Похожие презентации:
Компьютерная графика (Autodesk 3ds max). Моделирование при помощи сплайнов. (Лекция 5)
1.
Компьютерная графика(Autodesk 3ds max)
Лекция 5
Моделирование при помощи сплайнов.
Лиходед Оксана Александровна
МИНСК, 2017
2.
Autodesk 3ds maxСодержание:
I. Определение сплайна.
II. Виды сплайнов в 3ds max.
III. Сплайны – примитивы.
IV. Порядок действий при создании сплайнов.
V. Параметры сплайнов.
VI. Визуализация сплайнов.
VII. Сплайн Line (Линия).
VIII. Редактирование сплайна Line (Линия).
IX. Составляющие сплайна Line (Линия).
X. Редактирование сплайна на уровне Vertex
(Вершина)
XI. Редактирование сплайна на уровне Segment
(Сегмент)
XII. Редактирование сплайна на уровне Spline
(Сплайн)
3.
Autodesk 3ds maxСодержание:
XIII. Редактирование сплайновых примитивов.
XIV. Преобразование сплайнов в трехмерные
объекты.
XV. Extrude (Выдавливание)
XVI.Bevel (Выдавливание со скосом)
XVII.Lathe (Вращение).
4.
Определение сплайнаСплайн
–
гладкая
кривая,
состоящая из множества точек.
5.
Виды сплайнов в 3ds maxДля работы со сплайнами на Command
Panel (Командная панель) перейти на вкладку
Create (Создать) в раздел Shapes (Формы).
В разделе Shapes (Формы) располагаются:
1. Splines (Сплайны).
2. NURBS-Curves ((Non-Uniform Rational BSplines) переводится как «неоднородный
рациональный В-сплайн»).
3. Extended Splines (Улучшенные сплайны).
6.
Сплайны-примитивыК обычным сплайнам-примитивам относятся следующие:
1. Line (Линия).
2. Circle (Круг).
3. Arc (Дуга).
4. NGon (Многоугольник).
5.
Text (Текст).
6. Egg (Яйцо).
7. Rectangle (Прямоугольник).
8. Ellipse (Эллипс).
9. Donut (Кольцо).
10. Star (Звезда).
11. Helix (Спираль).
12. Section (Сечение) – позволяет сделать плоский срез, в виде
сплайна, повторяющий контуры уже готовой формы.
7.
Порядок действий присоздании сплайнов
При создании всех сплайнов кроме сплайна Line
(Линия) существует одинаковый порядок действий.
1. Вызвать нужный сплайн, например Circle (Круг).
2. Нарисовать этот сплайн в нужном рабочем окне
(проектировщик заранее продумывает в каком окне он
будет прорисовывать сплайн).
3. Перейти на вкладку Modify (Редактировать) для
настройки параметров сплайна.
4. Все параметры
(Параметры).
находятся
в
свитке
Parameters
Все эти действия возможны со всеми сплайнами
кроме Line (Линия). Об этом сплайне отдельно, далее в
лекции.
8.
Параметры сплайновСплайн Circle (Круг):
Сплайн Text (Текст):
1.
1.
Шрифт.
Сплайн Arc (Дуга):
2.
Size (Размер).
2.
Radius (Радиус).
Сплайн Rectangle (Прямоугольник):
3.
From (От).
3.
Length (Длина).
4.
To (До).
4.
Width (Ширина).
5.
Corner Radius (Угловой радиус).
Radius (Радиус).
Сплайн NGon (Многоугольник):
5.
Radius (Радиус).
6.
Inscribed /Circumscribed
(Вписанный/Описанный).
7.
8.
Сплайн Ellipse(Эллипс):
6.
Length (Длина).
Sides (Количество сторон).
7.
Width (Ширина).
Corner Radius (Угловой радиус).
Сплайн Donut (Кольцо):
8.
Radius 1 (Радиус наружного
кольца).
9.
Radius 2 (Радиус внутреннего
кольца).
9.
Параметры сплайновСплайн Star (Звезда):
1. Radius1 (Радиус1).
Сплайн Helix
(Спираль):
2. Radius2 (Радиус2).
1.
Radius1 (Радиус1).
3. Points (Количество лучей).
2.
Radius2 (Радиус2).
4. Distortion (Искажение).
3.
Height (Высота).
5. Fillet Radius 1 (Радиус
закругления 1).
4.
Turns (Количество
витков).
5.
Bias (Распределение
витков).
6.
CW/CCW (поворот
витков спирали по
часовой/против часовой
стрелки).
6. Fillet Radius 2 (Радиус
закругления 2).
10.
Визуализация сплайновПо умолчанию все сплайны при визуализации
сцены (F9) не отображаются в окне визуализации.
Для того, чтобы сплайн можно было увидеть
при визуализации, необходимо установить для
этого сплайна параметры визуализации.
Настройка
визуализации
сплайна
осуществляется
на
вкладке
Modify
(Редактирование) Command Panel (Командной
панели) в разделе Rendering (Визуализация).
11.
Визуализация сплайновДля настройки визуализации сплайна:
1.
Выделить нужный сплайн в любом рабочем окне.
2.
Перейти на вкладку Modify (Редактирование).
3.
Открыть свиток Rendering (Визуализация).
4.
Включить (поставить «галочку») параметр Enable
In
Renderer
(Отображение
в
окне
визуализации).
5.
Включить параметр (поставить «галочку») Enable
In Viewport (Отображение в рабочем окне).
6.
Далее возможно задание формы сечения и
толщины сечения сплайна.
7.
Сплайн в сечении может быть круглым, раздел
Radial (Круглый). В этом случае также возможно
задание толщины сплайна Thickness (Толщина)
12.
Визуализация сплайнов8.
Количество сторон:
18
6
9.
10.
11.
12.
Sides (Количество сторон)
влияет на результативный вид
сплайна (более или менее гладкий).
Этот
параметр
виден
при
включенной сетке (F4).
Angle (Угол) - поворот сторон. Этот
параметр виден при включенной
сетке (F4).
При выборе параметра Rectangular
(Прямоугольный) сплайн в сечении
будет прямоугольным.
Параметры Length (Длина) и Width
(Ширина) позволяют задать размер
поперечного сечения сплайна.
После
настройки
выше
перечисленных параметров можно
провести
визуализацию
для
проверки результата (F9).
13.
Сплайн Line (Линия)Сплайн Line (Линия) обладает собственными
настройками, отличными от остальных сплайнов, поэтому
рассматривается отдельно от остальных сплайнов.
1.
2.
3.
4.
5.
Рисование сплайна Line (Линия):
Вызвать команду Line (Линия).
Рекомендуется выполнять рисование данного сплайна в
окне Top (Вид сверху) или в окне Front (Вид спереди).
Если щелкнуть левой кнопкой мыши в любом месте
рабочего окна, то получится первая точка сплайна.
От первой точки протянется линия, и можно щелкнув
левой кнопкой мыши в другом месте получить новую
точку сплайна.
Таким образом, можно построить кривую, состоящую из
множества точек. Точки, в последствии, можно
редактировать (далее в лекции).
14.
Сплайн Line (Линия)6.
Для того, чтобы линия между точками сплайна была
построена строго горизонтально или вертикально,
необходимо удерживать клавишу SHIFT на клавиатуре.
7. Для удаления неудачной точки можно воспользоваться
клавишей Backspace на клавиатуре.
8. Если во время создания сплайна точки ставить четко, то
получаются четкие углы сплайна (прямые, тупые или
острые).
9. Если во время создания сплайна придерживать левую
кнопку мыши, то углы получаются закругленные.
10. Для завершения работы со сплайном возможно два пути:
получить сплайн замкнутый и не замкнутый.
11. Для получения замкнутого сплайна надо щелкнуть один
раз левой кнопкой мыши по ПЕРВОЙ ТОЧКЕ сплайна.
12. Появится запрос на замыкание сплайна («Close spline?»),
на который можно ответить Yes (Да).
15.
Сплайн Line (Линия)13. Если же требуется оставить сплайн не
замкнутым, то для завершения работы с
командой можно два раза щелкнуть в рабочем
окне ПРАВОЙ кнопкой мыши.
14. Первый щелчок завершает текущую команду.
15. Второй щелчок выключает саму команду Spline
(Линия).
16.
Редактирование сплайнаLine (Линия)
Для редактирования сплайна
Line (Линия) необходимо выделить
его и перейти на вкладку Modify
(Редактирование) Command Panel
(Командная панель).
Для работы со сплайном Line
(Линия) предложены следующие
свитки:
1.
Rendering (Визуализация) (см.
ранее в лекции).
17.
Редактирование сплайнаLine (Линия)
2.
Interpolation
(Интерполяция)
–
здесь
устанавливается количество шагов интерполяции
или число составляющих сплайн сегментов.
Значением параметра Steps (Шаги) определяется
количество сегментов между вершинами объекта.
18.
Редактирование сплайнаLine (Линия)
Например, если для сплайна Circle (Круг) в поле Steps ввести «0»,
то у этого примитива будет только четыре сегмента и по внешнему виду
он будет выглядеть как ромб. Если ввести «1», то у сплайнового
примитива уже будет восемь сегментов. Для форм, состоящих из прямых
линий (например Rectangle, NGon), параметр Steps не имеет особого
значения. Но для многосторонних форм (например, Circle или Ellipse)
этот параметр играет очень важную роль. Чем больше количество шагов,
тем более гладким получится сплайн.
Установленный флажок Adaptive (Адаптировать) автоматически
задает количество шагов интерполяции, необходимых для построения
гладкой кривой; в этом случае для прямых сегментов количество шагов
равно «0».
Параметр Optimize (Оптимизация) максимально сокращает
количество шагов интерполяции для упрощения сплайна; в этом случае
удаляются некоторые вершины и сегменты выделенной формы.
19.
Редактирование сплайнаLine (Линия)
3.
4.
5.
Selection (Выделение) – здесь открывается доступ к
выделению сплайна на уровне составляющих (далее
в лекции).
Soft Selection (Мягкое выделение) – при работе с
составляющими сплайна в данном свитке можно
задавать
степень
влияния
изменения
одной
составляющей на остальные.
Geometry (Геометрия) – здесь открывается доступ к
различным командам редактирования сплайна на
уровне составляющих (далее в лекции).
20.
Составляющие сплайнаLine (Линия)
Сплайн состоит из следующих элементов:
1. Vertex (Вершина) – точка, которой можно
управлять.
2. Segment (Сегмент) – отрезок, соединяющий
две точки.
3. Spline (Сплайн) – все сегменты и точки.
Для доступа к любому из элементов сплайна
можно использовать либо свиток Selection, либо
стек модификаторов (нажать на «+» возле
названия «Line» - откроется список элементов
сплайна).
21.
Редактирование сплайна науровне Vertex (Вершина)
1. Активизировать режим работы с Vertex (Вершина) (через
свиток Selection или через стек модификаторов).
2. Выделить
точку
на
сплайне,
которую
необходимо
отредактировать. В обычном режиме все точки сплайна белого
цвета (желтая – это первая точка). Выделенная точка станет
красной.
3. Если необходимо выделить несколько точек, то это можно
сделать рамкой выделения или щелкая левой кнопкой мыши по
нужным точками при удерживаемой клавише CTRL (на
клавиатуре).
4. После того, как точки выделены, к ним можно применять
следующие действия:
1. Переместить
(команда Move and Selection
(Выделить и Переместить)).
2. Изменить тип точки (далее в лекции).
3. Использовать команды свитка Geometry (Геометрия)
(далее в лекции).
22.
Редактирование сплайна науровне Vertex (Вершина)
3ds max предоставляет возможность работы со
следующими типами точек:
1. Bezier Corner (Угловая Безье).
2. Bezier (Безье).
3. Corner (Угловая).
4. Smooth (Сглаженная).
1
2
3
4
23.
Редактирование сплайна науровне Vertex (Вершина)
Для изменения типа точки:
1. Выделить точку.
2. Щелкнуть один раз ПРАВОЙ кнопкой мыши в рабочем
окне рядом с выделенной точкой.
3. В контекстном (квадрупольном) меню выбрать нужный
вид точки.
Точки типа Bezier Corner (Угловая Безье) являются угловыми с
управляющими векторами. При редактировании такой точки можно
перемещать саму точку, а можно регулировать угол при помощи
перемещения управляющих векторов.
Точки типа Bezier (Безье) являются сглаженными с управляющими
векторами. При редактировании такой точки можно перемещать саму точку,
а можно регулировать степень закругления при помощи перемещения
управляющих векторов.
Точки типа Corner (Угловая) являются угловыми. При редактировании
такой точки можно перемещать саму точку.
Точки типа Smooth (Сглаженная) ) являются сглаженными. При
редактировании такой точки можно перемещать саму точку.
24.
Редактирование сплайна науровне Vertex (Вершина)
Работа в свитке Geometry (Геометрия) открывает
широкий
диапазон
возможностей
редактирования
сплайнов.
Команды редактирования на уровне Vertex (Вершина) свитка Geometry
(Геометрия):
1. Create Line (Создать линию) – позволяет дорисовывать к
существующему сплайну новые линии.
2. Attach (Присоединить) – делает несколько сплайнов единым
сплайном.
3. Attach Mult. – аналогично предыдущей команде (присоединяемые
сплайны можно выбрать из списка).
4. Refine (Улучшать) – позволяет добавить на сплайн точку без
изменения геометрии сплайна.
5. Weld (Объединить) – соединяет выделенные точки в одну, при
условии, что точки находятся в радиусе действия команды.
6. Connect (Соединить) – позволяет соединить новым сегментом
КРАЙНИЕ вершины сплайна.
1
2
3
4
5
6
25.
Редактирование сплайна науровне Vertex (Вершина)
7. Insert (Вставить) - позволяет
добавить на сплайн точку с
изменением геометрии сплайна.
8. Make First (Сделать первой).
9. Fillet (Закругление).
10. Chamfer (Скос).
8
9
10
7
26.
Редактирование сплайна науровне Segment (Сегмент)
1.
2.
3.
Для редактирования сплайна на уровне сегментов:
Активизировать режим работы с Segment (Сегмент) (через свиток
Selection или через стек модификаторов).
Выделить сегмент, который необходимо отредактировать. В обычном
режиме все сегменты сплайна белого цвета. Выделенный сегмент
станет красным.
После того, как сегмент выделен, к нему можно применять следующие
действия:
1. Переместить (команда Select and Move (Выделить и
Переместить)).
2. Повернуть (команда Select and Rotate (Выделить и
Повернуть)).
3. Масштабировать (команда Select and Uniform Scale
(Выделить и Масштабировать))
4. Использовать команды свитка Geometry (Геометрия).
27.
Редактирование сплайна науровне Spline (Сплайн)
Для редактирования сплайна на уровне сплайна:
1. Активизировать режим работы со Spline (Сплайн)
(через свиток Selection или через стек модификаторов).
2. Выделить сплайн. В обычном режиме сплайн белого
цвета. Выделенный сплайн станет красным.
3. После того, как сплайн выделен, к нему можно
применять следующие действия:
1. Переместить (команда Select and Move
(Выделить и Переместить)).
2. Повернуть
(команда
Select
and
Rotate
(Выделить и Повернуть)).
3. Масштабировать (команда Select and Uniform
Scale (Выделить и Масштабировать))
4. Использовать
команды
свитка
Geometry
(Геометрия).
28.
Редактирование сплайна науровне Spline (Сплайн)
1.
2.
3.
4.
5.
6.
Команды
свитка Geometry (Геометрия) при
редактировании сплайна на уровне Spline (Сплайн):
Outline (Контур) – позволяет создать концентрическую
копию сплайна.
Boolean (Логические операции) – вычитание,
сложение, пересечение нескольких сплайнов.
Mirror (Зеркало) – зеркальное отображение сплайна.
Trim (Обрезать) – позволяет обрезать ненужные части
сплайна до пересечения с каким-либо участком
сплайна.
Extend (Продлить) – позволяет продлить часть сплайна
до пересечения с каким-либо участком сплайна.
Detach (Отсоединить) – позволяет разъединить два
сплайна на абсолютно независимые друг от друга
объекты.
29.
Редактированиесплайновых примитивов
Ранее в лекции были рассмотрены сплайновый примитивы, которые
обладают определенным набором параметров, но не предоставляют
возможности редактировать их на уровне составляющих, как это возможно
со сплайном Line (Линия).
Для того, чтобы сплайновые примитивы так же можно было редактировать
на уровне вершин, сегментов или сплайнов возможны два пути:
1.
Применить модификатор Edit Spline (Редактировать Сплайн) (меню
Modifiers (Модификаторы), группа Obgect Spase Modifiers
(Модификаторы Пространства) или
Patch/Spline Editing
(Редактирование Кусков/Сплайнов) ). В этом случае будет возможно
работать с составляющими сплайна и возвращаться по стеку
модификаторов к исходному объекту.
2.
Преобразовать сплайновый примитив в редактируемый сплайн:
выделить примитив, вызвать контекстное меню, в контекстном меню
выбрать
Convert
To
Editable
Spline
(Преобразовать
в
редактируемый сплайн). В этом случае уже невозможно будет по
стеку модификаторов вернуться к исходному сплайновому примитиву.
30.
Преобразование сплайнов втрехмерные объекты
Для придания сплайновым формам
объема существует ряд модификаторов,
например:
1. Extrude (Выдавливание).
2. Bevel (Выдавливание со скосом).
3. Lathe (Вращение).
Помимо модификаторов существует
возможность создавать объекты на основе
опорных сечений (Loft и Bevel Profile (далее
в лекциях)) .
31.
Extrude (Выдавливание)1.
2.
3.
4.
5.
6.
7.
Для использования модификатора Extrude (Выдавливание):
Выполнить замкнутый сплайн (при помощи сплайна Line или
любого другого сплайнового примитива, сплайновый примитив, в
этом случае рекомендуется (не обязательно), преобразовать до
редактируемого сплайна).
Перейти на вкладку Modify (Редактировать).
Зайти в список модификаторов расположенный над стеком
модификаторов.
В этом списке находятся все модификаторы в алфавитном
порядке.
Выбрать модификатор Extrude (Выдавливание).
В стеке модификаторов над объектом сплайн появится
модификатор.
Ниже стека появятся параметры модификатора Extrude
(Выдавливание).
32.
Extrude (Выдавливание)8. Amount (Значение) - задает высоту
выдавливания объекта.
9. Segment (Сегментация) – задает количество
сегментов для выдавливаемого объекта.
10. Cap Start/Cap End (Верхнее
Основание/Нижнее Основание) – добавляет
выдавливаемому объекту верхнее и нижнее
основания.
33.
Bevel (Выдавливание соскосом)
Для использования модификатора Bevel(Выдавливание со
скосом):
1. Выполнить замкнутый сплайн (при помощи сплайна Line или
любого другого сплайнового примитива, сплайновый примитив, в
этом случае рекомендуется (не обязательно), преобразовать до
редактируемого сплайна).
2. Перейти на вкладку Modify (Редактировать).
3. Зайти в список модификаторов расположенный над стеком
модификаторов.
4. В этом списке находятся все модификаторы в алфавитном
порядке.
5. Выбрать модификатор Bevel(Выдавливание со скосом).
6. В стеке модификаторов над объектом сплайн появится
модификатор.
7. Ниже стека появятся параметры модификатора
Bevel(Выдавливание со скосом).
34.
Bevel (Выдавливание соскосом)
В свитке Parameters (Параметры):
1. Capping (Основание (верх/низ)).
2. Segments (Сегментация).
В свитке Bevel Values (Значения Выдавливания):
3. Start Outline (Начальное значение).
4. Level 1 (Уровень 1):
1. Height (Высота).
2. Outline (Скос).
35.
Bevel (Выдавливание соскосом)
3-уровневое выдавливание со скосом
36.
Практическое задание №10Для создания рамы для зеркала:
1. В окне Front (Вид спереди) нарисовать
сплайн
Rectangle
(Прямоугольник)
произвольных размеров.
2. Перейти
на
вкладку
Modify
(Редактировать)
Command
Panel
(Командная панель).
3. Для
нарисованного
прямоугольника
задать следующие параметры:
1. Length (Длина) – 200 мм.
2. Width (Ширина) – 150 мм.
3. Corner Radius (Угловой радиус) –
15 мм.
4. Вызвать инструмент Select and Move
(Выделить и переместить) и задать
координаты положения прямоугольника
(0, 0, 0).
37.
Практическое задание №10Для того, чтобы рама не выглядела простой, можно
добавить сверху и снизу два сплайна-круга:
1. В окне проекции Front (Вид спереди), рядом с ранее
выполненным прямоугольником нарисовать два
сплайна Circle (Круг) произвольных размеров.
2. Перейти на вкладку Modify (Редактировать),
выделить первый круг и задать ему следующие
параметры:
1. Radius (Радиус) – 40 мм.
3. Вызвать инструмент Select and Move (Выделить и
переместить) и задать координаты положения круга
(0, 0, 100).
4. Аналогичным образом поступить со вторым кругом,
но задать ему координаты положения (0, 0, -100).
38.
Практическое задание №10В результате этих действий оба
круга встанут на середину верхней и
нижней стороны прямоугольника.
39.
Практическое задание №10Для дальнейшей работы необходимо один
из объектов преобразовать в редактируемый
сплайн.
1. Выделить, например, прямоугольник.
2. На
вкладке
Modify
(Редактировать)
поменять имя этого объекта с Rectangle на
Oprava (например).
3. Вызвать
контекстное
(квадрупольное)
меню.
4. Выбрать Convert To Editable Spline
(Преобразовать
в
редактируемый
сплайн).
5. Теперь у прямоугольника на вкладке
Modify (Редактировать) отобразятся все
команды и параметры редактируемого
сплайна.
6. Далее
необходимо
присоединить
к
прямоугольнику оба круга, для того, чтобы
их можно было редактировать, как один
объект.
40.
Практическое задание №10При подводе мыши к
верхнему кругу
указатель
примет вид белых кружков, в
этом
случае
нажать
на
верхний круг – он будет
присоединен
к
прямоугольнику.
Подвести
мышь ко второму кругу и так
же нажать на него.
Если все было проделано
верно,
то
все
объекты
поменяли цвет на белый. Это
значит,
что
теперь
они
являются одним объектом и
можно
приступать
к
дальнейшему
редактированию.
41.
Практическое задание №10Для начала надо избавиться от
ненужных
участков.
Это
части
кругов и прямоугольника в тех
местах, где они пересекаются друг с
другом.
Для
того,
чтобы
убрать
ненужные
участки
можно
воспользоваться
командой
Trim
(Обрезать).
Данная
команда работает в
режиме редактирования сплайна.
1. Активизировать
режим
редактирования сплайна.
2. В свитке Geometry (Геометрия)
вызвать
команду
Trim
(Обрезать).
3. При подводе мыши к обрезаемому
участку указатель примет вид
двух параллельных линий.
42.
Практическое задание №104. Щелкнуть один раз левой кнопкой мыши по
части
круга,
которая
заходит
на
прямоугольник, эта часть исчезнет.
5. Повторить для второго круга.
6. Таким же образом избавиться от частей
прямоугольника, которые заходят на круг.
7. Завершить работу команды Trim (Обрезать)
щелкнув по ней один раз левой кнопкой
мыши.
Теперь надо поработать с точками Vertex.
Из-за использования команды Trim (Обрезать)
в
местах
пересечения
объектов
(прямоугольника и кругов) после обрезки
осталось по две точки. В дальнейшем это
может привести к нежелательной форме
проектируемого объекта. Для контроля над
точками можно посчитать, сколько их должно
быть и свериться с их количеством в свитке
43.
Практическое задание №101.
2.
3.
4.
5.
6.
7.
По рисунку должно быть 14 точек (вершин).
Перейти в режим редактирования Vertex
(Вершина).
Рамкой выделения выделить весь объект
(чтобы выделились все точки).
Перейти в свиток Selection (Выделение).
В нижней части свитка будет указано
сколько вершин выделено, например:
18 vertex selected
Это больше, чем должно быть, лишние точки
появились в результате обрезки.
Для избавления от лишних точек надо
воспользоваться командой Weld
(Объединить).
Не следует выделять сразу все точки.
Рекомендуется выделять пары точек в
местах, где пересекались исходные объекты.
44.
Практическое задание №108. В местах пересечения объектов
точки находятся друг на друге,
поэтому, чтобы выделить две
точки,
лучше
использовать
рамку выделения.
9. На
рисунке
показано,
что
выделена первая пара точек в
месте
бывшего
пересечения
прямоугольника и круга. В
свитке Selection (Выделение)
указано, что в этом месте
находятся две точки.
10.Далее надо вызвать команду
Weld (Объединить).
11.Таким
образом,
последовательно
обработать
еще три пары точек.
12.По завершении, для контроля,
можно выделить все точки и
убедиться, что теперь их 14.
45.
Практическое задание №10Далее необходимо создать
наружный контур при помощи
команды Outline (Контур) для
того,
чтобы
можно
было
сформировать раму для зеркала.
1. Перейти
на
уровень
редактирования
Spline
(Сплайн).
2. Выделить
существующий
объект.
3. В
свитке
Geometry
(Геометрия) найти команду
Outline (Контур) и ввести в
счетчик рядом с командой «20»
или
«-20»
Enter
(на
клавиатуре).
4. Теперь объект состоит из двух
контуров.
46.
Практическое задание №10Теперь
можно
скопировать
внутренний контур, сделать его
отдельным
объектом
и
в
дальнейшем, придав ему объем,
использовать его как зеркало.
1. Находясь
в
режиме
редактирования Spline (Сплайн)
выделить
внутренний
контур
зеркала.
2. Активизировать команду Select
and
Move
(Выделить
и
Переместить).
3. Удерживая
клавишу
Shift
и
подсвечивая ось Х потянуть
указатель мыши влево, копируя
выделенный контур.
47.
Практическое задание №10Для
отсоединения
скопированного контура:
1. В
свитке
Geometry
(Геометрия) найти команду
Detach (Отсоединить).
2. Появится
диалоговое
окно
Detach с запросом на имя
отсоединяемого
объекта,
например «Mirror», «ОК».
3. Теперь
на
сцене
должно
находиться два объекта: Mirror
и Oprava.
4. Далее
можно
применить
модификатор
Extrude
(Выдавить) последовательно,
сначала к одному объекту,
затем ко второму.
5. Для
рамы
толщина
выдавливания – 10 мм.
48.
Практическое задание №106. Для зеркала – 5 мм.
7. Из-за копирования объекта Mirror сейчас его
опорная точка может находится не на этом
объекте, а остаться на объекте Oprava.
8. Для совмещения объекта Mirror с его
опорной точкой и заодно с объектом Oprava,
надо выделить Mirror.
9. Перейти на вкладку Hierarchy (Иерархия).
10.В группе Move/Rotate/Scale активировать
команду Afect Obgect Only. В группе
Alignment (Выравнивание) вызвать команду
Center to Pivot (Центр Объекта).
11.При этом произойдет перемещение объекта
Mirror с объектом Oprava. Выключить
команды.
12.Объекты
готовы,
можно
провести
визуализацию,
исправить
недочеты
и
сохранить результат.
13.Далее в лекции к этому объекту будет
смоделирована подставка.
49.
Lathe (Вращение)1.
2.
3.
4.
5.
Для использования модификатора Lathe (Вращение):
В окне проекции Front (Вид спереди) выполнить незамкнутый
сплайн (при помощи сплайна Line).
Перейти на вкладку Modify (Редактирование).
Если необходимо, то внести изменения в форму сплайна при
помощи точек, сегментов и пр.
Из списка модификаторов вызвать модификатор Lathe
(Вращение).
Под стеком модификаторов отобразятся его параметры.
50.
Lathe (Вращение)1.
2.
3.
4.
5.
6.
7.
Параметры модификатора Lathe (Вращение):
Degrees (Угол поворота).
Weld Core (Объединить главные вершины).
Flip Normals (Повернуть Нормали).
Segments (Сегментация).
Capping (Основание).
Direction (Направление) – вокруг какой оси
осуществлять вращение (к примеру, выбрать ось Y).
Align (Выравнивание) – положение центра вращения
сплайна (к примеру, выбрать команду Min).
51.
Практическое задание №111.
2.
3.
4.
5.
6.
7.
8.
Для создания подставки под зеркало:
В окне проекции Front (Вид спереди)
выполнить незамкнутый сплайн (при помощи
сплайна Line).
Перейти
на
вкладку
Modify
(Редактирование).
Если необходимо, то внести изменения в
форму сплайна при помощи точек, сегментов
и пр.
Из
списка
модификаторов
вызвать
модификатор Lathe (Вращение).
Под стеком модификаторов отобразятся его
параметры.
Для придания подставке сглаженности можно
увеличить
параметр
Segments
(Сегментация), например «64».
Ось вращения выбрать «Y», выравнивание
«Min».
По желанию, выполнить Import, Merge (из
предыдущего задания) и соединить подставку
52.
Самостоятельная работа №5Тема «Моделирование при помощи сплайнов»
1.
2.
3.
4.
5.
6.
7.
Самостоятельная работа №5 по курсу "Компьютерная графика 3ds
max" выполняется слушателем самостоятельно, затем присылается
через учебный портал на проверку.
Используя сплайны, модификаторы, а также команды управления
(трансформации) объектами выполнить сцену примера (см. ниже).
К данной сцене можно добавить объекты, выполненные
самостоятельно или ранее на занятиях. Приветствуется творческий
подход и внесение своих идей.
Провести визуализацию результата. Сохранить под именем
sr_5.bmp или sr_5.jpg.
Поместить все файлы данной работы (sr_5.max, sr_5.bmp или
sr_5.jpg) в одну папку. Упаковать в архив. Название архива –
имя_фамилия слушателя.
Архив прикрепить к ответу на учебном портале.
Задание на оценку, максимальный балл - "десять".
53.
Самостоятельная работа №5После изучения темы
«Работа с материалами и
картами текстур»
объекты
будут
использованы
для
назначения материалов и карт
текстур (см. далее в лекциях).
54.
Самостоятельная работа №5Результат работы после
назначения материалов и
установки источников света
(см. далее в лекциях).
55.
Autodesk 3ds maxВсе вопросы и предложения присылайте по адресу:
mirallect@gmail.com, abba-kat@yandex.by





















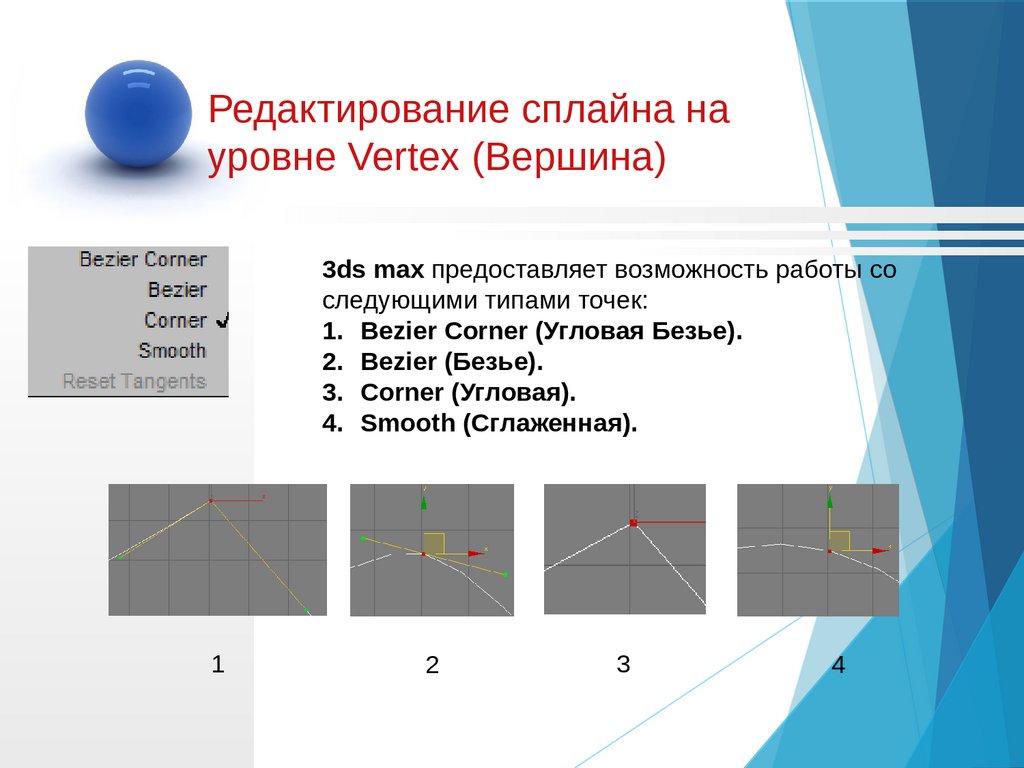

































 Программное обеспечение
Программное обеспечение








