Похожие презентации:
Введение в автоматизированное проектирование
1.
Тема 1.ВВЕДЕНИЕ В АВТОМАТИЗИРОВАННОЕ
ПРОЕКТИРОВАНИЕ
1
2.
Системный подход к проектированиюПроектирование технического объекта это создание,
преобразование и представление в принятой форме образа этого еще не
существующего объекта.
Проектирование включает в себя разработку технического
предложения и (или) технического задания (ТЗ), и реализацию ТЗ в виде
проектной документации.
Обычно ТЗ представляют в виде некоторых документов, и оно
является исходным (первичным) описанием объекта. Результатом
проектирования, как правило, служит полный комплект документации,
содержащий достаточные сведения для изготовления объекта в заданных
условиях. Эта документация и есть проект, точнее, окончательное описание
объекта.
Проектирование
Разработка Технического задания
Реализация Технического задания
2
3.
Проектирование, при котором все проектные решения или их частьполучают
путем
взаимодействия
человека
и
ЭВМ,
называют
автоматизированным, в отличие от ручного (без использования ЭВМ) или
автоматического (без участия человека на промежуточных этапах).
Автоматизированинное
Проектирование
Автоматическое
Ручное
Система, реализующая автоматизированное проектирование,
представляет собой систему автоматизированного проектирования САПР
(в англоязычном написании CAD System -Computer Aided Design System).
3
4.
Системный подходвыявление структуры
системы
анализ влияния
внешней среды
типизацию
связей
определение
атрибутов
Основной общий принцип системного подхода заключается в
рассмотрении частей явления или сложной системы с учетом их
взаимодействия.
4
5.
Используемые базовые термины:Система — множество элементов, находящихся в отношениях и связях
между собой.
Элемент - такая часть системы, представление о которой нецелесообразно
подвергать при проектировании дальнейшему членению.
Сложная система - система, характеризуемая большим числом элементов
и, что наиболее важно, большим числом взаимосвязей элементов.
Подсистема—часть
системы
(подмножество
элементов
и
их
взаимосвязей), которая имеет свойства системы.
Надсистема — система, по отношению к которой рассматриваемая
система является подсистемой.
Структура - отображение совокупности элементов системы и их
взаимосвязей.
Параметр — величина, выражающая свойство или системы, или ее части,
или влияющей на систему среды.
Фазовая переменная — величина, характеризующая энергетическое или
информационное наполнение элемента или подсистемы.
Состояние
—
совокупность
значений
фазовых
переменных,
зафиксированных в одной временной точке процесса функционирования.
5
6.
Поведение (динамика) системы — изменение состояния системы впроцессе функционирования.
Система без последействия — ее поведение при t > t0 определяется
заданием состояния в момент t0 и вектором внешних воздействий Q(t).
Вектор переменных V, характеризующих состояние (вектор переменных
состояния), - неизбыточное множество фазовых переменных, задание
значений которых в некоторый момент времени полностью определяет
поведение системы в дальнейшем (в автономных системах без
последействия).
Пространство состояний — множество возможных значений вектора
переменных состояния.
Целенаправленность — свойство искусственной системы, выражающее
назначение системы.
Целостность — свойство системы, характеризующее взаимосвязанность
элементов и наличие зависимости выходных параметров от параметров
элементов.
Иерархичность — свойство сложной системы, выражающее возможность и
целесообразность ее иерархического описания, т. е. представления в виде
нескольких уровней, между компонентами которых имеются отношения
целое — часть.
Моделирование имеет две задачи: 1 — создание моделей сложных систем
(в англоязычном написании - modeling); 2 - анализ свойств систем на основе
исследования их моделей (simulation).
6
7. Структура процесса проектирования
Блочно-иерархический подход основан на разбиении сложнойзадачи большой размерности на последовательно и (или) параллельно
решаемые группы задач малой размерности, что существенно сокращает
требования к используемым вычислительным ресурсам или время решения
задач.
Иерархические уровни
Системный
уровень
•решают наиболее
общие задачи
проектирования
систем, машин и
процессов
Макроуровень
Микроуровень
•проектируют
отдельные
устройства, узлы
машин и приборов
•проектируют
отдельные детали и
элементы машин и
приборов
7
8.
Стадии проектированиянаучно-исследовательские
работы (НИР)
технический проект
эскизный проект
рабочий проект
испытание
опытных образцов
Стадии проектирования — наиболее крупные части проектирования
как процесса, развивающегося во времени. Стадии проектирования
подразделяют на составные части, называемые проектными процедурами.
Содержание технических заданий на проектирование
В ТЗ на проектирование объекта указывают, следующие данные.
1. Назначение объекта.
2. Условия эксплуатации. (температура окружающей среды, внешние
силы, электрические напряжения, нагрузки и т. п.)
3. Требования к выходным параметрам, т. е. к величинам,
характеризующим свойства объекта, интересующие потребителя (расход топлива
на 100 км пробега автомобиля <8л)
8
9.
Основные этапы разработки изделияЖизненный цикл изделия
- проведение маркетинга;
- постановка задачи, планирование;
- концептуальное проектирование, анализ изделия;
- разработка рабочей конструкторской документации;
- конструкторско-технологическая подготовка производства;
- заказ и закупки материалов и комплектующих для изготовления изделия;
- производство изделия;
- испытания и контроль качества;
- упаковка и отгрузка;
- поставка и распространение;
- обслуживание и эксплуатация;
- утилизация и переработка.
Этапы создания новых объектов
1. Этап научно-исследовательских работ (НИР),
2. Этап опытно-конструкторских работ (ОКР),
3. Этап рабочего проектирования.
9
10.
Структура САПРПроектирующие
• подсистемы непосредственно
выполняют проектные
процедуры. Примерами
проектирующих подсистем
могут служить подсистемы
геометрического трехмерного
моделирования механических
объектов, изготовления
конструкторской
документации,
схемотехнического анализа,
трассировки соединений в
печатных платах.
Обслуживающие
• подсистемы обеспечивают
функционирование
проектирующих подсистем, их
совокупность часто называют
системной средой (или
оболочкой) САПР. Типичными
обслуживающими
подсистемами являются
подсистемы управления
проектными данными,
подсистемы разработки и
сопровождения программного
обеспечения CASE (Computer
Aided Software Engineering
10
11.
Семь видов обеспечения САПРТехническое (ТО)
Математическое (МО)
Программное
• различные аппаратные средства (ЭВМ,
периферийные устройства, сетевое
коммутационное оборудование
• объединяющее математические методы,
модели и алгоритмы для выполнения
проектирования
•представляемое компьютерными программами
САПР;
Информационное
• состоящее из базы данных, СУБД, а также
включающее другие данные, используемые
при проектировании
Лингвистическое
• выражаемое языками общения между
проектировщиками и ЭВМ, языками
программирования
Методическое
Организационное
•включающее различные методики
проектирования
• представляемое штатными расписаниями,
должностными инструкциями и другими
документами, регламентирующими работу
проектного предприятия.
11
12.
Разновидности САПРКлассификацию САПР осуществляют по ряду признаков, например
по приложению, целевому назначению, характеру базовой
подсистемы - ядра САПР.
По приложениям
MCAD (Mechanical CAD)
• Машиностроительные САПР
ECAD (Electronic CAD)
• САПР для радиоэлектроники
САПР в области
архитектуры и
строительства
•САПР в области архитектуры и
строительства
По целевому назначению
САПР
Подсистемы САПР
12
13.
Три уровня MCADНижний (легкий)
• выполнение почти всех работ с двумерными
чертежами. Имеют ограниченный набор функций
по трехмерному проектированию. Область их
работы – создание чертежей отдельных деталей.
(AutoCAD, T-FlexCAD LT, Компас LT)
Средний (средний)
• охватывают «легкие» САПР плюс позволяют
работать со сборками. Имеется возможность
работать со сложными поверхностями,
описываемыми кривыми второго прядка.
(Inventor, Solid Edge, Solid Works)
Верхний (тяжелый)
•решение наиболее трудоемких задач –
моделирования поведения сложных механических
систем в реальном масштабе времени,
оптимизирующих расчетов с визуализацией
результатов, расчетов температурных полей и
теплообмена, дизайн поверхностей любой
сложности. (CATIA, Unigraphics, Pro/Engineer)
13
14.
По характеру базовой подсистемыСАПР на базе подсистем
машинной графики и
геометрического
моделирования
САПР на базе СУБД
• САПР ориентированы на приложения, где
основной процедурой проектирования является
конструирование, т. е. определение
пространственных форм и взаимного
расположения объектов.
• ориентированы на приложения, в которых при
сравнительно несложных математических
расчетах перерабатывается большой объем
данных.
САПР на базе конкретного
прикладного пакета
•автономно используемые программнометодические комплексы (ПМК), например,
имитационного моделирования производственных
процессов, расчета прочности по МКЭ, синтеза и
анализа систем автоматического управления и т. п.
Комплексные
(интегрированные) САПР
•состоящие из совокупности подсистем
предыдущих видов. Характерными примерами
комплексных САПР являются CAE/CAD/CAMсистемы в машиностроении или САПР БИС.
14
15.
CALS-технологииCALS-технологии – это технологии комплексной компьютеризации
сфер промышленного производства, цель которых — унификация и
стандартизация спецификаций промышленной продукции на всех этапах ее
жизненного цикла. В CALS-системах предусмотрены хранение, обработка и
передача информации в компьютерных средах, оперативный доступ к данным
в нужное время и в нужном месте. Аббревиатура CALS расшифровывается —
Continuous Acquisition and Lifecycle Support (компьютерное сопровождение и
поддержка изделий).
Применение CALS-технологий позволяет существенно сократить
объемы проектных работ, так как описания многих составных частей
оборудования, машин и систем, проектировавшихся ранее, хранятся в
унифицированных форматах данных сетевых серверов, доступных любому
пользователю технологий CALS
Одна и та же конструкторская документация может быть
использована многократно в разных проектах, а одна и та же технологическая
документация - адаптирована к разным производственным условиям, что
позволяет существенно сократить и удешевить общий цикл проектирования и
производства. Кроме того, упрощается эксплуатация систем.
15
16.
AutoCAD –система автоматизированного проектирования
Система AutoCAD
- является на сегодняшний день наиболее
распространенной графической системой автоматизированного проектирования.
Ориентирована на специалистов разной квалификации — конструкторов, архитекторов,
строителей, инженеров, техников, чертежников. Формат DWG, используемый в
системе, стал фактически всемирным стандартом.
Пользовательский интерфейс
Рабочая зона располагается по центру экрана, в которой происходит
черчение объектов.
В верхней части чертежа располагается Верхнее Меню (ВМ) (см. рис.). ВМ
содержит наименования падающих меню (Файл, Правка, Вид, …), раскрыть любое из
которых можно, нажав правой кнопкой мыши. С помощью ВМ возможно запустить
практически любую команду.
Ниже ВМ располагаются Панели Инструментов (ПИ). При первом запуске
открываются панели по умолчанию. ПИ можно перемещать по всему пространству
окна. Чтобы закрыть/открыть ПИ необходимо нажать правой кнопкой мыши над
любой из пиктограмм панели инструментов и затем выбрать имя ПИ.
На рабочей зоне в левом нижнем углу располагается знак системы
координат. Направление стрелок совпадает с положительным направлением
соответствующих осей.
16
17.
Под графической зоной находится командная строка (КС). Спомощью КС в AutoCAD водятся команды, значения. В КС отображается
алгоритм выполнения команды, а также сообщения об ошибках. Под КС
расположена Строка Состояния.
Одним из удобных средств в AutoCAD является Контекстное
Меню. Оно вызывается правой кнопкой мыши (а). В нем отображаются
стандартные операции, такие как вставить, вырезать, повторить, а также
дополнительные опции во время выполнения различных команд (б).
а)
б)
17
18.
Пользовательский интерфейс.18
19.
Три способа выбора объектов в AutoCAD•Единичный
выбор.
Указывается
курсором т.1 на прямоугольнике и т.2 на
прямой. Объекты выделяются пунктирной
линией и синими маркерами.
•Рамка (синяя рамка). Мышкой, слева от
т.1 направо до т.2 выделяем рамкой
объекты, которые хотим выделить.
Выделяются только те объекты, которые
находятся полностью в рамке.
•Секущая рамка (зеленая рамка).
Мышкой, теперь справа от т.2 налево до
т.1 выделяем рамкой объекты. Выделяются
все объекты, которые находятся и
полностью и частично в рамке.
19
20.
Ввод координатАбсолютные координаты
• вводятся параметры (координаты) начальной и конечной
точек отрезка
Относительные координаты
•вводятся изменение расстояния по осям X и Y от
предыдущей точки построения. Для задания относительных
координат в Командной строке при вводе их значений с
клавиатуры используется символ собачка - @.
Координаты записываются всегда через запятую:
Например: 100,100 (сначала координата Х, затем Y)
20
21.
Задача 1.1.Используя абсолютные координаты, построить отрезок с координатами
точек: А (100,100), В (150,200)
команда отрезок
.
Алгоритм построения:
•Нажимаем на команду отрезок на панели инструментов «Рисование».
•Вводим координаты точки А на запрос в Командной Строке:
Команда: _line Первая точка: 100,100
•Вводим координаты точки В на запрос в Командной Строке:
Следующая точка или [Отменить]: 150,200
•Заканчиваем операцию, нажав Enter
21
22.
Задача 1.2Построить отрезками прямоугольник, размером 200х120. Начальная точка А
имеет координаты (80,80)
Алгоритм построения:
1. Выбираем команду отрезок.
2. Вводим первую т.А с координатами (80,80)
Команда: _line Первая точка: 80,80
3. Вводим координаты следующей точки.
Нам известна длина прямоугольника =200
мм. Рассчитываем расстояние
(изменение) от т. А до т. B, по координате
Х=200 мм, по Y= 0 мм. Записываем это в
КС, перед координатами поставив знак @.
Следующая точка или [Отменить]: @200,0
Вводим координаты следующей точки. Высота прямоугольника 120 мм.
Расстояние от т. В до т. С по координате Х=0, по Y=120. Записываем это в КС.
Следующая точка или [Отменить]: @0,120
•Вводим координаты т. D. Расстояние от т. С до т. D по Х= - 200, т.к. движение идет уже против
положительного направления оси Х. Расстояние по оси Y=0 мм.
Следующая точка или [Замкнуть/Отменить]: @-200,0
•Чтобы закончить последний отрезок DA, нажимаем правую кнопку мыши, выбрать там опцию
Замкнуть. Эту же операцию можно задать с клавиатуры, написав букву З.
Следующая точка или [Замкнуть/Отменить]: З
22
23.
Полярные координаты• Известны направление и длина отрезка от начала координат или
от предыдущей точки построения. Задаются в формате
расстояние<угол. Между расстоянием и углом ставится знак угла
< (больше).
• Отчет углов начинается от оси Х и измеряется против часовой
стрелки
23
24.
Задача 1.3.Построить отрезок AB=110 мм, под углом 45°, на расстоянии 60 мм от начала
координат и углом 70°.
Алгоритм построения:
1.
Выбираем команду отрезок .
2.
Вводим данные для т. А относительно начала
координат: длина от начала координат 60 мм,
угол 70°
Команда: _line Первая точка: 60<70
3. Вводим значения т. В относительно т. А,
используя знак @.
Следующая точка или [Отменить]: @110<45
4. Заканчиваем операцию, нажав Enter .
24
25.
метод направление-расстояние•В данном случае необходимо задать направление (либо
мышкой, либо с клавиатуры) и ввести значение расстояния до
следующей точки.
Задача 1.4
Построить
треугольник
АВС,
используя
метод
направление-расстояние. Длина отрезка АВ=110 мм,
ВС=80 мм. Отрезки строятся под произвольным углом.
Алгоритм построения:
Выбираем команду отрезок .
Первую точку задаем, нажав на экране левой
кнопкой мыши.
3. Мышкой задаем направление отрезка АВ и вводим длину отрезка
=110 мм.
Следующая точка или [Отменить]: 110
4. Задаем мышкой направление отрезка ВС и вводим длину =80 мм.
Следующая точка или [Отменить]: 80
5. Нажимаем правую кнопку мыши, выбираем опцию Замкнуть. Или с
клавиатуры вводим букву З.
Следующая точка или [Замкнуть/Отменить]: З
1.
2.
25
26.
Команды управлением экраномКоманда Регенерировать – обновляет
экранные координаты всех объектов, выполняет
индексирование базы данных чертежа для
оптимального отображения на экране и выбора
объектов. Используется также в тех случаях,
когда
AutoCAD
не
дает
возможности
увеличить/уменьшить или панорамировать
изображение. Для запуска команды нажмите в
Верхнее Меню – Вид – Регенерировать.
Панорамирование – перемещение
вида на экране без изменения
масштаба чертежа. Для перемещения нажать
на колесико мыши и сдвинуть мышь. Либо
выбрать команду в ПИ «Стандартная». После
выбора команды в ПИ, держа нажатой ЛКМ
двигать мышкой.
Зумирование – Увеличение или уменьшение вида на экране без
изменения масштаба элементов чертежа. Для увеличения/уменьшения
нужно покрутить колесико мыши. Либо выбрать команду в ПИ «Стандартная», и,
держа нажатой ЛКМ двигать мышкой вверх/вниз.
26
27.
Средства обеспечения точностиСетка, Шаговая привязка и режим ОРТО
Сетка представляет собой прямоугольную
комбинацию точек, расположенных с
заданным шагом. Она помогает выравнивать
объекты и оценивать расстояние между ними.
На печать сетка не выводится. Включение
сетки -F7 или кнопка Сетка в строке состояния.
Для настройки сетки необходимо нажать ПКМ
над пиктограммой Сетка и выбрать настройка.
Шаговая привязка позволяет ограничить
передвижение
курсора
только
узлами
воображаемой решетки. При включенном
режиме шаговой привязки движение курсора
становится скачкообразным, он как бы
"прилипает" к узлам решетки. Включение
шаговой привязки осуществляется клавишей
F9 или нажатием на кнопку Шаг в строке
состояния.
Режим ОРТО заключается в возможности вычерчивать линии только горизонтально
или вертикально т.е. под углом 0, 90, 180 и 270°. Включение режима ОРТО
осуществляется клавишей F8 или нажатием на кнопку ОРТО в строке состояния.
27
28.
Задача 1.5Построить фигуру №1 по узлам Сетки, изображенную на рис, используя режим
Сетки и Шага. Построение начинать от т. А, без ввода с клавиатуры цифровых
значений (длин отрезков).
Алгоритм построения:
1. Включаем режимы Шаг и
Сетка, и настраиваем их с
шагом, равным 10 мм.
2. Выбираем команду отрезок .
3. Первую точку, т.А задаем,
нажав на экране левой кнопкой
мыши.
4. Мышкой задаем направление отрезка
от т.А вниз и также мышкой ведем вниз до
тех пор, пока курсор не привяжется к
следующему узлу на сетке. Это точка будет
на расстоянии 10 мм от т. А. Нажимаем ЛКМ.
5. Задаем мышкой направление следующего отрезка и ведем мышкой вправо до
четвертого узла сетки (40 мм от предыдущей точки).
6. Таким образом строятся шесть отрезков фигуры. Чтобы закончить последний
отрезок , нажимаем правую кнопку мыши, выбираем опцию Замкнуть. Или с
клавиатуры вводим букву З.
Следующая точка или [Замкнуть/Отменить]: З
28
29.
Объектная привязкаОбъектная привязка позволяет отказаться от явного задания координат.
Она привязывает ввод координат к характерным точкам существующих объектов
(центру, середине, концу). Бывают разовые и текущие объектные привязки. Разовые
выбираются во время выполнения команды и действуют только один раз. Для
запуска Разовой привязки необходимо открыть контекстного меню (нажать ПКМ при
нажатой клавише SHIFT) и выбрать привязку (см. рис. а) или нажать на привязку на
ПИ Объектная привязка. Текущие (автоматические) устанавливаются заранее и
действуют всегда, если включена объектная привязка. Включение Объектной
привязки осуществляется клавишей F3 или нажатием на кнопку ПРИВЯЗКА в строке
состояния. Для настройки объектной привязки необходимо нажать ПКМ над
кнопкой ПРИВЯЗКА и установить галочки над нужными привязками (рис. б).
а)
б)
29
30.
Задача 1.6.Построить отрезок АВ длиной 150 мм. Из центра этого отрезка и
перпендикулярно ему, построить отрезок CD длиной 150 мм . Использовать
объектные привязки.
Алгоритм построения:
1. Включаем режим ОРТО и Объектную
привязку (середина)
2. Выбираем команду отрезок.
3. Задаем первую т.А с помощью мыши.
4. Задаем вторую точку, используя длину
отрезка 150 мм. Мышью задаем направление и
вводим с клавиатуры 150. Для завершения
операции построения первого отрезка нажимаем
дважды Enter.
Следующая точка или [Отменить]:150
Следующая точка или [Отменить]:
5. Для построение отрезка CD снова выбираем
команду отрезок . Подводим мышью к середине отрезка АВ, загорается
привязка Середина в виде треугольника. Нажимаем ЛКМ, задается автоматически
т.С в центре отрезка АВ.
7. Мышью задаем направление вверх, вводим длину 150 и нажимаем для
полного завершения операции два раза Enter.
Следующая точка или [Отменить]: 150
Следующая точка или [Отменить]:
30
31.
Объектное и полярное отслеживаниеОбъектное отслеживание позволяет располагать объекты под
определенными углами или в определенной зависимости относительно других
объектов чертежа и отказаться от вспомогательных построений. При
включенных режимах автоотслеживания специальные временные линии
отслеживания помогают выполнять точные построения.
Объектное
отслеживание включает в себя два варианта: полярное отслеживание и
отслеживание объектной привязки. Включение Объектного отслеживания
осуществляется клавишей F11 или нажатием на кнопку ОТС-ОБЪЕКТ в строке
состояния. Также должна быть включена объектная привязка – ПРИВЯЗКА
Задача 1.7.
Построить окружность радиусом
15 мм в центре прямоугольника АBСD,
размерами
100х50
мм
без
вспомогательных линий, используя
Объектное отслеживание.
31
32.
Алгоритм построения:1. Включаем режим ОРТО, Объектную привязку (Середина), Объектное отслеживание.
2. Построим прямоугольник отрезками, используя направление и длину (см. предыдущие
задачи).
3. Для построения окружности выбираем команду круг.
4. Задаем центр круга, используя объектное отслеживание. Для этого во время операции
Круг мышью подводим сначала к середине нижней стороны прямоугольника,
загорается привязка середины. Затем медленно мышью ведем вверх, тянется
пунктирная линия. Таким же образом привязываемся к середине левой стороны
прямоугольника и ведем мышью к центру прямоугольника. В пересечение двух
пунктиров и есть центр прямоугольника – центр нашего круга (см. рис.). Нажимаем
ЛКМ.
5. Задаем радиус круга: 15 мм и нажимаем Enter.
Радиус круга или [Диаметр]: 15
32
33.
Полярное отслеживание ограничивает перемещение курсоранаправлением под заданным углом. Полярная привязка задает шаг
перемещения курсора в заданном направлении. Включение Полярного
отслеживания осуществляется клавишей F10 или нажатием на кнопку
ОТС-ПОЛЯР в строке состояния. Для настройки нажмите ПКМ на
пиктограмме ОТС-ПОЛЯР и выберите настройку, где можно установить
дополнительные углы для отслеживания и шаг углов.
33
34.
Задача А:Задачи для самостоятельной работы
Построить объект, используя различные способы задания
координат. Начертить по размерам, начало построение - точка А (100,100)
34
35.
Задача Б:Построить фигуру по узлам Сетки, используя режим Сетки
и Шага.
Задача В:
Построить четыре отрезка длиной
150 мм на расстоянии 30 мм друг от
друга под углом 30, использую
полярное отслеживание
Задача Г:
Построить равносторонний треугольник произвольного
размера и вписать в него окружность. Использовать
полярное отслеживание и объектное отслеживание
35

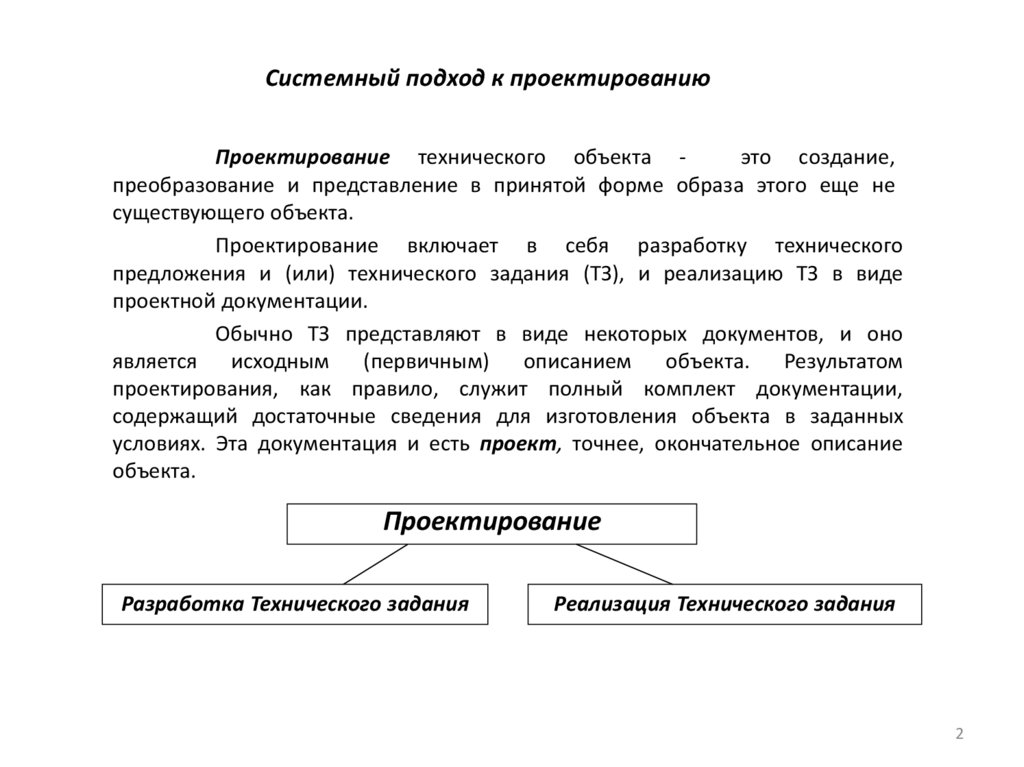
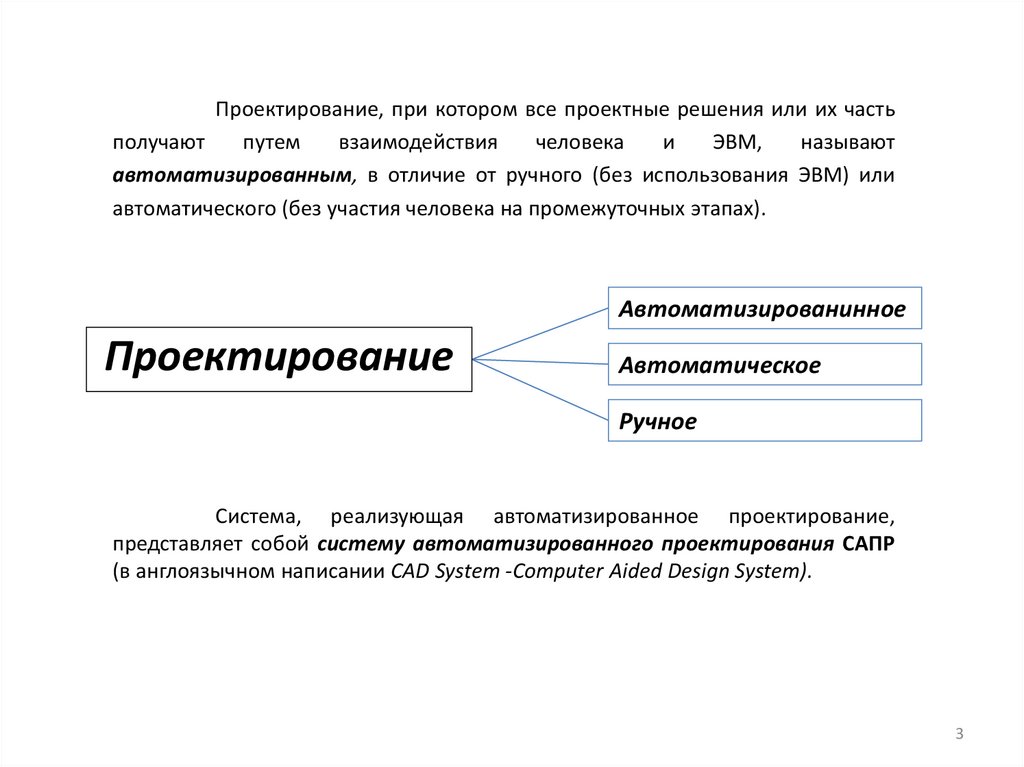
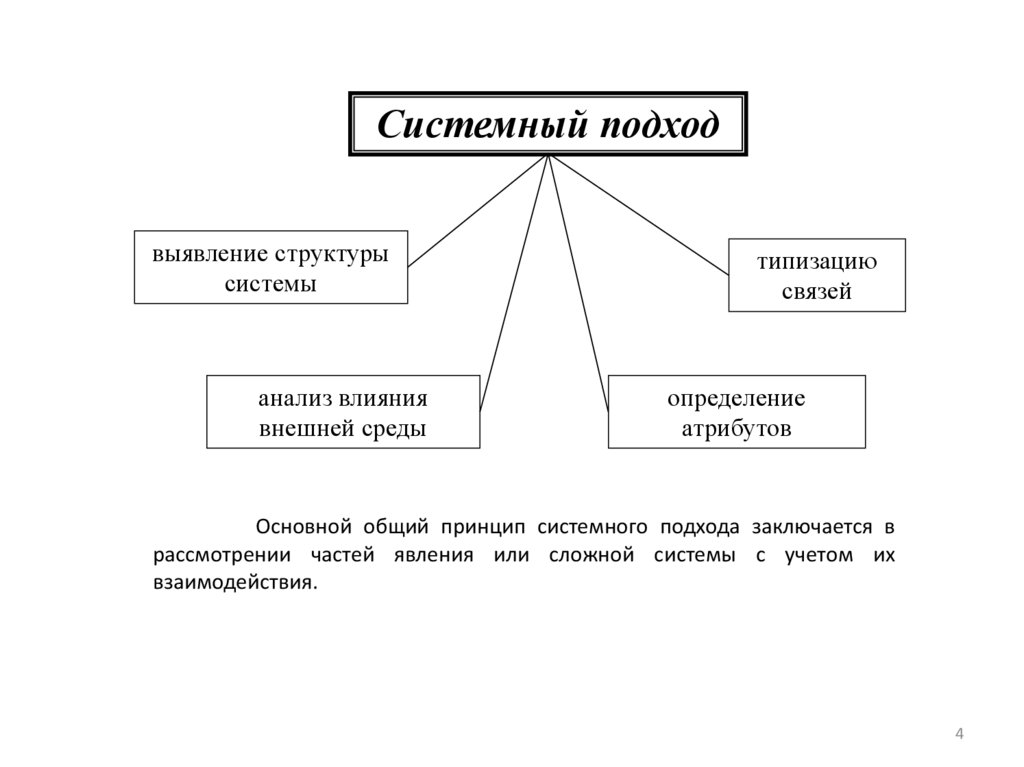



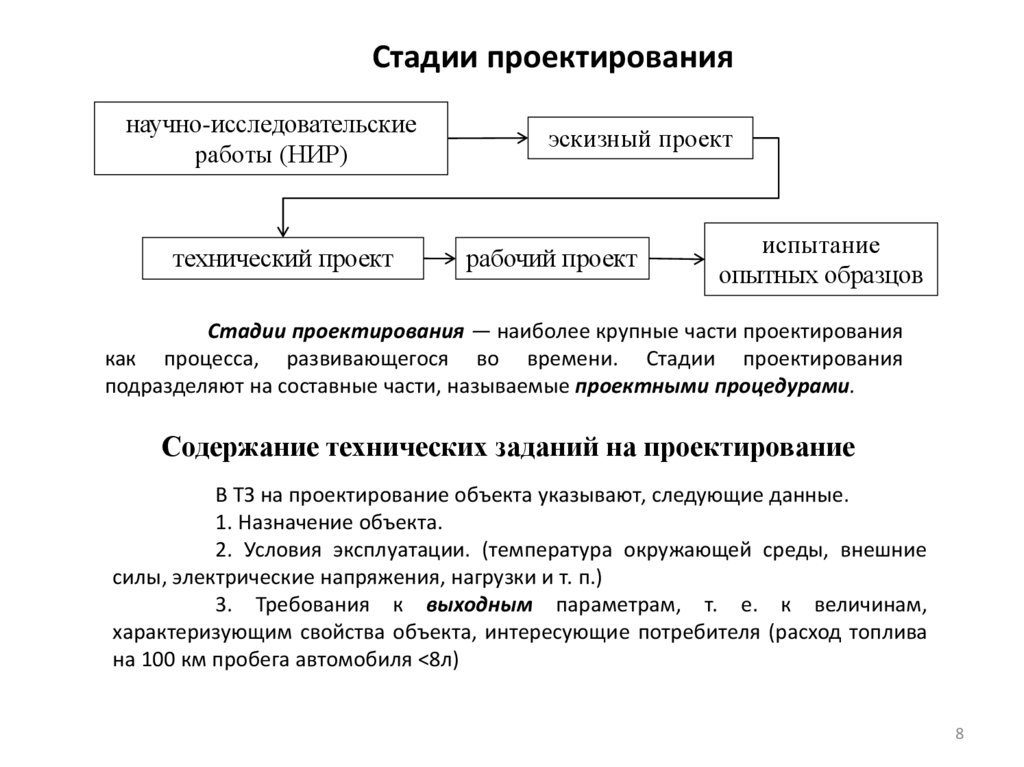







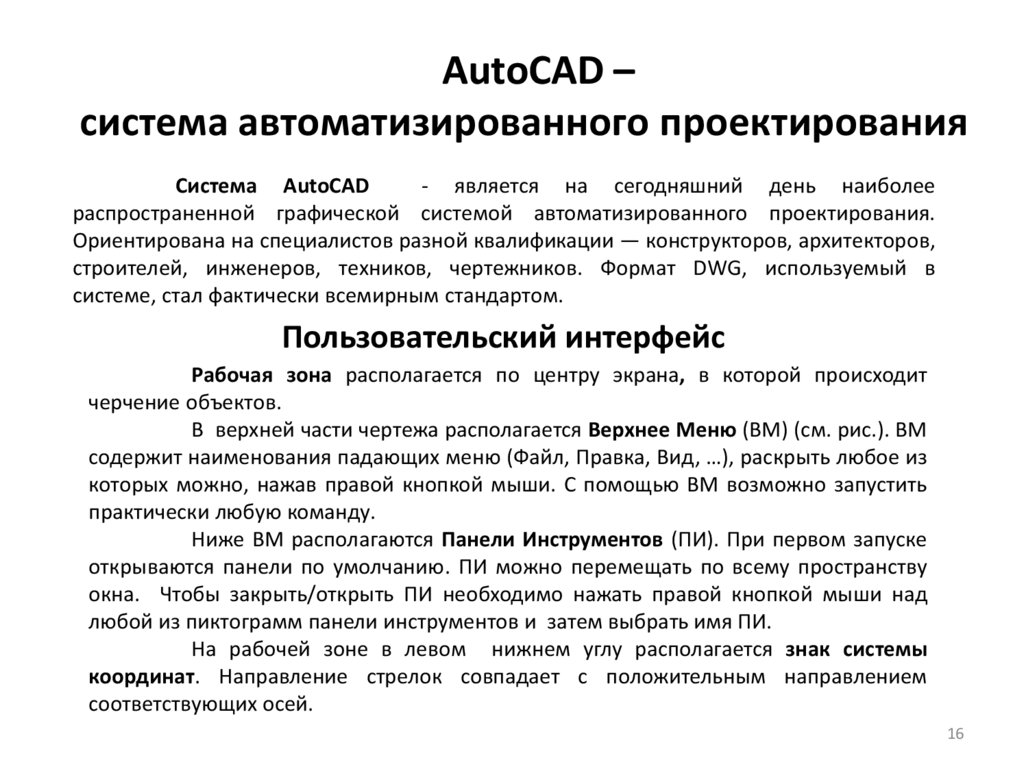
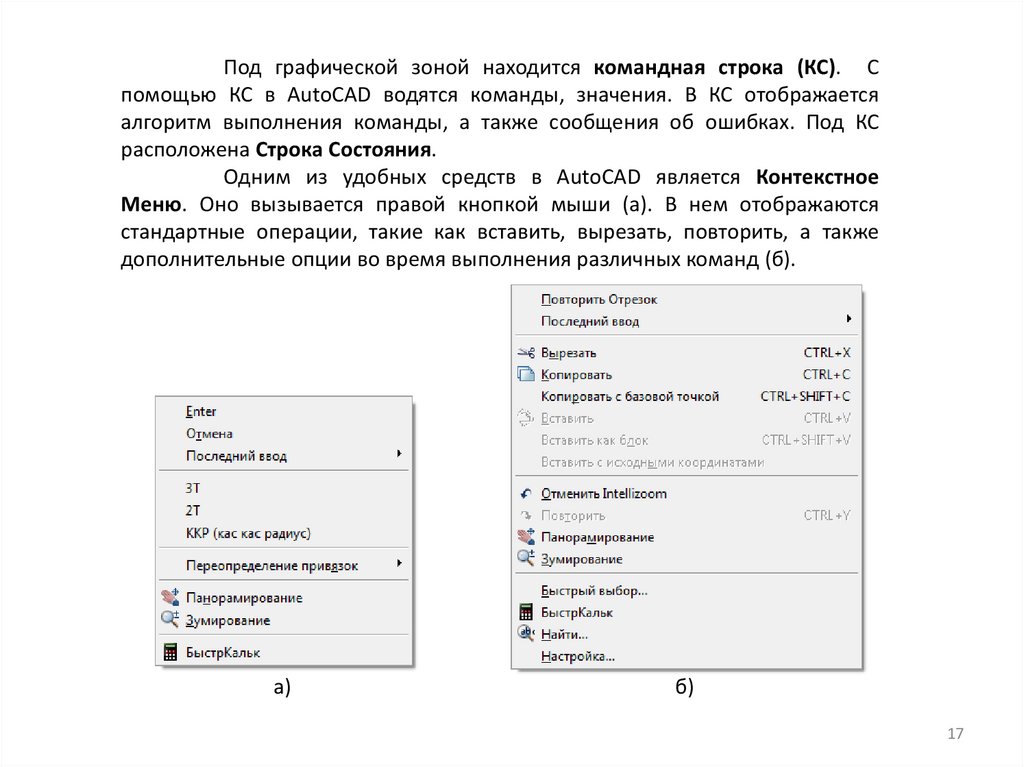
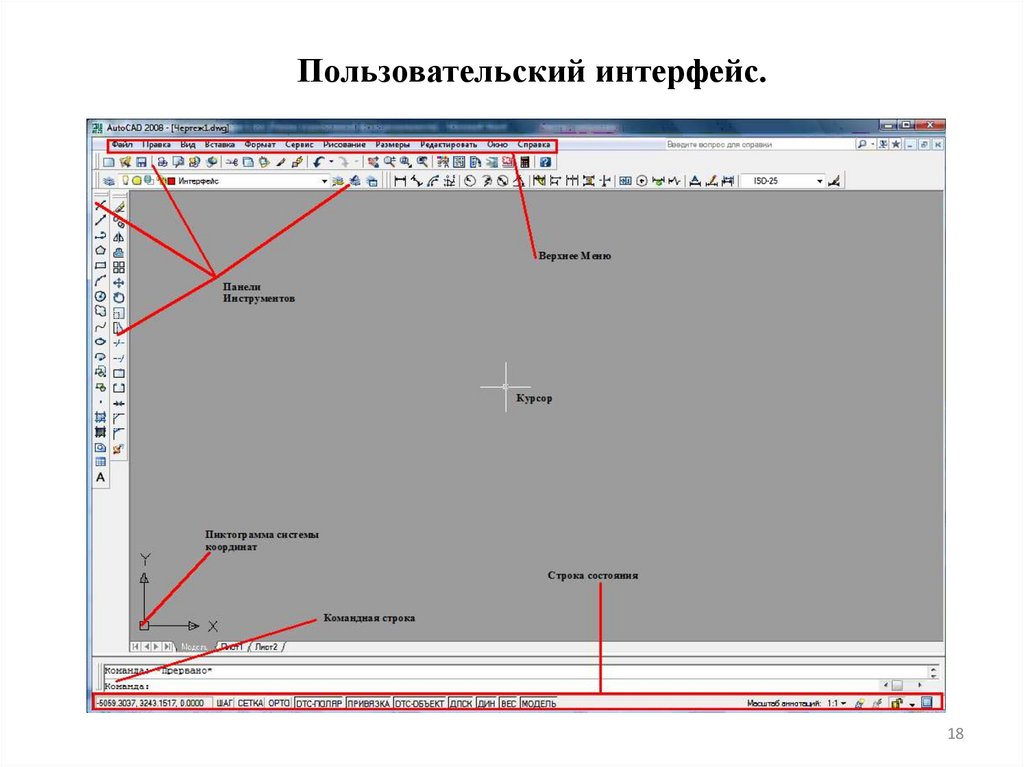
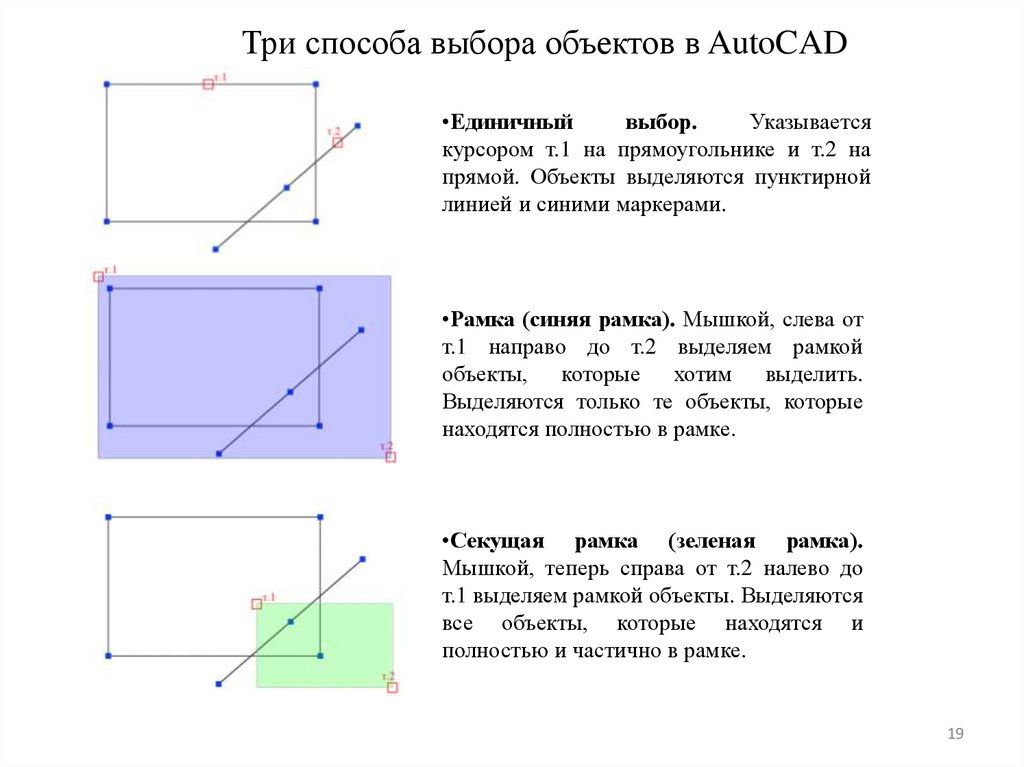

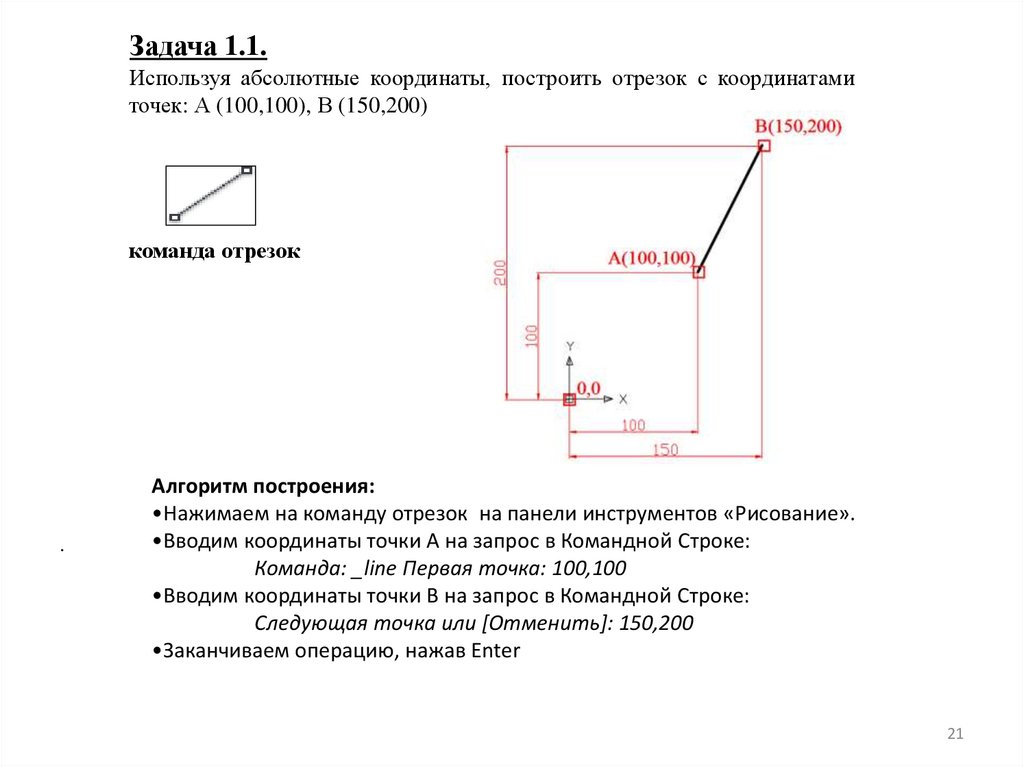
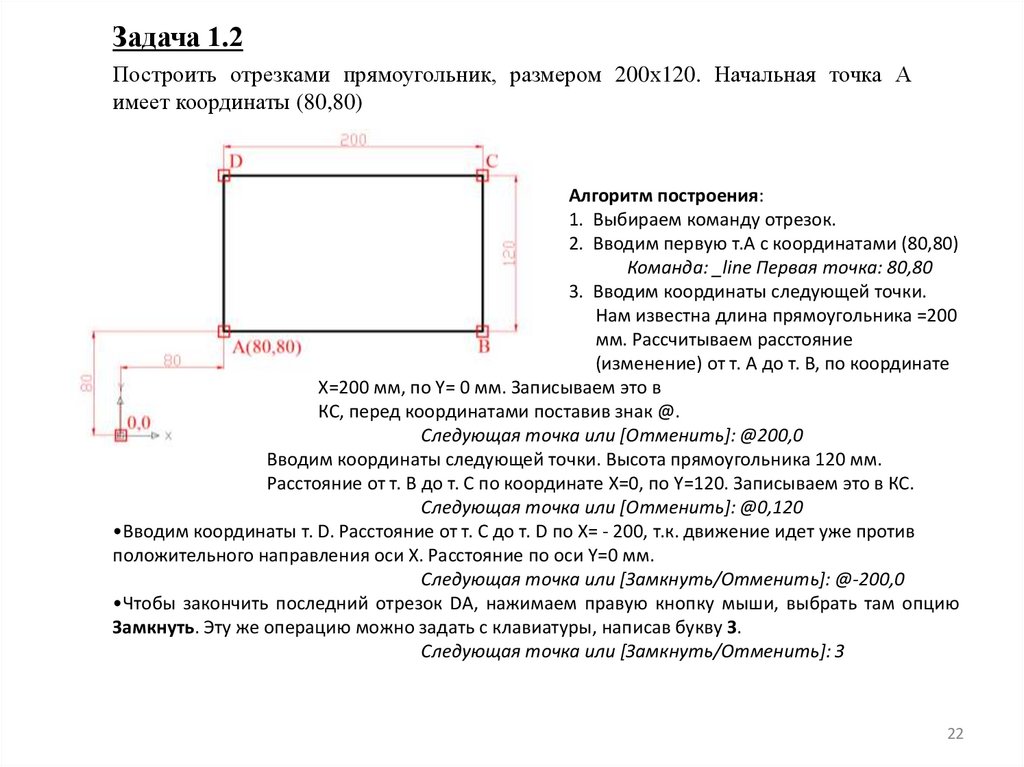
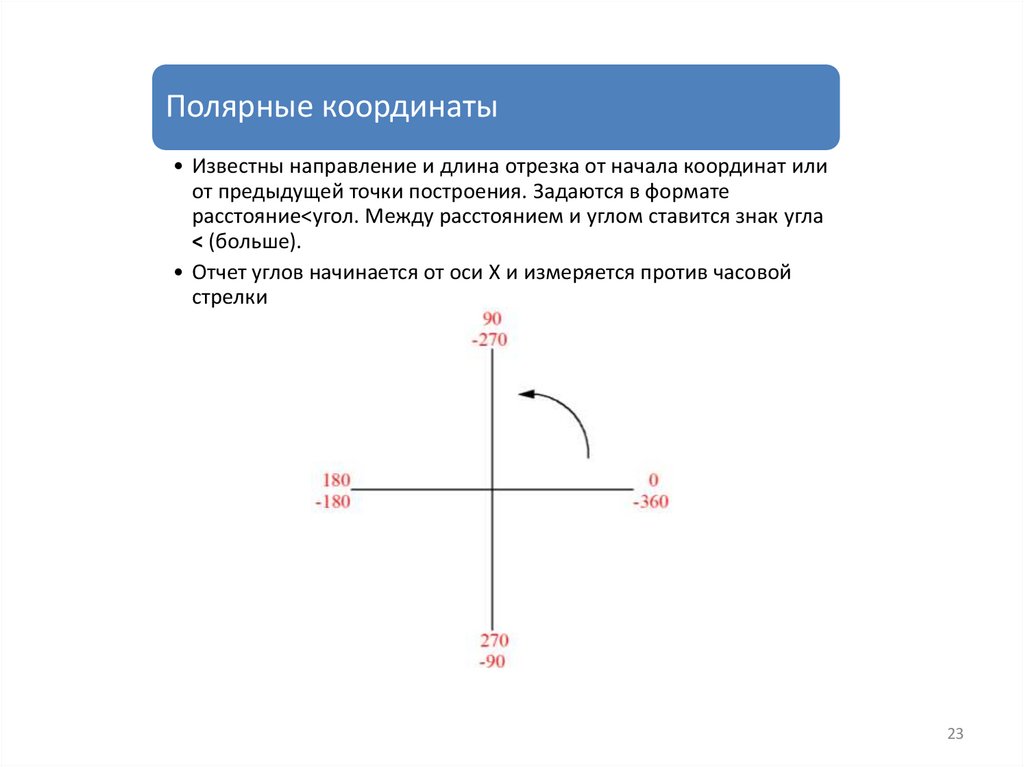
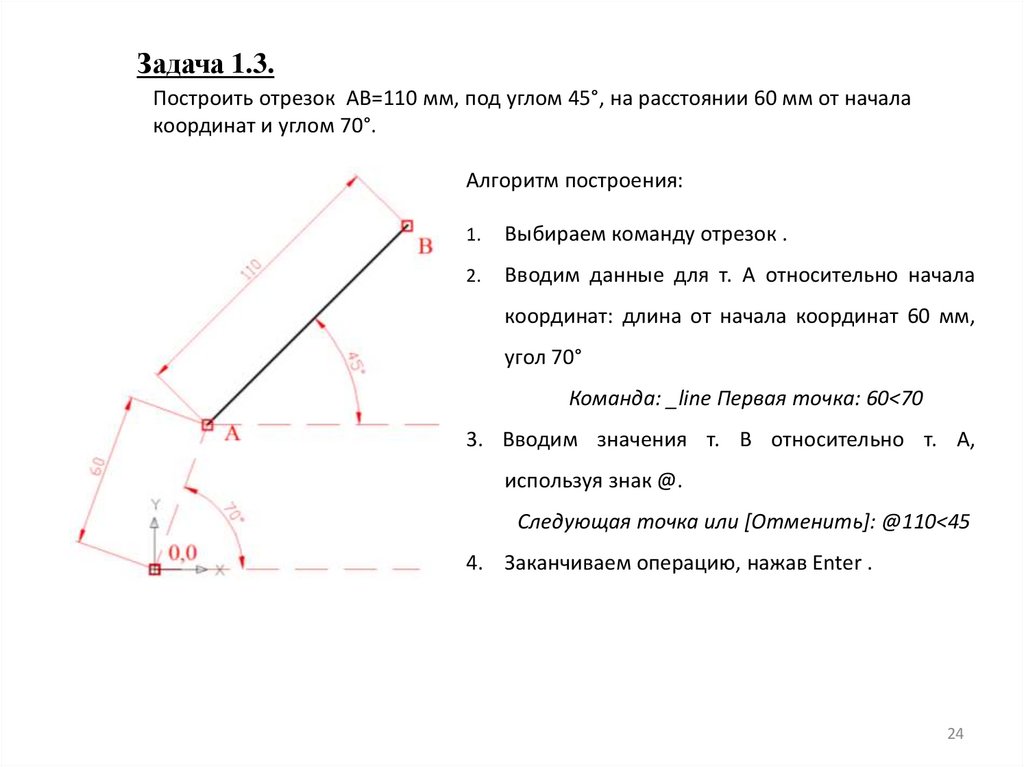

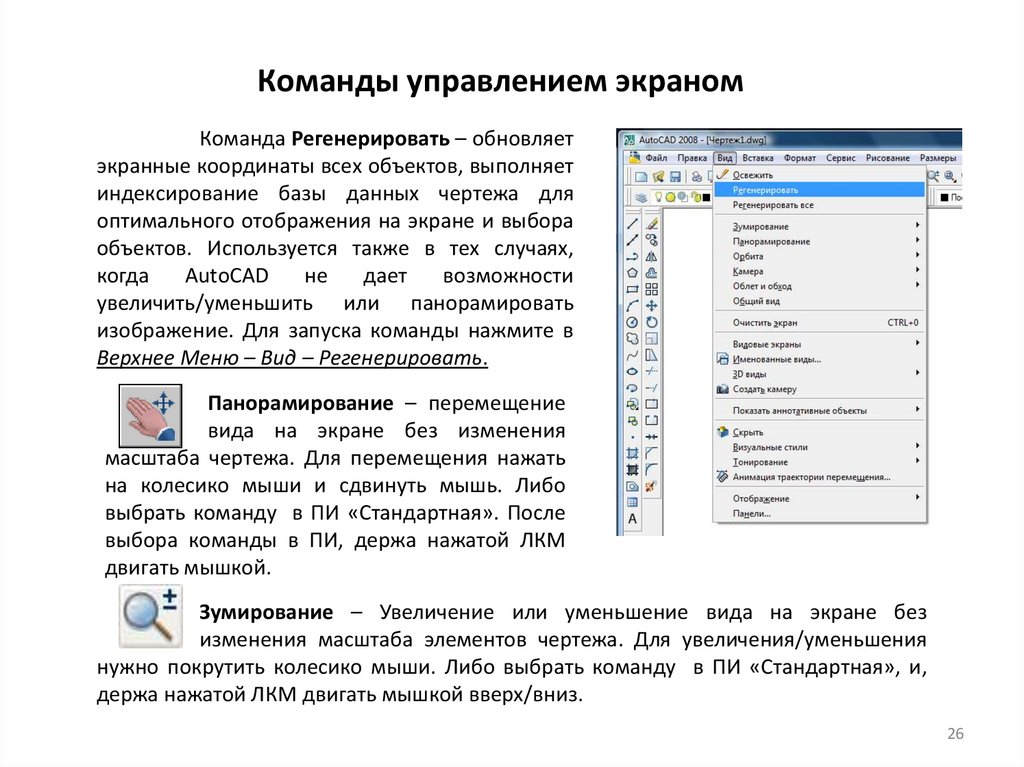
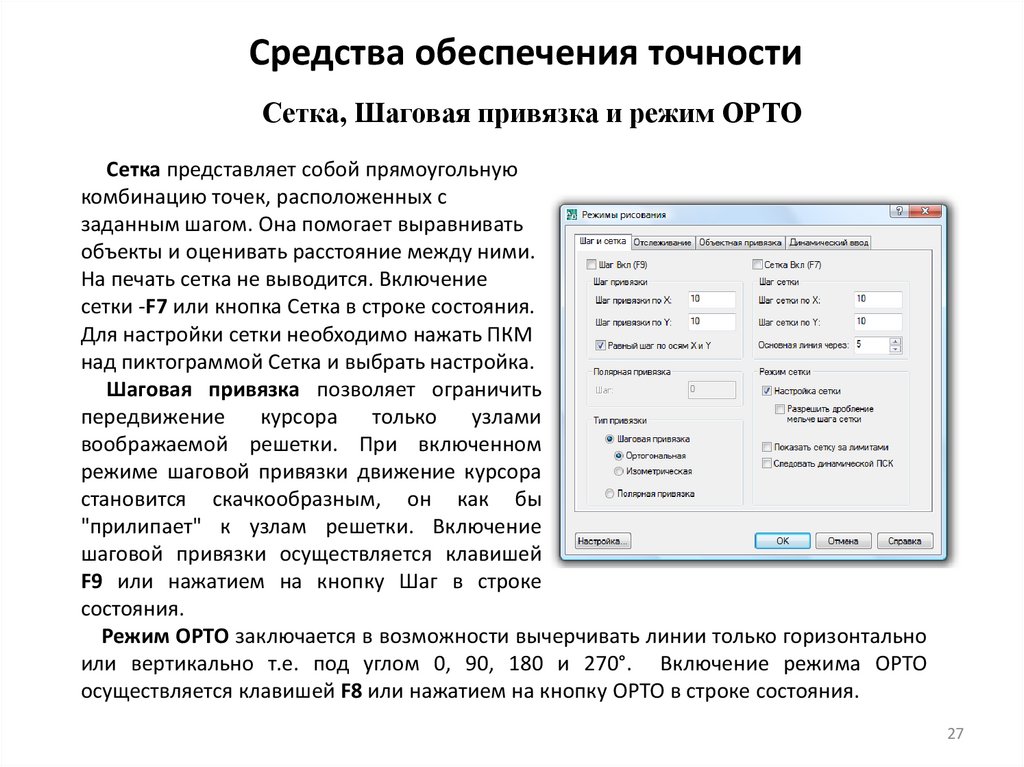
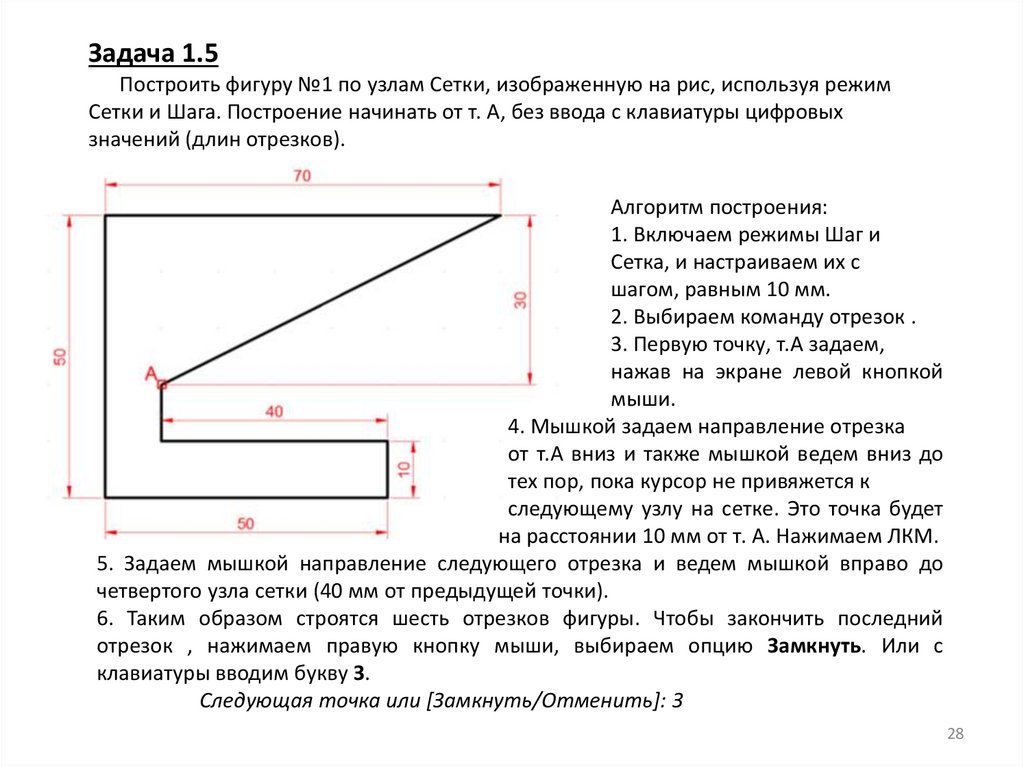
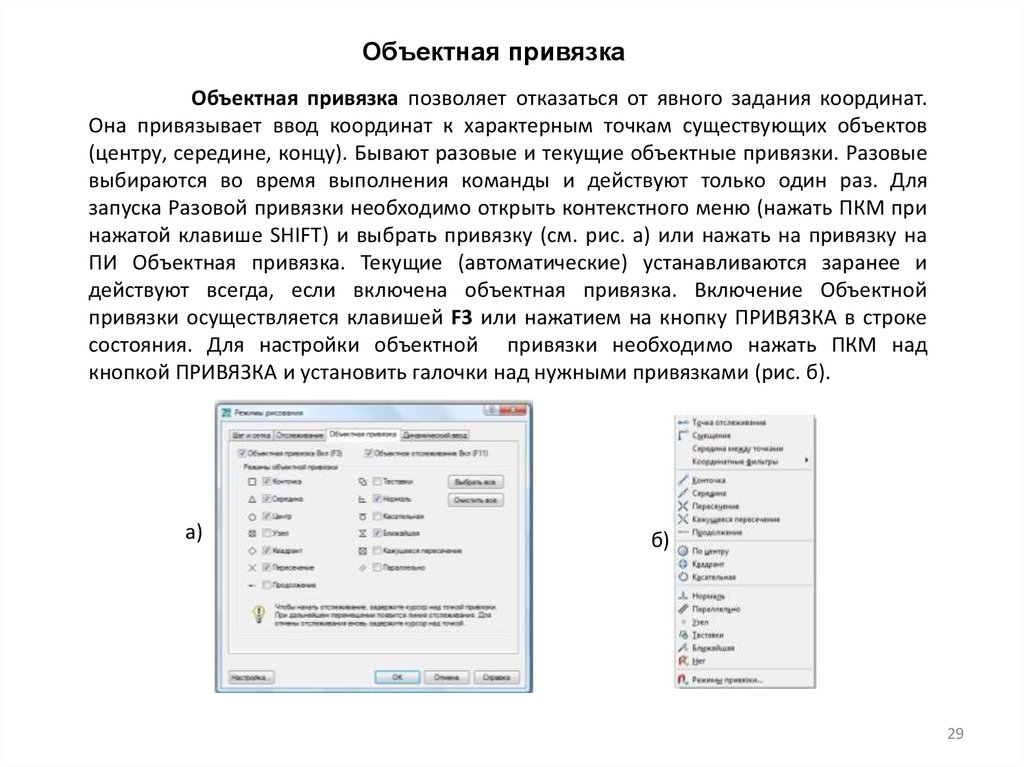
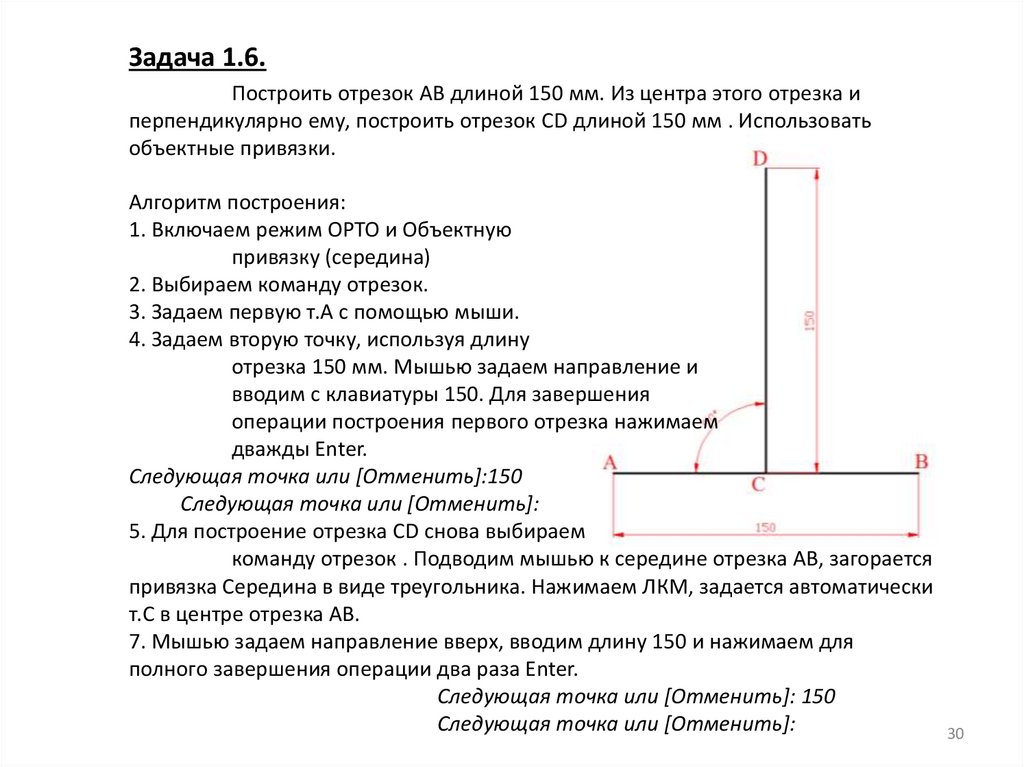

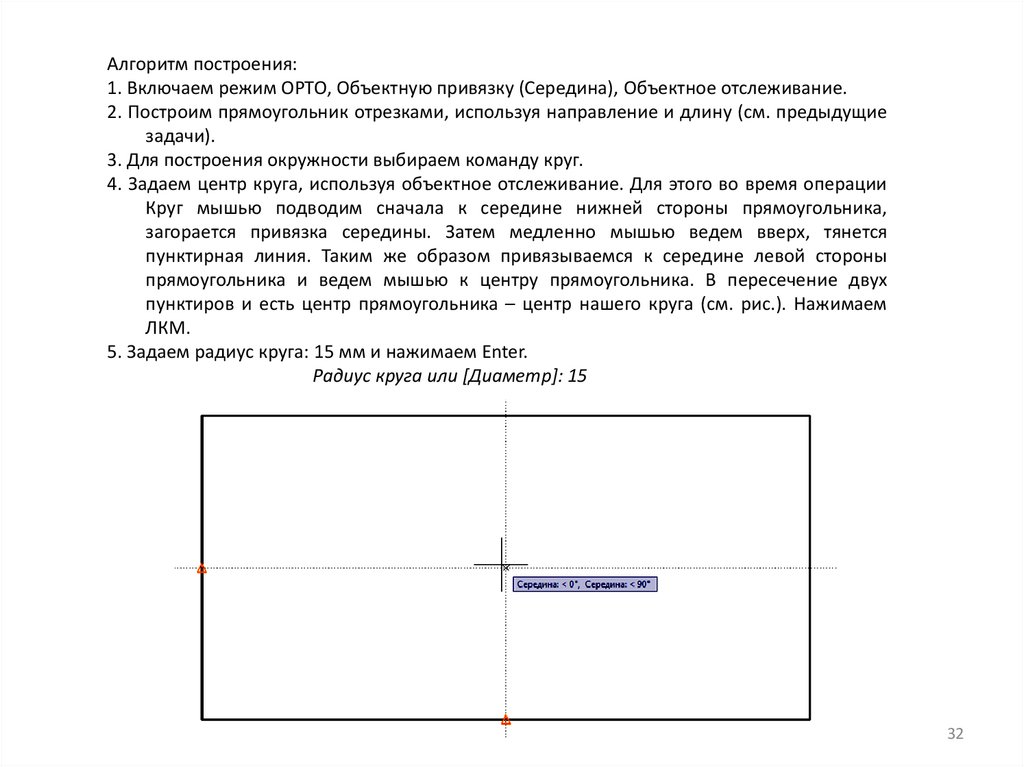
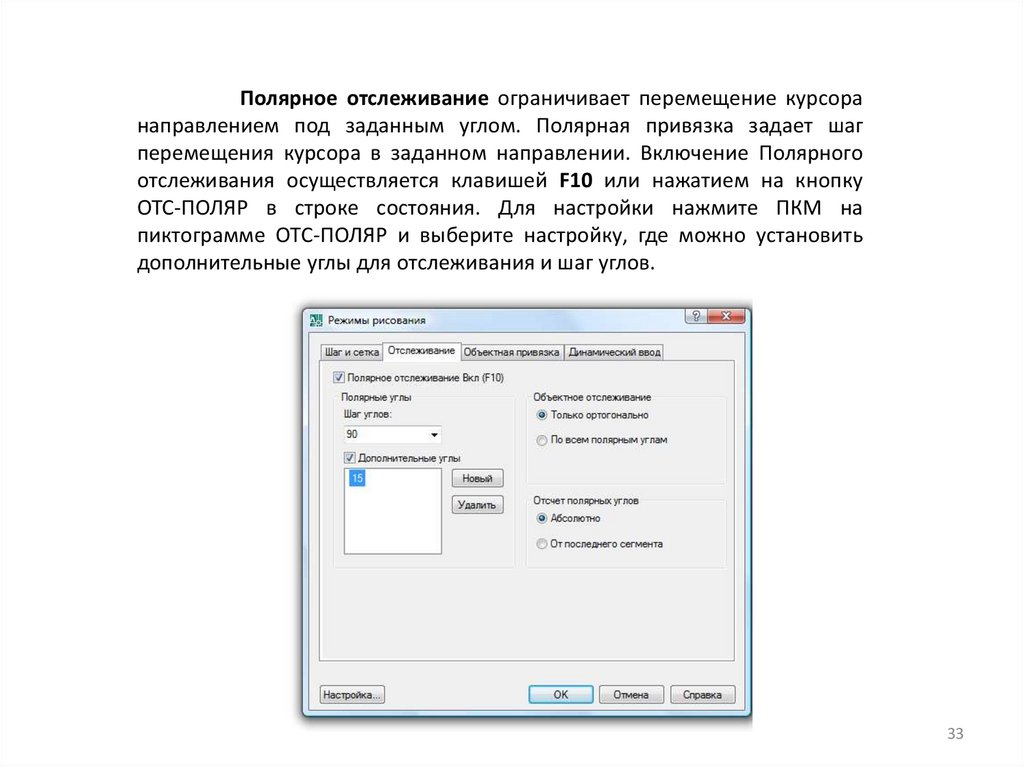
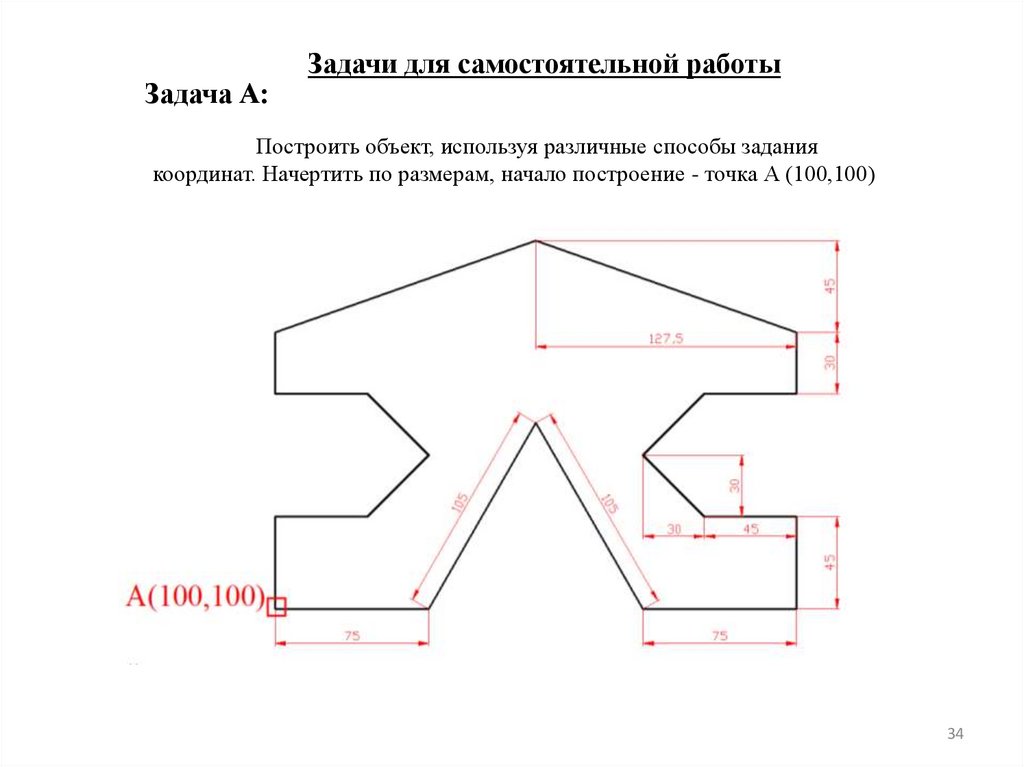
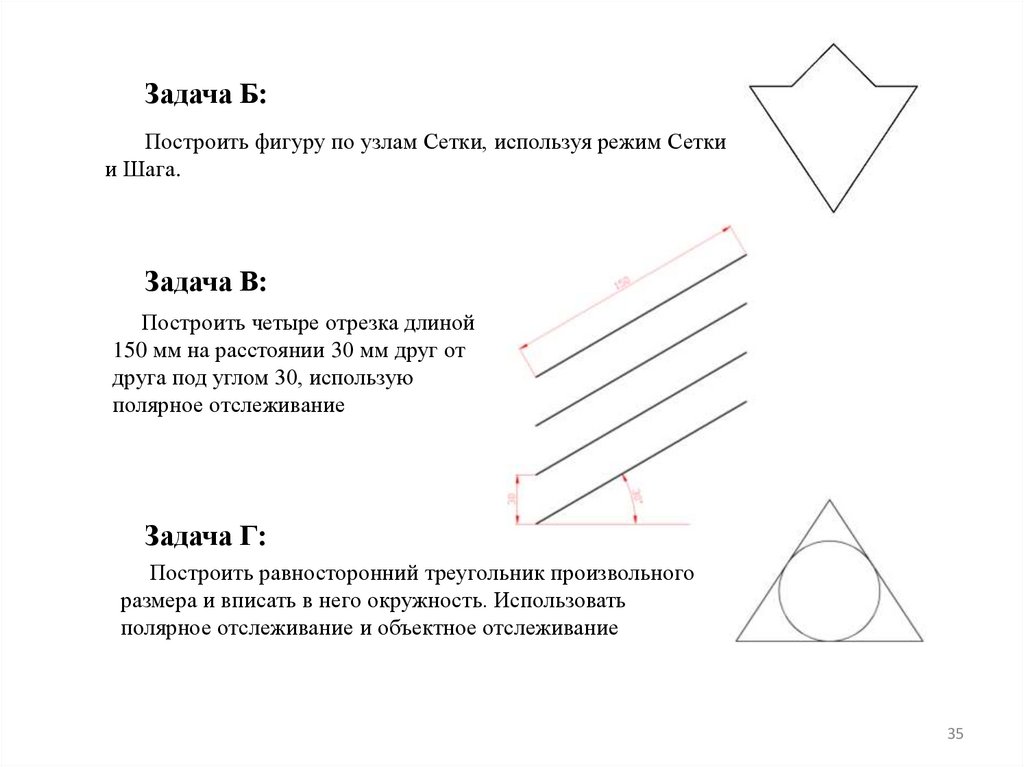
 Программное обеспечение
Программное обеспечение








