Похожие презентации:
Создание текстуры денима в программе Adobe Illustrator
1. Создание текстуры денима
В программе Adobe Illustrator2. В этом уроке Adobe Illustrator мы научимся создавать реалистичную векторную текстуру джинсовой ткани.
• Требования• Программа: Adobe Illustrator CS3-CS5 и выше.
• Уровень: Средний
• Время выполнения: 1 час
3. Создание текстуры Шаг 1. Создаем новый документ, в единицах измерения указываем пикселы. Берем инструмент Прямоугольник
(Rectangle Tool (M)) исоздаем прямоугольник с заливкой синего цвета. (Рис.1)
Рис.1
• Заливка прямоугольника должна быть как можно более насыщенного темно-синего цвета,
чтобы текстура получилась выразительнее
4. Шаг 2. Создаем новый слой. На новом слое в нижней части фона при помощи инструмента Прямоугольник (Rectangle Tool (M)) создадим
прямоугольник черногоцвета. Высота этого прямоугольника 1,5 px, а ширина равняется ширине фона. (Рис.2)
Рис.2
Рис.3
Затем, не снимая выделения с прямоугольника, переходим Объект >
Трансформировать > Перемещение (Object > Transform > Move),
устанавливаем величину вертикального перемещения равную -3 px в
диалоговом окне и нажимаем на кнопку Копировать (Copy). (Рис.3)
5.
Нажимаем на сочетание клавиш Cmd/Crtl + D (Transform Again) такоеколичество раз, которое необходимо, чтобы черные прямоугольники
распределились по всему фону. (Рис.4)
Рис.4
6.
Шаг 3. Блокируем фон в панели слои, выделяем все прямоугольники. Неснимая выделения с прямоугольников, переходим Эффект > Исказить и
трансформировать > Огрубление (Effect > Distort and Transform > Roughen) и
устанавливаем параметры, указанные на Рис.5.
Рис.5
7.
Открываем панель Прозрачность (Transparency) и устанавливаем Рассеянныйсвет (soft light) режим смешивания для нашей группы. Затем Объект >
Разобрать оформление, для того, чтобы компьютеру было легче работать.
(Рис.6)
Рис.6
8.
Шаг 4. Разблокируем фон. Выделим фон вместе с полосками и нажимаем насочетание клавиш Cmd/Crtl+С для копирования, а затем нажимаем на
сочетание клавиш Cmd/Crtl+F для того, чтобы вставить скопированное на
передний план. И, не снимая выделения, поворачиваем объекты на 45
градусов. Затем создадим новый слой и переместим новые объекты на него.
(Рис.7)
Рис.7
9.
После того как объекты были повернуты на 45 градусов необходимо масштабировать их такимобразом, чтобы нижний прямоугольник полностью перекрывался верхними объектами. Затем
выделяем все объекты открываем панель Прозрачность (Transparency) и устанавливаем
Перекрытие (overlay) режим смешивания для нашей группы. (Рис.8)
Рис.8
Затем можно взять ластик и удалить ненужные части рисунка. После этого текстура может быть
использована для заливки бесшовным узором. Для этого ниже всех слоев необходимо положить
квадрат без обводки и заливки и поместить в панель Образцы. Также возможно создание
обтравочной маски с текстурой.





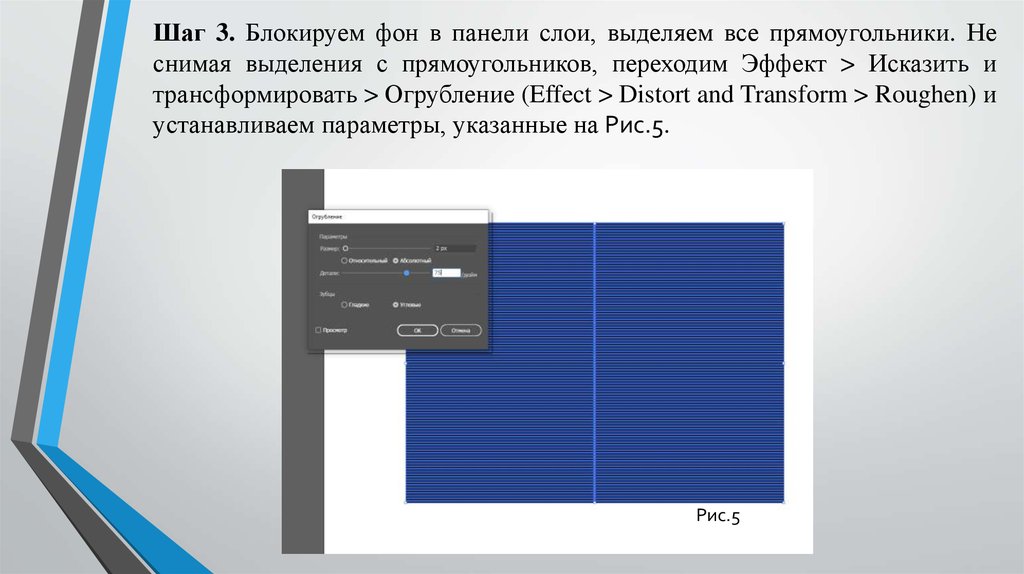
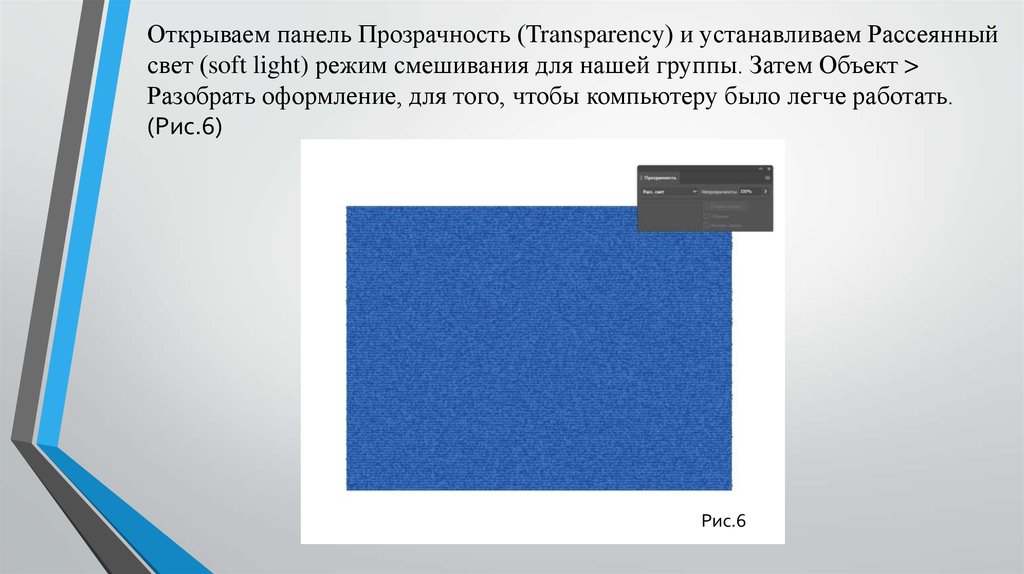



 Программное обеспечение
Программное обеспечение








