Похожие презентации:
Алгоритм создания основных объектов в Microsoft Office Access 2007
1. Алгоритм создания основных объектов в Microsoft Office Access 2007
Скочкова Н.Р., учитель информатикиМАОУ «СОШ № 17» города
Набережные Челны Республики
Татарстан
2. Запуск Акцесса.
ЗАПУСК АКЦЕССА.1. Пуск – Программы – Microsoft Office - Microsoft
Office Access 2007
2. Нажать Новая база данных.
3. С правой стороны появляется окно, в котором
необходимо написать имя файла и нажать кнопку
Создать.
3. Создание таблиц
СОЗДАНИЕ ТАБЛИЦ1. Выбрать вкладку Создание – Конструктор таблиц.
2. В появившемся окне прописать все имена полей, задать
типы полей (выбрать из предлагаемого списка).
3. На первом поле проставить ключевое поле: выделить
первое поле – выбрать вкладку Конструктор – Ключевое
поле (рядом с выбранным полем появится ключ).
4. Закрыть таблицу (нажать на крестик над таблицей).
5. Сохранить ее под необходимым именем.
Ваша таблица появится с левой стороны экрана, ее
необходимо заполнить, для этого:
• Щелкнуть на таблицу 2 раза, она откроется, заполнить
необходимыми данными.
4. Создание связей между таблицами
СОЗДАНИЕ СВЯЗЕЙ МЕЖДУ ТАБЛИЦАМИ1. Выбрать вкладку Работа с базами данных – Схема
данных.
2. Добавить необходимые для связи таблицы.
3. Закрыть окно Добавление таблицы.
4. В таблице есть поля, по которым их можно связать,
для этого выбрать поле, щелкнув на него мышкой,
удерживая ЛКМ перетянуть мышь к полю, с которым
нужно связать, отпустить мышь.
5. В появившемся окне Изменение связей поставить
галочку на Обеспечение целостности данных и
нажать ОК.
6. Связь установится.
5. Создание запросов
СОЗДАНИЕ ЗАПРОСОВ1. Выбрать вкладку Создание – Конструктор запросов.
2. Добавить таблицу, которая необходима для запроса и
нажать ОК.
3. Перетянуть * с таблицы в графу Поле.
4. Во второе поле перетянуть необходимое поле из
таблицы.
5. В графу условие отбора записать условие поиска.
6. Закрыть запрос и сохранить его.
6. Примеры записи условий
ПРИМЕРЫ ЗАПИСИ УСЛОВИЙПример записи
Условие поиска
С*
Найти все фамилии на букву С
*е*
Найти все города, в середине
названия которых есть буква Е
*ов
Найти все фамилии
оканчивающиеся на ОВ
Between 10 and 20
Найти все числа от 10 до 20
> 25
Найти вес больше 25 кг.
*10.2011
Найти все даты октября месяца
7. Создание форм
СОЗДАНИЕ ФОРМ1. Открыть вкладку Создание – Другие формы –
выбрать Мастер форм.
2. Выбрать поля необходимые для построения формы –
нажать Далее.
3. Выбрать внешний вид формы – нажать Далее.
4. Выбрать стиль формы – нажать Готово.
5. Появится форма. Ее необходимо закрыть и сохранить.
• Отформатировать форму можно с помощью
конструктора (добавить кнопки, изменить цвет
формы, размер букв, вставить на форму картинки).
8. Создание отчетов
СОЗДАНИЕ ОТЧЕТОВ1. Выбрать необходимую таблицу, запрос или форму, по
которым будет строится отчет.
2. Выбрать вкладку Создание – Отчет.
3. Изменить при необходимости размер страницы,
ориентацию листа.
4. Закрыть отчет и сохранить.
5. Отчеты можно распечатать при необходимости.
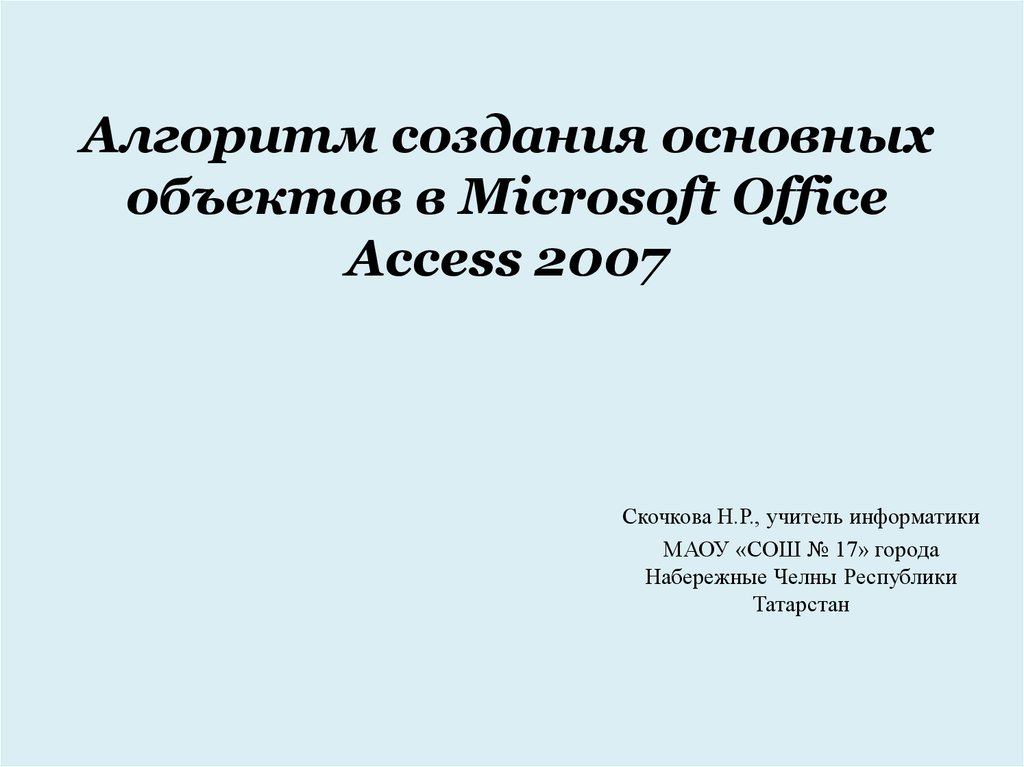




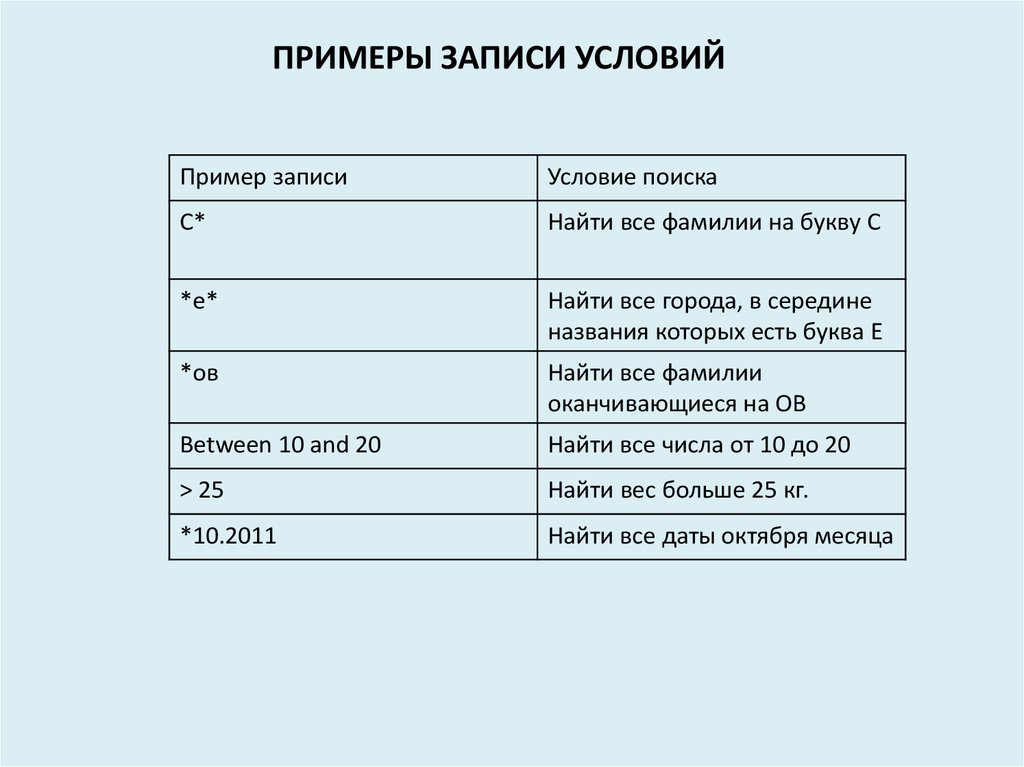


 Базы данных
Базы данных








