Похожие презентации:
Урок по созданию диаграмм в Excel для финансовых отчетов
1.
Государственное бюджетное образовательное учреждение среднегопрофессионального образования города Москвы Коммерческобанковский колледж № 6
(ГБОУ СПО г. Москвы КБК №6)
УРОК по созданию диаграмм в
Excel для финансовых отчетов
(MS OFFICE 2007)
Автор: преподаватель спец. дисциплин Руднева А. В.
2.
3. Содержание
Диаграммы в Excel
Типы диаграмм в Excel 2007
Объекты диаграмм в Excel 2007 и их свойства
Создание диаграмм
Добавление и удаление ряда данных
Раздел ленты «Работа с диаграммами»
Советы
Проверь себя
Самостоятельная работа
Задание 1
Задание 2
Задание 3
Домашнее задание
Кроссворд 1
Кроссворд 2
Ответы на кроссоворд 1
Ответы на кроссоворд 2
4.
Диаграммы в Excel 2007Если электронная таблица содержит большое количество числовых данных, то
проанализировать их (сравнить, оценить их изменение с течением времени,
установить соотношение между ними и др.) достаточно трудно. Провести анализ
большого количества числовых данных значительно легче, если эти данные
изобразить графически. Для графического изображения числовых данных используют
диаграммы.
Диаграмма (греч.– чертеж) – это графическое изображение, в котором числовые
данные представляются в виде геометрических фигур.
Диаграммы в Excel 2007 строятся по данным, представленным в электронной
таблице.
В Excel 2007 можно построить диаграммы 11 типов, названия и примеры которых
приведены в таблице. Каждый из этих типов диаграмм имеет несколько видов. Их
можно просмотреть, а также выбрать один из них, открыв списки соответствующих
кнопок на вкладке Вставка в группе Диаграммы, выбором кнопки открытия
диалогового окна этой же группы.
5.
Типы диаграмм в Excel 2007Тип диаграммы
Гистограмма
Точечная
Лепестковая
С областями
Пузырьковая
Линейчатая
Кольцевая
Круговая
Поверхность
График
Биржевая
Из всех типов диаграмм чаще всего используют гистограммы, графики,
круговые, линейчатые и точечные диаграммы.
6.
Финансовая сводка занеделю
7000
6000
Гистограммы
целесообразно
создавать тогда, когда нужно
сравнить значения нескольких
наборов данных, графически
изобразить отличия значений
одних наборов данных по
сравнению с другими, показать
изменения данных с течением
времени.
5000
4000
3000
Доход
2000
Расход
Финансовый результат
1000
0
-1000
-2000
-3000
Финансовая сводка за
неделю
Ср.значение
воскресенье
суббота
Линейчатые диаграммы удобно
использовать, если горизонтальное
расположение
геометрических
фигур выглядит нагляднее, чем
вертикальное.
Финансовый результат
пятница
Расход
четверг
Доход
среда
вторник
понедельник
-4000
-2000
0
2000
4000
6000
8000
7.
ДоходКруговые диаграммы целесообразно
использовать тогда, когда нужно отобразить
части одного целого, сравнить соотношение
частей и частей к целому.
понедельник
3245,2
4508,87
6050,6
вторник
4572,5
среда
четверг
пятница
5420,3
2125,2
3896,6
суббота
6251,66
График целесообразно использовать, если
количество данных в наборе достаточно
большое, если нужно отобразить динамику
изменения данных во времени, сравнить
изменения нескольких рядов данных.
воскресенье
7000
6000
5000
4000
3000
Доход
2000
Расход
1000
0
Точечные диаграммы целесообразно
использовать, если нужно отобразить
данные непрерывных процессов в наборах
которых достаточно большое количество
данных, если нужно отобразить динамику
изменения данных во времени, сравнить
изменения нескольких рядов данных.
7000
6000
5000
4000
Расход
3000
Доход
2000
1000
0
0
2
4
6
8
10
8.
Объекты диаграмм в Excel 2007 и их свойстваРассмотрим основные объекты диаграмм:
Область диаграммы
Название диаграммы
Ряд данных
Вертикальная ось
Область построения
диаграммы
Легенда
Горизонтальная ось
Подписи данных
На диаграммах разных типов и видов числовые данные могут быть представлены точками, линиями,
прямоугольниками, секторами круга, прямоугольными параллелепипедами, цилиндрами, конусами и другими
геометрическими фигурами.
Размеры геометрических фигур или их расстояния от осей пропорциональны числовым данным,
которые они отображают.
Диаграммы в Excel 2007 динамические: при изменении данных в таблице диаграммы автоматически
изменяются. Чтобы добавить данные на диаграмму необходимо выполнить команду Конструктор –
Данные – Выбрать данные.
Анализ финансовой деятельности АО "Орион"
85346
90000
80000
70000
60000
50000
Недоимка, руб.
40000
27284
30000
16212
20000
10000
9134
11234
15074 17511,45
17912
32089,87
25023
26 193,00
22090
13456
0
27
30
5
7
11
15
27
11
24
27
30
3
29
5
5
6
6
6
6
6
8
8
8
8
9
9
уплата в руб
9. Создание диаграмм
Для построения диаграммы нужно выделить диапазон ячеек с данными, по которымбудет строиться диаграмма. Выделенный диапазон ячеек может быть как связным, так и
несвязным. Желательно, чтобы в него вошли подписи строк и столбцов. Несвязные диапазоны
выделяются при нажатой клавише CTRL.
Финансовая сводка за неделю (тыс. руб.)
Дни недели
понедельник
вторник
среда
четверг
пятница
суббота
воскресенье
Ср.значение
Общий финансовый
резельтат за неделю:
Доход
3245,2
4572,5
6251,66
2125,2
3896,6
5420,3
6050,6
4508,87
Расход
Финансовый результат
3628,5
-383,30р.
5320,5
-748,00р.
5292,1
959,56р.
3824,3
-1 699,10р.
3020,1
876,50р.
4262,1
1 158,20р.
4369,5
1 681,10р.
4245,3
1 844,96р.
После этого на Ленте, на вкладке
Вставка в группе Диаграммы выбрать
нужный тип диаграммы
10.
В результате на листе сэлектронной таблицей будет
построена диаграмма выбранного
типа и вида, значения свойств
объектов которой
устанавливаются по умолчанию
2 000,00
Сумма
1 000,00
Анализ финансового результата за неделю
(тыс.руб.)
0,00
Финансовый результат
-1 000,00
-2 000,00
Дни недели
Чтобы изменить размеры диаграммы, нужно выделить область
диаграммы (щелчком мыши)
Затем перетянуть один из маркеров изменения размеров,
которые расположены на ее границе.
11.
Добавление и удаление ряда данныхПо выделенному диапазону в
представленной таблице построена
диаграмма типа объемная гисторгамма с
группировкой «Финансовая сводка за
неделю».
Необходимо добавить ряд данных
«Финансовый результат» (см.
соответствующий столбец в таблице).
Для этого в ленте Конструктор нажмите
кнопку Выбрать данные (можно
воспользоваться контекстным меню
легенды рядов). Появится окно Выбор
источника данных.
В поле Элементы легенды нажмите
кнопку Добавить. Появится окно
Изменение ряда.
Финансовая сводка за неделю (тыс. руб.)
Дни недели
Доход
Финансовый
результат
Расход
понедельник
вторник
среда
четверг
пятница
суббота
3245,2
4572,5
6251,66
2125,2
3896,6
5420,3
3628,5
5320,5
5292,1
3824,3
3020,1
4262,1
-383,30р.
-748,00р.
959,56р.
-1 699,10р.
876,50р.
1 158,20р.
воскресенье
6050,6
4369,5
1 681,10р.
Щелкните правой
клавишей мыши
по легенде рядов
и появится
контекстное
меню, в нем
выбрать команду
Выбрать данные
12.
Поставьте курсор в полеИмя ряда и отметьте ячейку в
таблице с заголовком Финансовый
результат. Удалите содержание
поля Значения и выделите
диапазон в таблице со
значениями Финансового
результата.
Нажмите ОК в окне Изменение
ряда и ОК в окне Выбор
источника данных.
В диаграмме добавится новый
ряд данных Финансовый результат
(см. диаграмму).
Финансовая сводка за неделю (тыс. руб.)
Дни недели
Для удаления ряда данных Щелкните по
одному из столбиков (например Расход
(красный)). У всех семи столбиков по
углам появятся метки. Нажмите клавишу
Del. Столбики с расходами исчезнут из
диаграммы, но останутся в таблице
данных.
Доход
Расход
Финансовый
результат
понедельник
вторник
среда
четверг
пятница
суббота
3245,2
4572,5
6251,66
2125,2
3896,6
5420,3
3628,5
5320,5
5292,1
3824,3
3020,1
4262,1
-383,30р.
-748,00р.
959,56р.
-1 699,10р.
876,50р.
1 158,20р.
воскресенье
6050,6
4369,5
1 681,10р.
13.
Раздел ленты «Работа с диаграммами»Диаграмма, которая расположена на листе электронной таблицы,
называется встроенной. Встроенную диаграмму можно перетянуть в
любое другое место на листе.
Во всех случаях работы с диаграммой область диаграммы становится
выделенной и на Ленте появляется временный раздел Работа с
диаграммами с тремя временными вкладками с элементами управления
для работы с диаграммой: Конструктор, Макет и Формат.
Вкладка Конструктор
автоматически становится текущей.
На ней в группе Макеты диаграмм
Выбирается нужный
макет диаграммы,
определяющий
необходимый набор
объектов диаграммы
(например, название
диаграммы,
расположение
легенды и т. д.)
14.
А в группе Стили диаграмм – стиль оформления диаграммы.Если в группе Стили диаграмм не появились нужные параметры, можно задать другие цвета, выбрав
новую тему. Щелкните вкладку Разметка страницы и в группе Темы щелкните Цвета. Если установить
указатель мыши на цвете, он будет показан в области предварительного просмотра, что отличается от
данных, отображаемых в стилях диаграмм.
Важно! В отличие от стиля диаграммы, цвета тем могут применяться для других элементов рабочего
листа. Например, при применении темы для диаграммы также будут изменены стили таблицы и отдельных
ячеек.
15.
При необходимости можно перенести диаграмму на отдельныйлист или на другой лист этой книги.
Для этого нужно выполнить следующие пункты меню:
• Конструктор – Расположение - Переместить диаграмму.
Можно
также скопировать
или переместить
диаграмму на другой
лист, используя
Буфер обмена. Для
удаления диаграммы
нужно выделить ее и
нажать клавишу
Delete.
•Выбрать в окне Перемещение диаграммы переключатель на отдельном листе и
изменить при необходимости имя этого листа или переключатель на имеющемся
листе, раскрыть список и выбрать имя одного из листов этой книги.
•Выбрать кнопку ОК.
16.
Если необходимо отформатировать названиедиаграммы и названия осей, то это сделать нетрудно.
На вкладке Формат в группе Стили WordArt
доступны многочисленные варианты оформления
названий. Другие параметры в группе Стили
WordArt — это Контур текста и Анимация, где
доступны эффекты Тень, Отражение и Свечение.
Если в группе Стили отсутствуют нужные
параметры, можно применить другие способы для
оформления, например, чтобы изменить шрифт,
сделав его больше или меньше, или выбрать другой
шрифт, щелкните Главная, а затем перейдите в
группу Шрифт.
Для форматирования столбцов диаграммы можно
использовать и другие параметры. В группе Стили фигур
доступны и другие параметры. Например, щелкните
Заливка фигуры, где можно добавить для столбцов
градиентную или текстурную заливку. Щелкните Контур
фигуры, чтобы добавить контур вокруг столбцов. В
группе Эффекты для фигур доступны не только тени.
Например, можно добавить для столбцов эффекты
рельефа или сглаженных краев или даже заставить их
светиться.
17.
Завершив работу с диаграммой,щелкните мышью вне ее и
группа Работа с диаграммами
исчезнет. Чтобы вывести ее на
экран, щелкните в области
диаграммы.
Тогда вкладки появятся снова.
2 000 000
1 800 000
1 600 000
1 400 000
1 200 000
Сумма 1 000 000
800 000
600 000
400 000
200 000
0
1966500
1406580
344250
Телевизор
Музыкальный
центр
Наименование товара
Видеокамера
18.
СоветыСовет 5
К свойствам
диаграммы
можно
добраться через
правую кнопку
мыши и пункты
контекстного
меню.
Совет 1
Если нужно изменить
тип диаграммы после
того, как она создана,
щелкните кнопкой мыши в
области диаграммы. На
вкладке Конструктор в
разделе Работа с
диаграммами в группе
Тип щелкните Изменить
тип диаграммы и
выберите нужный тип.
Совет 4
Совет 2
Любые изменения,
внесенные в данные
электронной таблицы
после создания
диаграммы, немедленно
отражаются на этой
диаграмме.
Совет 3
Еще один способ задать
названия — ввод их на
вкладке Макет в группе
Подписи. Там можно
добавлять названия,
щелкнув элементы
Названия диаграммы и
Названия осей.
Чтобы быстро добавить названия
в диаграмму, щелкните нужную
диаграмму (это действие
выделит ее), а затем перейдите
в группу Макеты диаграмм на
вкладке Конструктор. Нажмите
кнопку Дополнительно , чтобы
просмотреть доступные макеты.
При выборе разных параметров
будут показаны различные
макеты, определяющие
расположение элементов
диаграммы.
19. Проверь себя
Укажите номер правильного варианта ответаВопрос 1
Вопрос 2
Вопрос 3
Что нужно сделать, чтобы обновить диаграмму
после изменения показанных на ней данных
электронной таблицы?
1. Нажать сочетание клавиш SHIFT+CTRL.
2. Никаких действий не требуется.
3. Нажать клавишу F6.
Диаграмма создана, но группа «Работа с
диаграммами» не появилась. Как вернуть ее на
экран?
1. Создать другую диаграмму.
2. Щелкнуть вкладку Вставка.
3. Щелкнуть диаграмму.
После создания диаграммы нельзя изменить ее
тип.
1. Верно.
2. Неверно.
Следующий вопрос
20.
Вопрос 4Вопрос 5
Вопрос 6
Вопрос 7
Стиль диаграммы, созданной для недельного
или месячного отчета, можно использовать
неоднократно.
1. Верно.
2. Неверно.
Если в группе «Стили диаграмм» на вкладке
«Конструктор» отсутствуют нужные параметры
цвета, доступны другие способы применить
нужный цвет.
1. Верно.
2. Неверно.
Между гистограммой и круговой диаграммой
нет различий за исключением формы.
1. Верно.
2. Неверно.
Как изменить данные на диаграмме?
1. При изменении данных в таблице
диаграммы автоматически изменяются.
2. Выполнить команду Макет – Вставить.
3. Макет – Область построения.
Следующий вопрос
21.
Вопрос 8Вопрос 9
Вопрос 10
Вопрос 11
Можно ли изменить размеры встроенной
диаграммы?
1. Да.
2. Нет.
Построенную диаграмму
нельзя перенести на
отдельный лист.
1. Верно.
2. Неверно.
Чтобы построить
диаграмму необходимо
выделить диапазон
данных и:
1. Нажать клавишу F4.
2. Выполнить команду
Вставка – Макет.
3. Выполнить команду
Вставка – Группа
Диаграмма (выбрать
нужный тип).
Построить диаграмму можно только по
связанным диапазонам.
1. Верно.
2. Неверно.
Следующий вопрос
22.
Вопрос 12Вопрос 13
Вопрос 14
Вопрос 15
Как вставить ряд данных?
1. Конструктор - Выбрать данные.
2. Макет – Таблица данных.
3. Макет – Область построения.
Вставить ряд данных можно,
используя контекстное меню
легенды рядов.
1. Верно.
2. Неверно.
Для удаления ряда данных
нельзя воспользоваться
клавишей DEL.
1. Верно.
2. Неверно.
После удаления ряда данных он
исчезает из диаграммы и из
таблицы.
1. Верно.
2. Неверно.
Следующий вопрос
23.
24.
25. Самостоятельная работа
26.
Задание 1Набрать и отформатировать таблицу №1. Переименовать лист рабочей книги – Таблица 1.
1. Построить круговую объемную диаграмму.
2. Установить подписи данных – название категорий и проценты (доли).
3. Добавьте в качестве метки Значение.
4. Поверните диаграмму так, чтобы подписи располагались наиболее оптимальным
образом.
5. Вынесете из круга сектор, в котором вы проживаете.
6. Измените цвет этого сектора.
7. Измените цвет заливки подписи.
8. Измените ориентацию текста.
Административный округ
Численность рабочих
9. Измените размер шрифта.
10. Измените формат числа.
Центральный
1194,7
11. Измените цвет шрифта.
Северный
512,8
Северо-Западный
196,6
Северо-Восточный
353,2
Южный
438,9
Юго-Западный
272,1
Юго-Восточный
373,8
Западный
366,4
Восточный
Таблица 1
427,8
27.
Задание 262,4
56,1
71,1
30,4
27,9 91,0 165,2
Северный
101,4
50,2
66,4
7,2
41,1
7,1
23,8
26,1
45,2
100,6
2,0
6,9
34,8
Северо-Западный
40,9
23,5
14,0
2,8
14,3
1,6
9,6
15.7
25,1
34,6
1,0
2,1
11,4
Северо-Восточный
72,0
34,2
28,7
7,6
35,3
6,0
26,1
17,2
34,2
46,6
11,2 4,8
29,3
Южный
136,7
38,2
23,3
5,6
37,9
6,4
23,6
29,3
40,3
61,6
3,1
5,0
27,9
Юго-Западный
29,8
26,8
13,2
3,7
31,8
5,8
15,1
17,8
26,6
66,5
2,7
11,4 20,9
Юго-Восточный
136,6
31,3
27,0
2,6
27,5
2,8
15,9
19,7
33,6
51,9
2,2
3,2
Западный
81,1
21,7
36,2
3,1
49,1
7,5
18,7
31,9
54,0
26,6
2,8
10,4 23,3
Восточный
121,7
39,7
17,4
3,7
30,9
6,2
18,9
37,7
35,8
74,0
5,6
7,7
28,5
г. Зеленоград
22,9
6,4
2,8
0,6
5,9
1,3
5,5
33,0
6,9
16,3
0,3
1,0
4,3
Таблица 2
Прочие
37,
Управление
96,1
Культура
Наука
29,6
ЖКХ и БО
81,7
питание
172,5
Торговля
171,0
Связь
Центральный
округ
Транспорт
Образование
Здравоохранение,
социальное
обеспечение
Общественное
Административный
Строительство
Промышленность
Создать таблицу 2 на листе Таблица 2.
19,5
28.
Для таблицы 21. Создайте круговую диаграмму для Центрального округа.
2. Выделите те сектора, которые отвечают роду занятий ваших
родителей.
3. Выберите метки, отражающие процентное соотношение работников
каждой сферы.
4. Постройте гистограмму для данных промышленности.
5. Постройте пирамидальную диаграмму для данных в строительстве.
6. Постройте лепестковую диаграмму для данных по ЖКХ и БО.
7. Постройте точечную диаграмму для данных по культуре.
8. Постройте диаграмму в виде блоков с областями для данных по ЮгоЗападному округу.
9. Постройте диаграмму типа Объемная гистограмма с группировкой
(заливка – текстура «зеленый мрамор») для промышленности и науки.
10.Постройте диаграмму типа Гистограмма цилиндрическая с
группировкой для Центрального, Южного и Восточного округов.
11.Постройте диаграмму типа Объемная с областями для южной части
Москвы.
29.
Задание 3Составьте таблицу значений функции y=x2для значений
аргумента от 0 до 4 с шагом 0,5.
1. Постройте график функции y=x2 (диаграмма типа
График).
2. К исходной таблице добавьте ряд y=x3.
3. Добавьте к графику ряд новых данных.
4. Аналогичным образом к исходной таблице и графику
добавьте еще два ряда значений для функций y=x4 и
y=x5.
30.
Домашнее задание1. Представьте себя владельцем небольшого магазина,
составьте таблицу объема продаж шести видов
товаров за истекшую неделю и постройте диаграмму
с областями, характеризующую общий объем продаж
и отображающую долю каждого товара.
2. Для закрепления материала вам предлагается
решить два варианта кроссвордов и создать свой на
тему «Создание диаграмм в Excel» (не менее 6
вопросов).
31. ОТГАДАЙ
Кроссоврд 1ОТГАДАЙ
7.
1.
8.
6.
2.
4.
3.
По вертикали
2. Для того, чтобы построить диаграмму, в таблице необходимо
выделить … ?
6.Набор связанных между собой данных
7. Какое действие изменяет цвет ряда.
8. Какой режим позволяет изменить тип диаграммы?
По горизонтали
1. Способ наглядного представления информации, заданный в виде
таблицы чисел?
3. Элемент диаграммы, расшифровывающий обозначение рядов данных
4. На круговой диаграмме с помощью чего происходит визуальное
соединение значения с элементом ряда?
5. Линия, используемая в системе координат
5.
32. Ответ на кроссворд 1
7.1.
2.
Д
З
К
М
А
О
4.
Л
6.
И
А
Г
Р
И
Я
А
Д
А
М
8.
И
Н
И
С
П
В
Т
А
К
Р
А
У
З
3.
Л
Е
Г
Е
Н
Д
О
К
Н
Т
5.
О
Р
И
Я
С
Ь
33. ОТГАДАЙ
Кроссоврд 2ОТГАДАЙ
8.
5.
6.
7.
1.
2.
4.
4.
3.
По горизонт али:
Диаграмма, внешний вид которой напоминает пирамиду, называется…?
2. Диаграмма, имеющая три оси построения называется …?
3. Диаграмма, представляющая две группы чисел в виде одного ряда
точек, называется…?
4. Какая диаграмма строится в виде площади кругов, радиусы которых
равны корню квадратному из значений показателя.
По верт икали:
5. Диаграмма, определяющая как
абсолютную величину каждого
элемента, так и его долю вклада в
общую сумму
6. Как называется столбчатая диаграмма?
7. Диаграмма, отображающая элементы
данных в форме лепестков
8. Линейная диаграмма, отображающая
динамику изменения дискретных
значений в определенные интервалы
времени
34. Ответ на кроссворд 2
8.1.
П И
2.
О
Б Ъ
Е
М
Н
5.
6.
К
Г
Р
А
М
Т
О
Ч
7.
Д
А
Л
Р
Ь
Н
А
У
С
Е
Ф
Г
Т
П
И
О
О
Е
К
В
Г
С
Р
Т
А
Я
Я
3.
И
Г
Е
4.
А
Ч
Н
М
К
А
О
М
В
А
Я
А
Я
О
Л
Ь
Я
Ц
Е
В
А Я

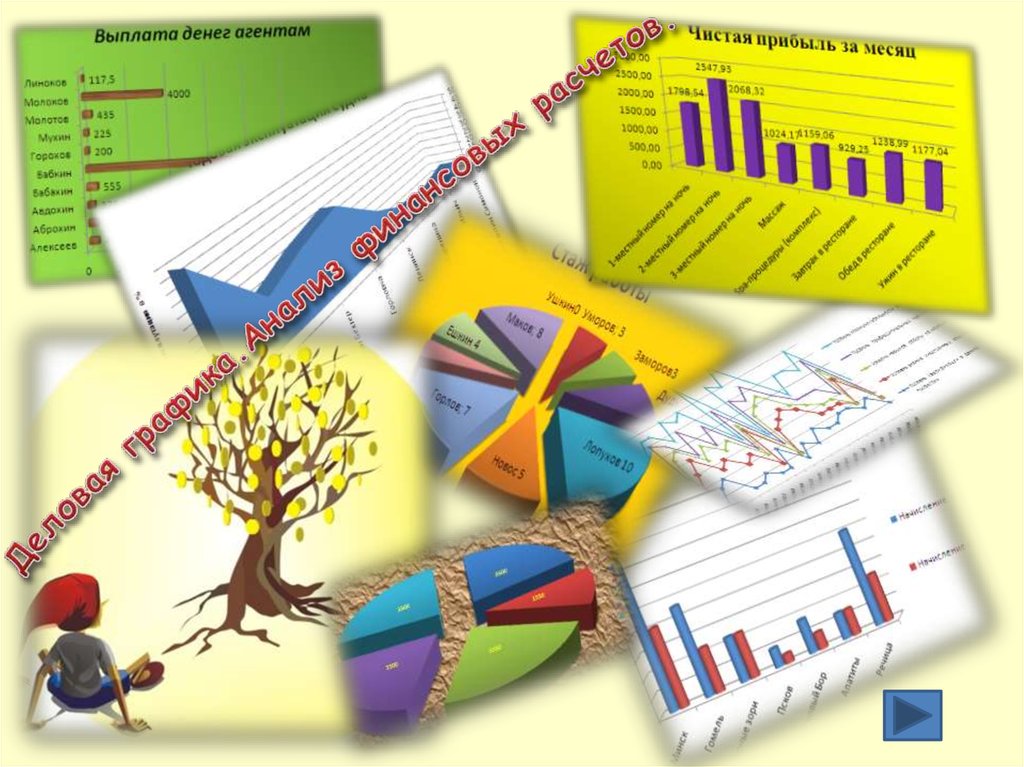
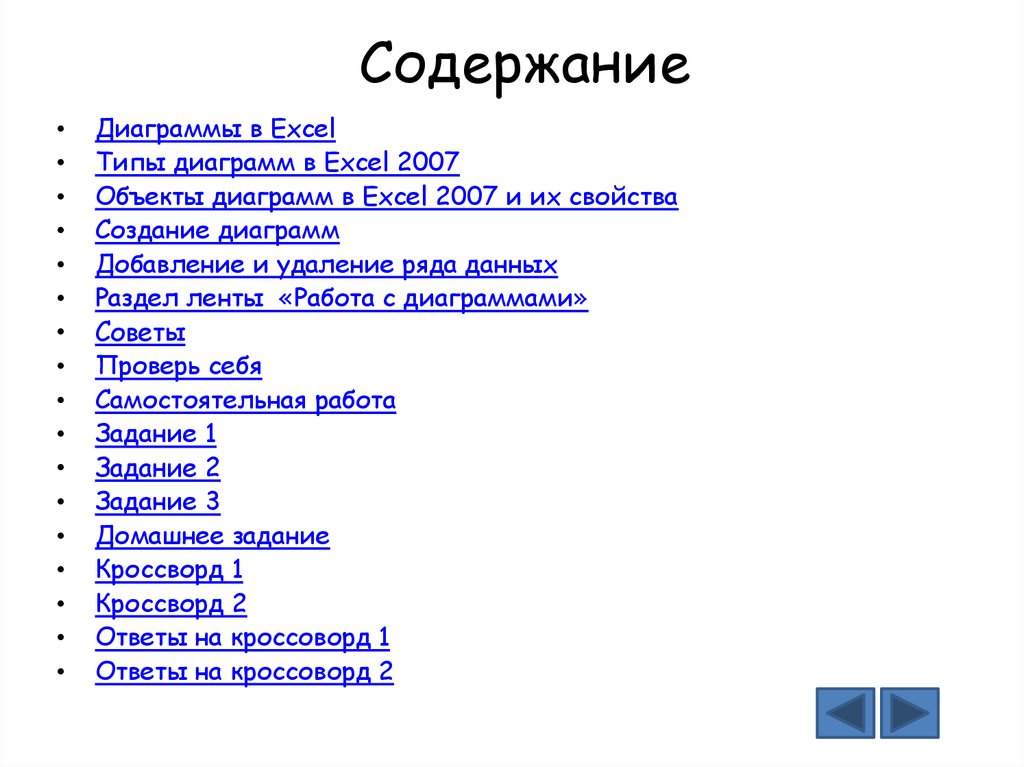
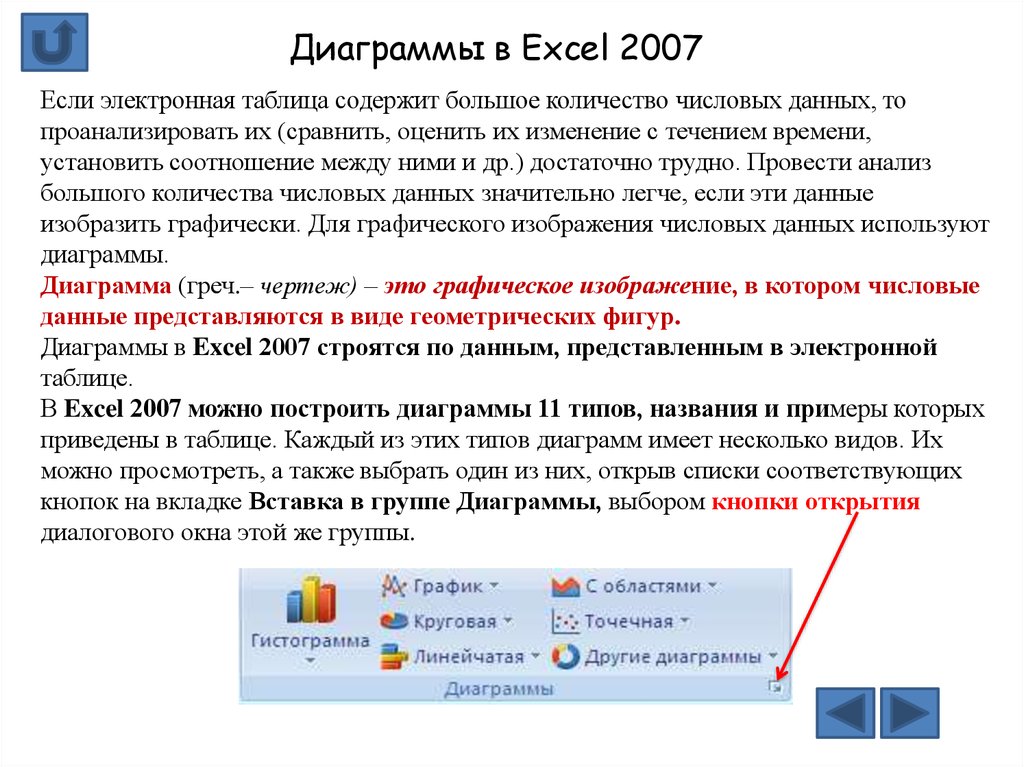

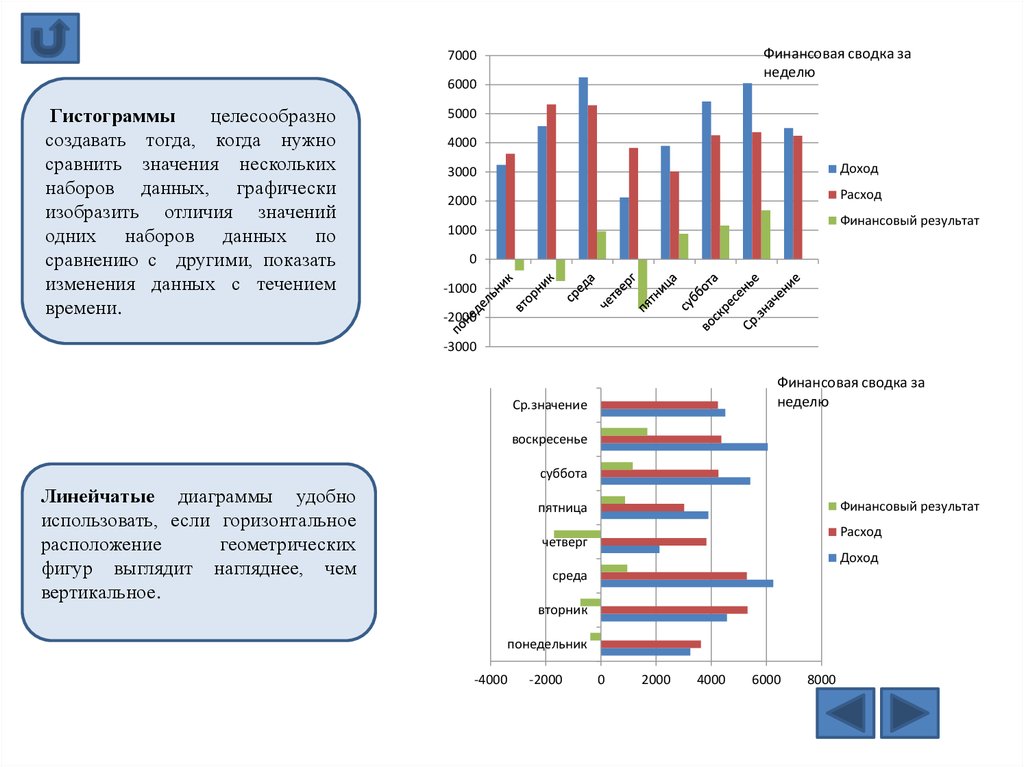
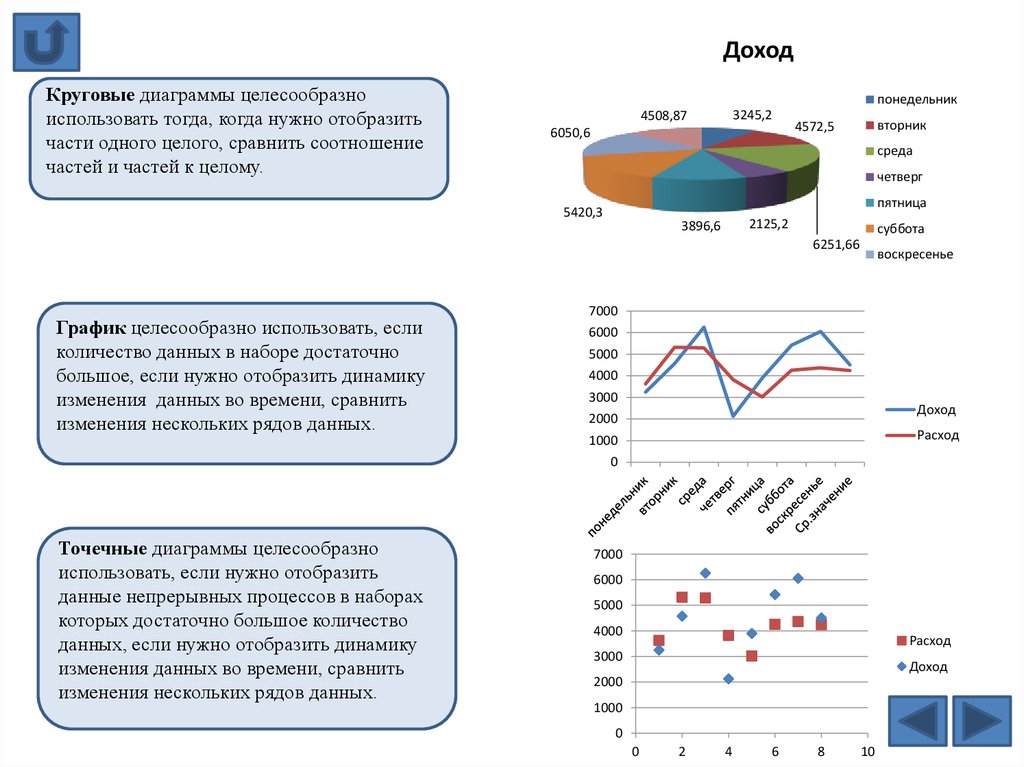





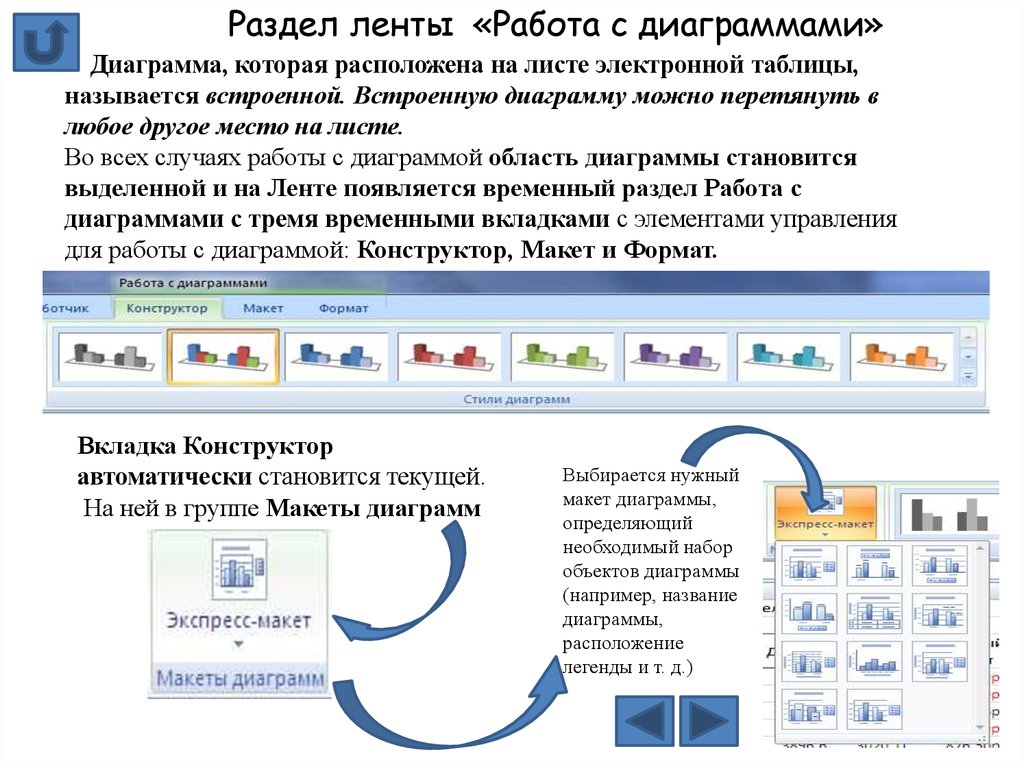
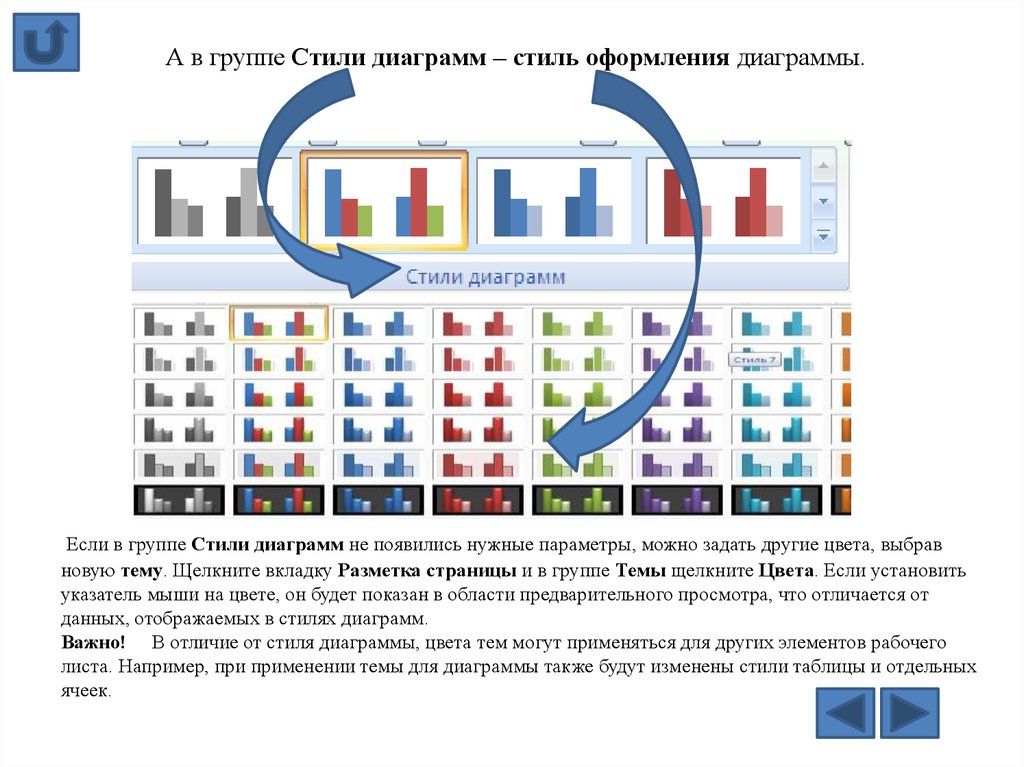
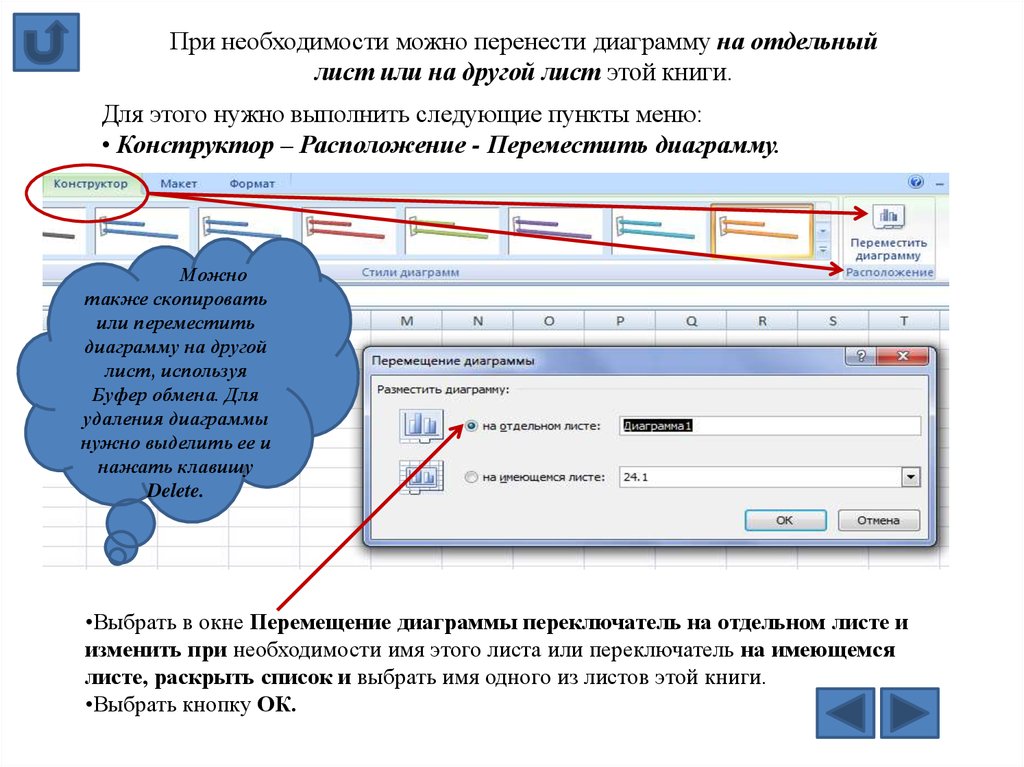
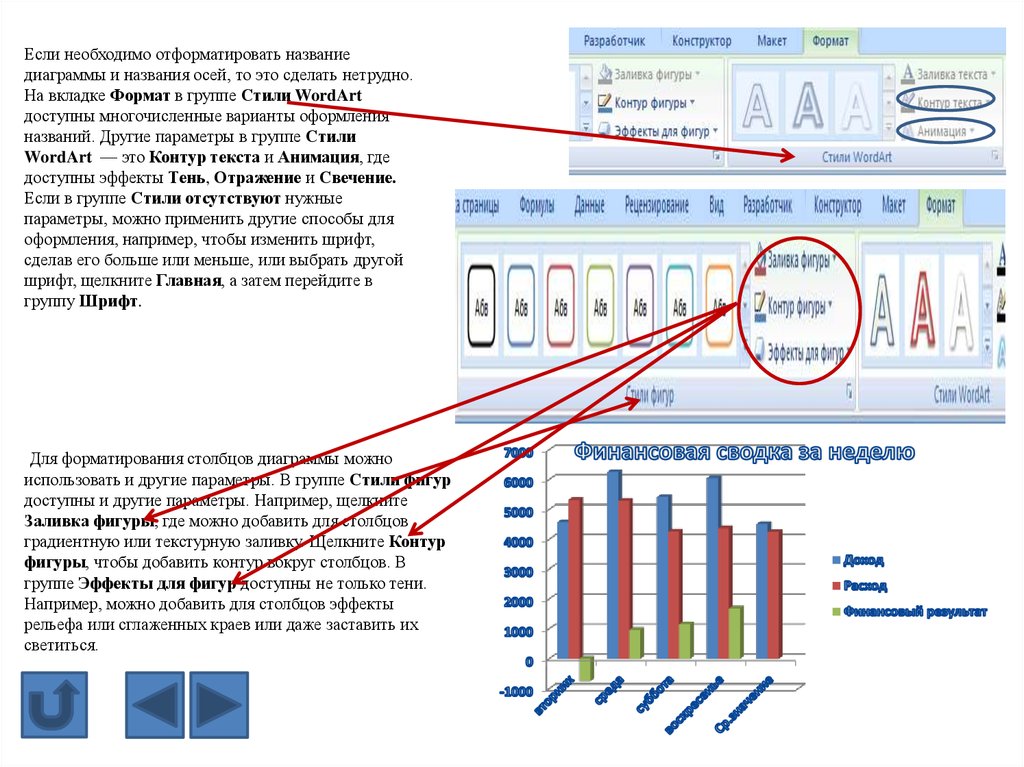
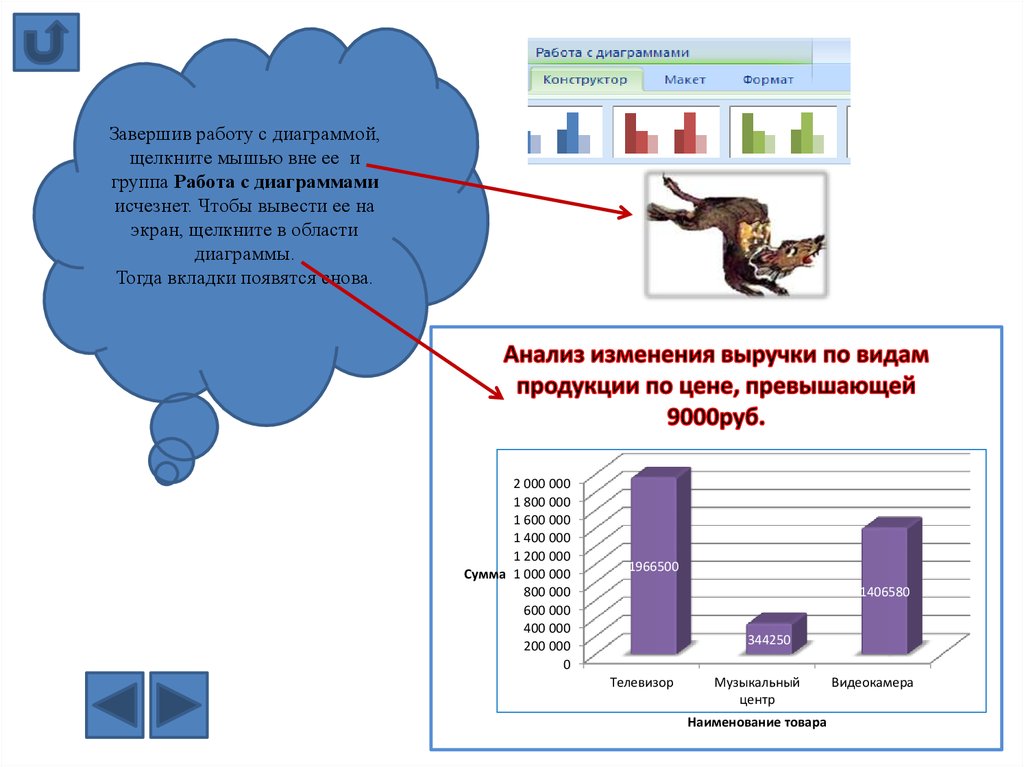





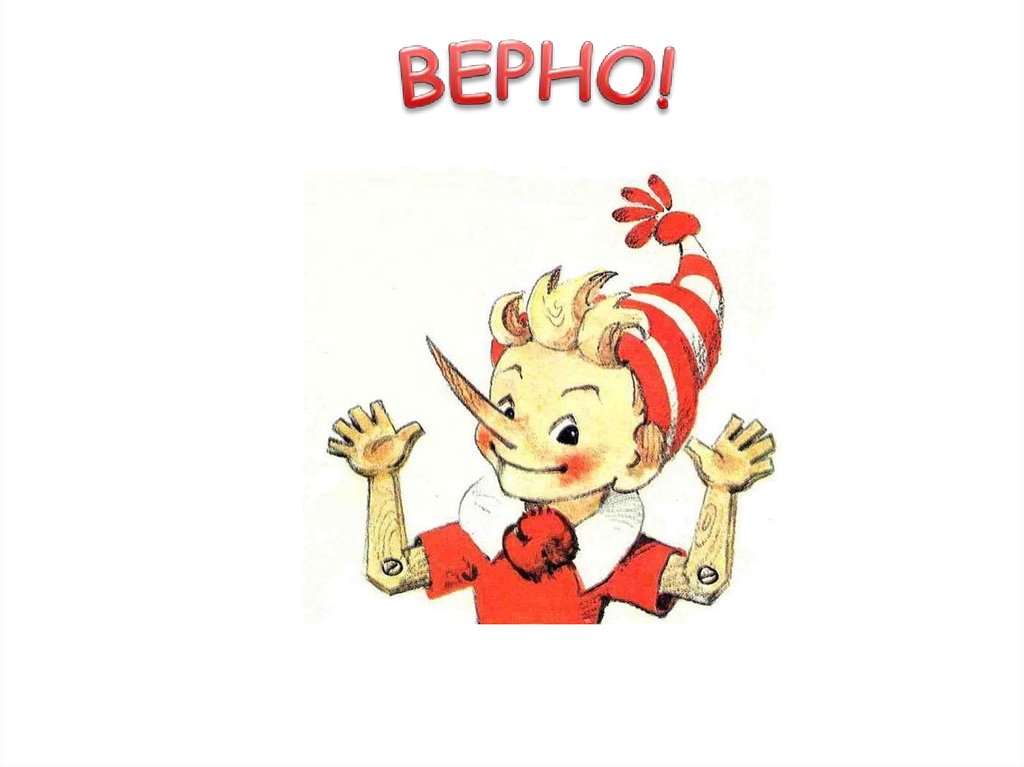
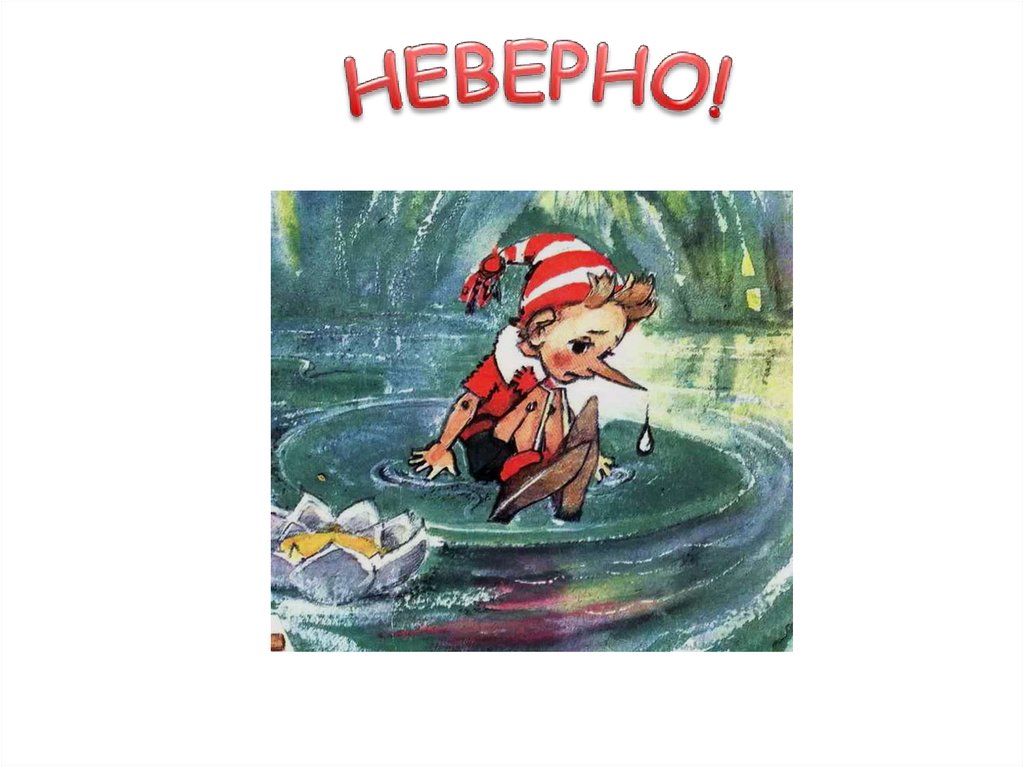


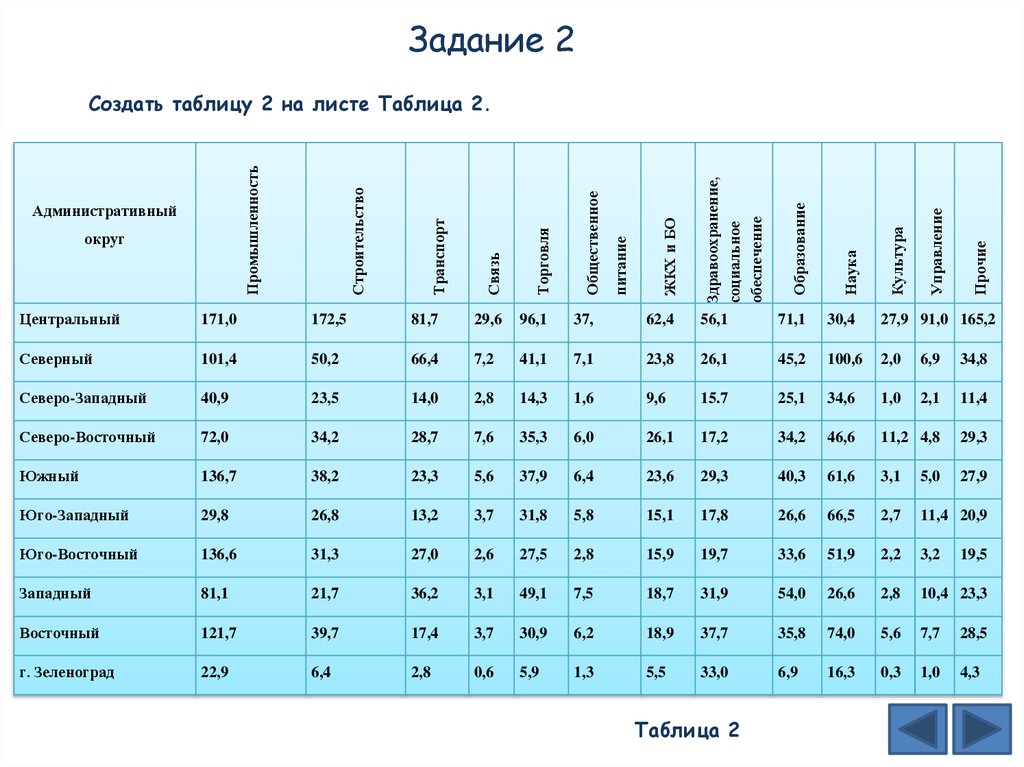



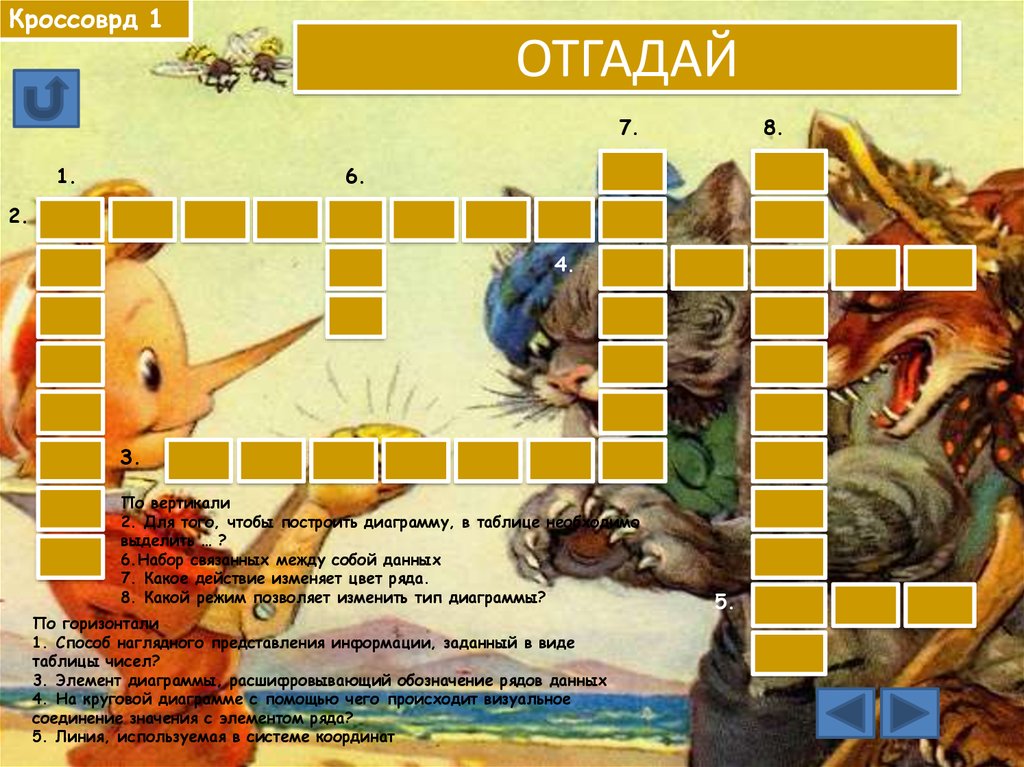

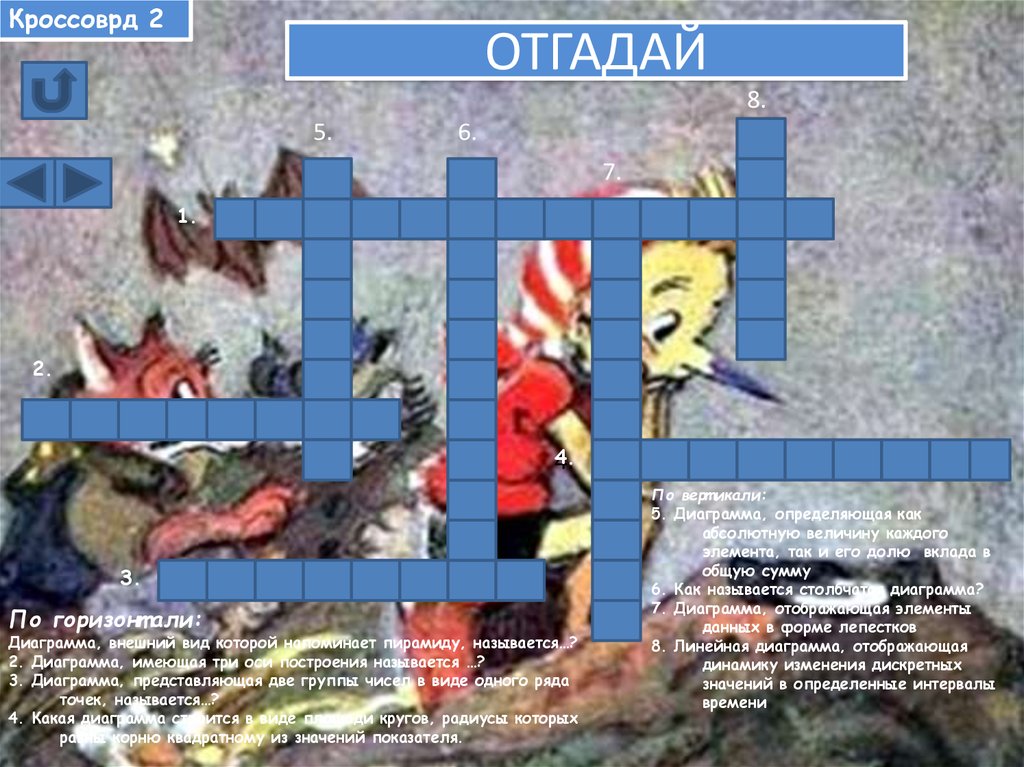

 Программное обеспечение
Программное обеспечение








