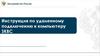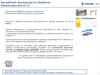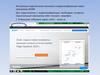Похожие презентации:
Инструкция по подключению Global Protect для работы в 1С
1.
Подробная инструкция по подключению Global Protect для работы в 1С.IT-department©
[email protected]
2. На вашем компьютере после окончания работы специалиста в корне диска C: появится папка RDP (которую нельзя удалять)
3. Подключение
В трее(правый нижний угол возле часов) у вас всегда будет включен клиентGlobal Protect.
Для подключения к сети компании и начала работы в 1с вам необходимо
щелкнуть правой кнопкой мыши по значку программы Global Protect
После щелчка у вас появится следующее окно
Вам необходимо нажать на кнопку CONNECT
4. Подключение
После нажатия CONNECT у вас появится окноТребуется нажать Continue
При появления окна
В поле USERNAME необходимо
ввести ваш логин формата ivanov_vv
В поле password ваш пароль
(эти данные можно взять из файла
Passwd.txt который будет создан
Специалистом IT-отдела.
5.
Если вы все правильно сделали и ввели учетные данные безошибок то программа покажет следующее
(1 этап с подключением к нашей сети выполнен.
ВАЖНО - Этот этап нужно
Повторять по новой после каждой перезагрузки компьютера)
6. После успешного запуска Global Protect вам необходимо выбрать ярлык через который вы будете работать.
1с удаленка – запускает клиент программы 1C Enterprise (безподключения к рабочему столу)
Удаленный рабочий стол – запускает подключение к серверу
удаленных рабочих столов , где вы можете пользоваться не
только программой 1C , но и общими дисками OBMEN /
SCAN / OTDELS.
Passwd.txt – будет первоначально хранить ваши данные для
авторизации (вы можете их изменить связавшись со
специалистом отдела IT)
7.
По всем вопросам касательно описанных действий обращатьсяпо почте [email protected]

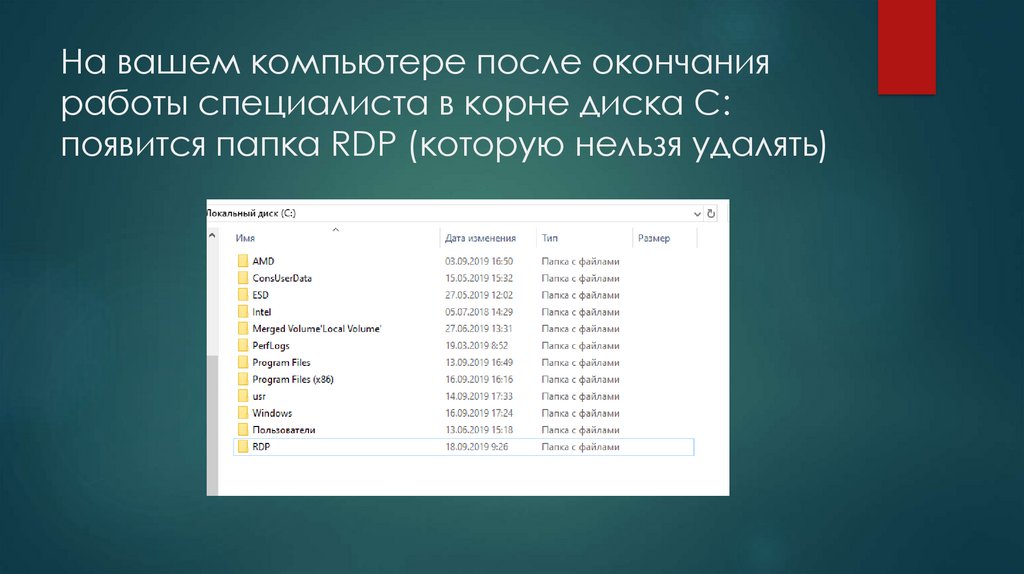

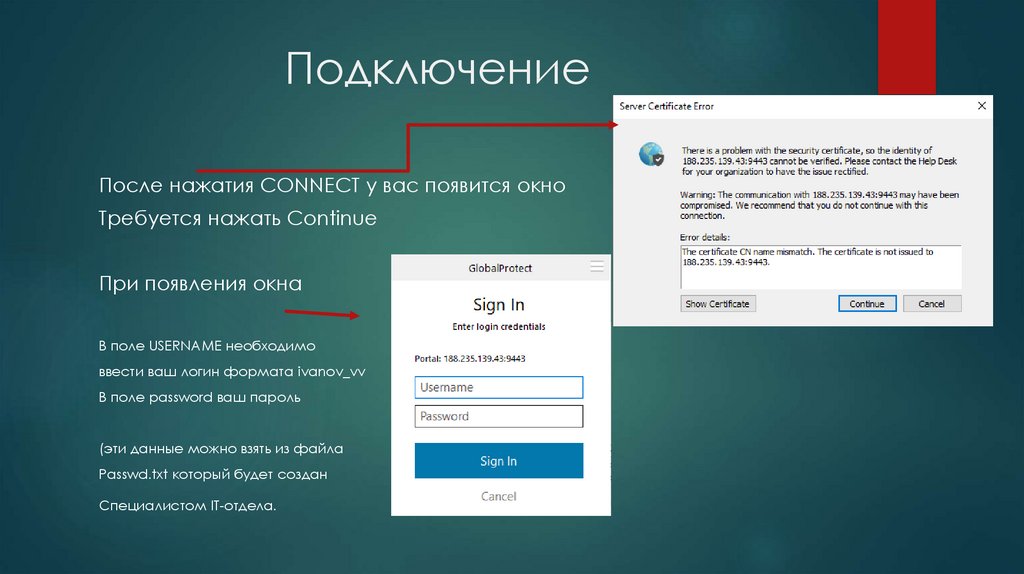
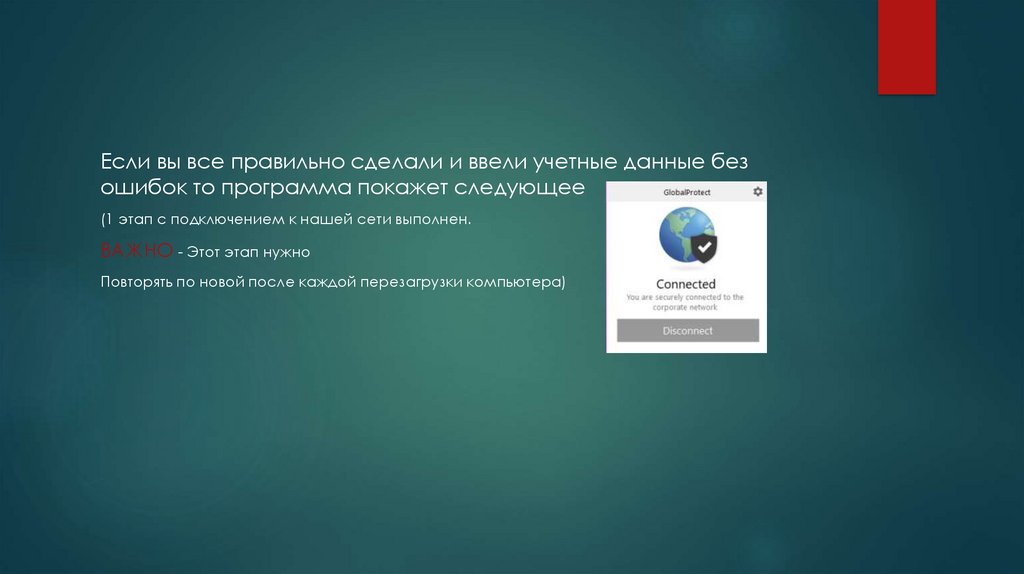


 Программное обеспечение
Программное обеспечение