Похожие презентации:
Система управления базами данных Access. Лекция 2
1. Система управления базами данных Access
1Режим «Конструктор»
2
Добавление и удаление полей
3
Мастер подстановок
4
Сортировка записей
5
Фильтр
1
2. 1. Режим «Конструктор»
Режим конструктора доступен как при созданииновой таблицы, так и в уже существующей таблице.
При построении таблицы в этом режиме
программа не создаёт по умолчанию новых полей.
Вы сами должны определить структуру таблицы.
Режим конструктора позволяет создать или
изменить макет таблицы.
В начало
2
3.
Окно конструктора таблицыВ верхней части расположен бланк,
который должен содержать имена
всех полей, их типов. Пользователь
сам вводит имена полей и их типы.
Графа “Описание” не является
обязательной.
В нижней части окна конструктора
для каждого типа данных можно
выбрать конкретные свойства.
Каждое поле имеет набор свойств, определяющих параметры
обработки, сохранения и отображения данных.
3
4.
Для того чтобы задать тип поля, следует щёлкнуть всоответствующей ячейке столбца «Тип данных». Появится
символ скрытого списка .
Надо открыть его и выбрать нужный тип.
4
5.
Когда структура таблицы определена, следует закрытьокно конструктора и подтвердить сохранение макета или
структуры таблицы.
В режиме конструктора мы только создаём макет таблицы.
В этом режиме нет возможности ввести данные в таблицу,
заполнить таблицу.
Чтобы открыть таблицу в режиме таблица, т.е. в формате
строк и столбцов, нужно выделить её и нажать кнопку
«Открыть».
5
6. Таблица в режиме таблица
В режиме таблица можно редактировать данные, но не видноструктуры таблицы.
6
7.
Для быстрого переключения из режима таблицы в режимконструктора и обратно можно воспользоваться кнопкой Вид
на панели инструментов.
Кнопка Вид имеет две команды, переключатели:
- переключение в режим конструктора
- переключение в режим таблицы
В начало
7
8.
2. Добавление и удаление полейВ режиме конструктора:
выберите строку, над которой требуется добавить новое поле, и
нажмите кнопку Добавить строки на панели инструментов.
В начало
8
9.
Добавить поле в режиме таблицы:Выберите столбец, слева от которого требуется добавить новый
столбец, и выберите в меню Вставка команду Столбец.
9
10. Вид таблицы после вставки поля
Вновь вставленное поле Если в дальнейшем потребуется изменить,например, тип поля и его свойства, то это
следует выполнить в режиме конструктора.
10
11.
Удаление поля в режиме конструктораВыделите одно или несколько полей, которые необходимо удалить.
На панели инструментов нажмите кнопку Удалить строки
11
12.
Удаление поля в режиме таблицыВыберите область выделения поля столбца, которое необходимо
удалить. В меню Правка выберите команду Удалить столбец.
В начало
12
13. 3. Мастер подстановок
Последний элемент в списке типов полей - Мастерподстановок… - не является названием типа, а представляет
собой команду для запуска Мастера,
позволяющего создать связь между
таблицами.
В таблице Мои друзья создадим
столбец Знак и заполним его именами
созвездий в соответствии с датой
рождения. Причём, заполнять будем путём
подстановки созвездий из таблицы Знаки зодиака. Мастер
подстановок предварительно обеспечит необходимую связь.
В начало
13
14.
В таблице Мои друзья в режиме конструктора добавим новоеполе Знак, при выборе типа данных укажем
Мастер подстановок…
14
15.
1. На первом шаге Мастера подстановок толькоподтверждается, что для подстановки используются данные
из другой таблицы, а не фиксированный список констант.
15
16.
2. На втором шаге необходимо выбрать таблицу - источникданных. В этом списке отсутствует активная в данный момент
таблица Мои друзья. Выполнить подстановку в пределах
одной таблицы нельзя, т.к. подстановка - межтабличная
операция.
Выбираем таблицу Знаки зодиака.
16
17.
3. Теперь предлагается список доступных полей выбраннойтаблицы. Нужно сформировать правый список из элементов
левого, используя кнопки со стрелками.
В качестве списка будем использовать все поля исходной таблицы
17
18.
Вид после выбора всех полей. Следует иметь в виду набудущее, что список подстановки будет формироваться на
основе столбца Знак, а столбцы Начало и Конец будут
являться только комментарием. Ключевое поле Номер на
следующем шаге будет скрыто.
18
19.
4. Четвёртый шаг предоставляет пользователю возможностьизменить ширину выбранных полей.
Читайте указания
19
20.
5. На пятом шаге требуется задать подпись для столбцаподстановок. Формально мастер уже выбрал в качестве
подписи имя поля подстановки, т.е. Знак. Подпись будет
определять заголовок этого столбца в режиме таблица.
Подтвердите Готово
20
21.
Потребуется ещё одноподтверждение
Обратите внимание: имя поля подстановки Знак, которое мы
первоначально задали, Мастер
заменил на имя Номер - ключевое
поле таблицы Знаки зодиака. Между
таблицами установлена связь, для
этого потребовалось ключевое поле.
Тип нового поля числовой - как и у
ключевого поля таблицы Знаки
зодиака (Номер - Счетчик). Подпись
Знак будет в заголовке столбца при
просмотре таблицы Мои друзья.
21
22.
Закроем конструктор и откроем таблицу в режиме просмотратаблицы.
Каждая ячейка нового столбца допускает заполнение
данными из списка. Если в списке указать некоторое
значение, оно переносится в текущую ячейку поля Знак - поля
подстановки. В этом и состоит суть операции подстановки.
22
23.
Окончательно убедиться в существовании связи междутаблицами можно, раскрыв схему базы данных командой
Сервис, Схема данных...
На схеме данных подстановка обозначается линией без
каких либо обозначений,
соединяющей ключевые поля
таблиц.
В том случае, когда надо удалить поле подстановки,
необходимо сначала ликвидировать связь между таблицами.
Для этого щёлкнуть линию, контекстное меню, Удалить. После
этого поле подстановки можно удалить в режиме
конструктора.
В начало
23
24. 4. Сортировка записей
В режиме таблицы выберите поле, по которому будет выполнятьсясортировка.
Для сортировки по возрастанию нажмите кнопку
Сортировка по возрастанию
Для сортировки по убыванию нажмите кнопку
Сортировка по убыванию
В режиме таблицы имеется возможность выделить сразу два или
несколько соседних столбцов, а затем выполнить по ним
сортировку. Сортировка записей начинается с крайнего левого
столбца. Порядок сортировки сохраняется при сохранении таблицы.
Для отмены проведённой сортировки: Записи, Удалить фильтр
В начало
24
25. 5. Фильтр
Фильтром называется набор условий, применяемыхдля отбора записей или для сортировки записей. В
Microsoft Access существуют фильтры: фильтр по
выделенному фрагменту, обычный фильтр, расширенный
фильтр.
В начало
25
26.
Использование фильтра по выделенномуВыберем из таблицы Список курсантов всех учащихся по
фамилии КАЛИНИН.
Поместим курсор в ячейку с фамилией КАЛИНИН (в
первую встретившуюся с фамилией КАЛИНИН).
Выполняем: Записи, Фильтр, Фильтр по выделенному
Или кнопка на панели инструментов
26
27.
Останутся видимыми только те записи, в которых в полеФамилия записано КАЛИНИН.
Количество отобранных записей
Отменить действие фильтра, т.е. сделать все записи доступными:
Записи, Удалить фильтр
27
28.
Кнопки на панели инструментовОчистить бланк - очистить бланк фильтра
Применение фильтра (Удалить фильтр)
Изменить фильтр - раскрыть окно простого фильтра.
Команда Изменить фильтр позволяет отредактировать
условие отбора в окне обычного фильтра.
28
29.
Рассмотрим ещё один пример: выделить всехучащихся 4-го курса.
Группы 4-го курса имеют номера 411, 412,…, 432 и т.п., то есть
больше 400 или >400
Посмотрим, что стало с предыдущим фильтром?
Выполним команду: Изменить фильтр
Осталось от
предыдущего
Удалим старый фильтр [Del]
или Очистить бланк
Щёлкнем здесь
Введём: >400
Команда: Применить фильтр
29
30. Последнее
The End30


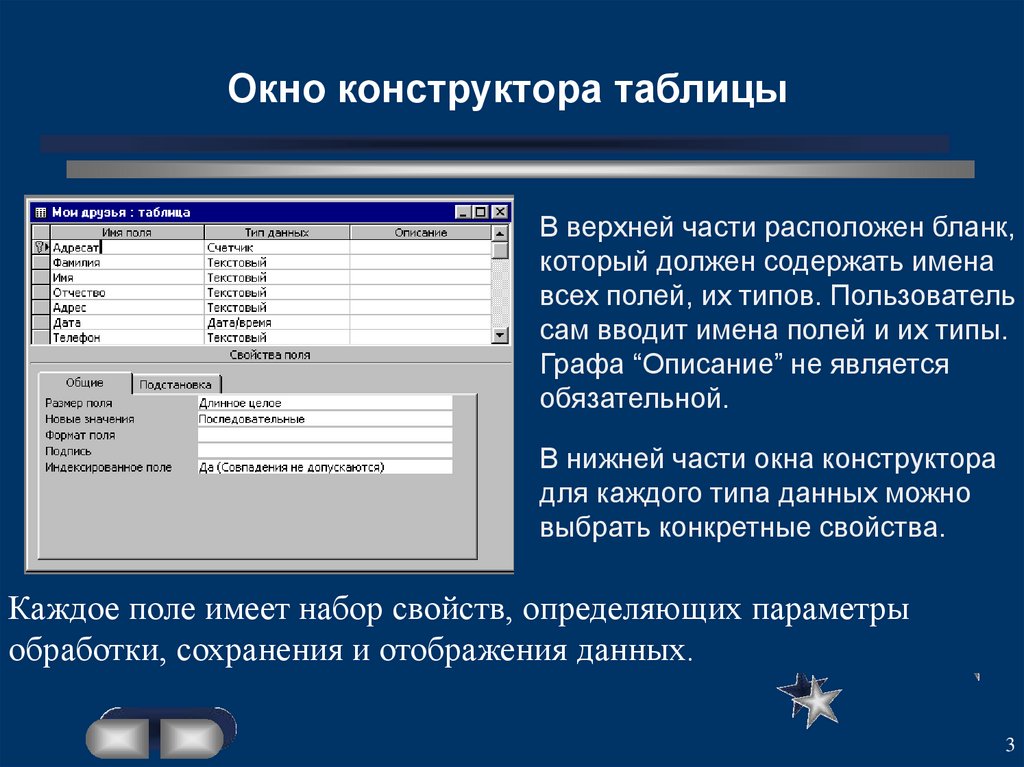


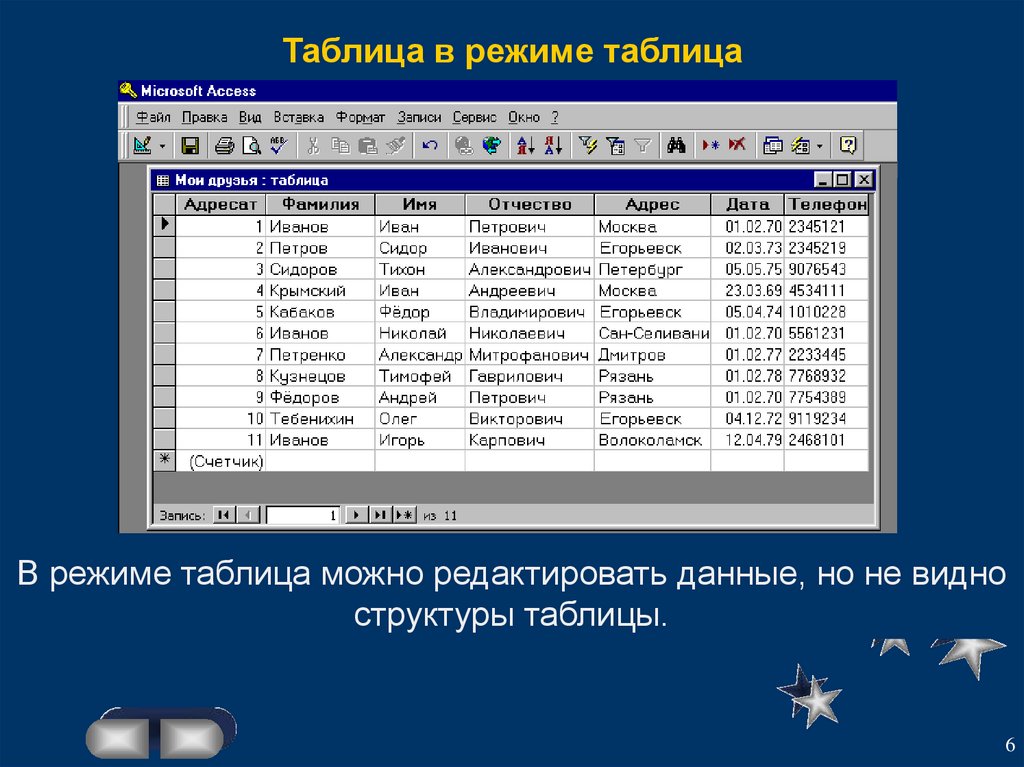

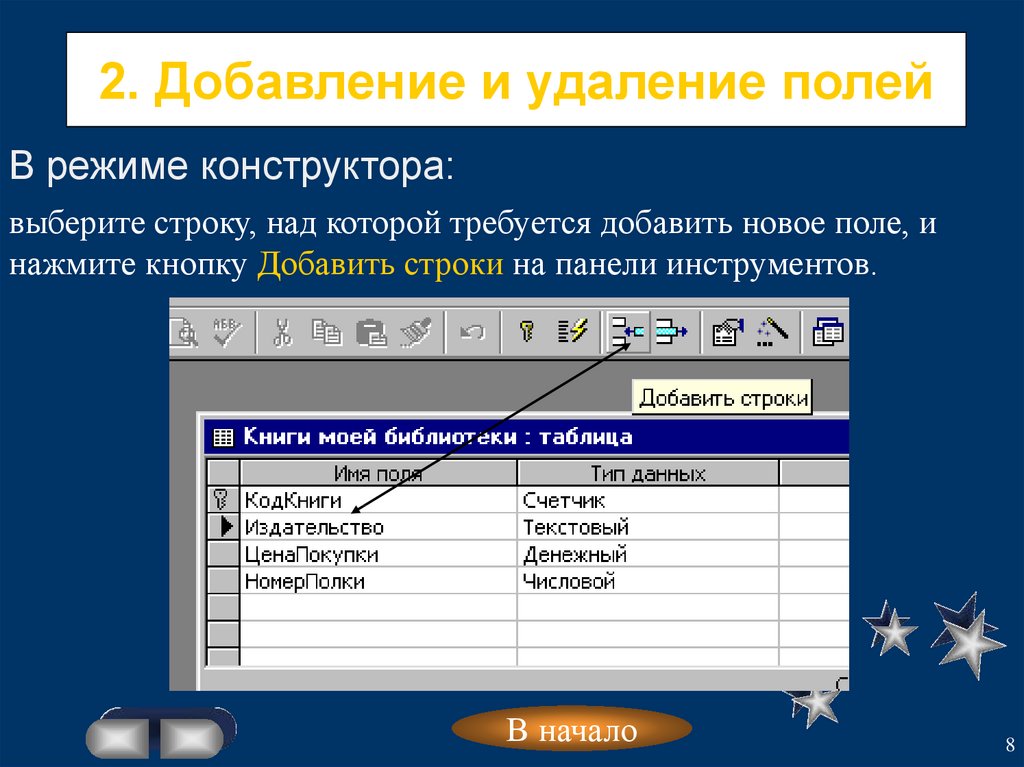


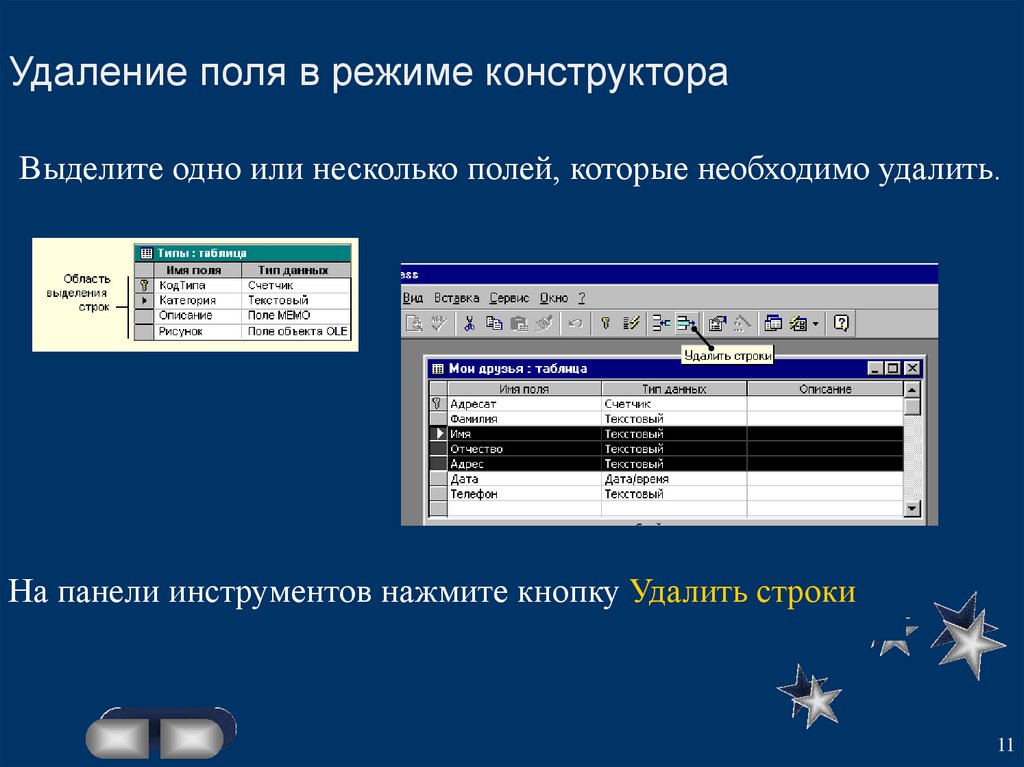
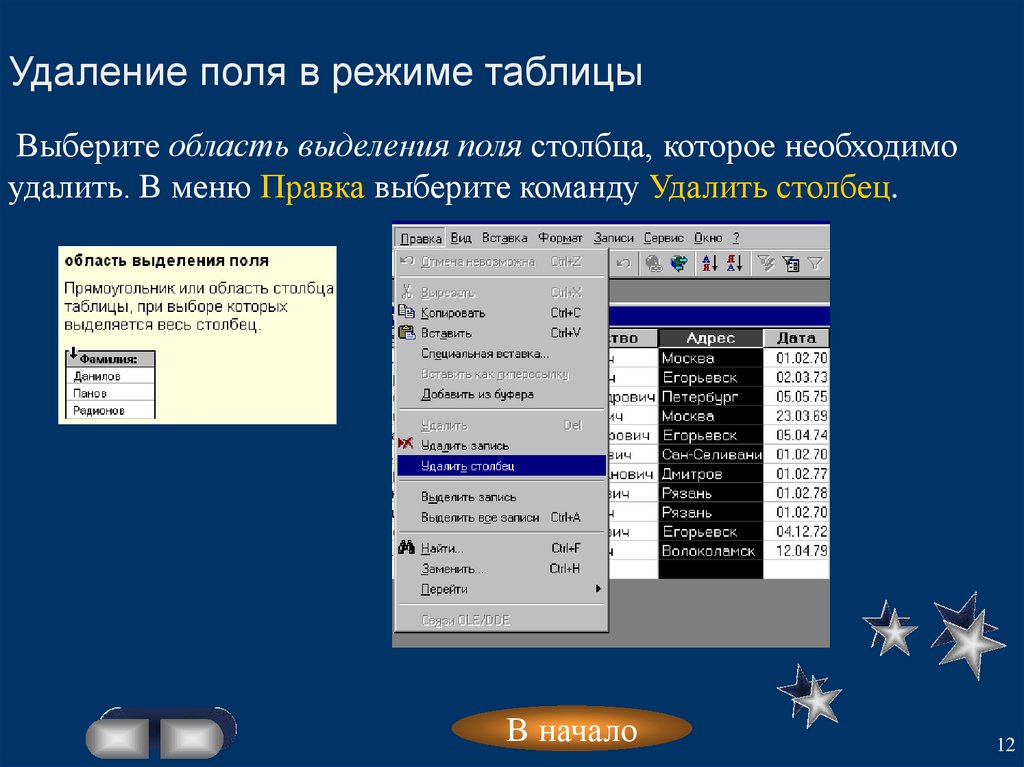
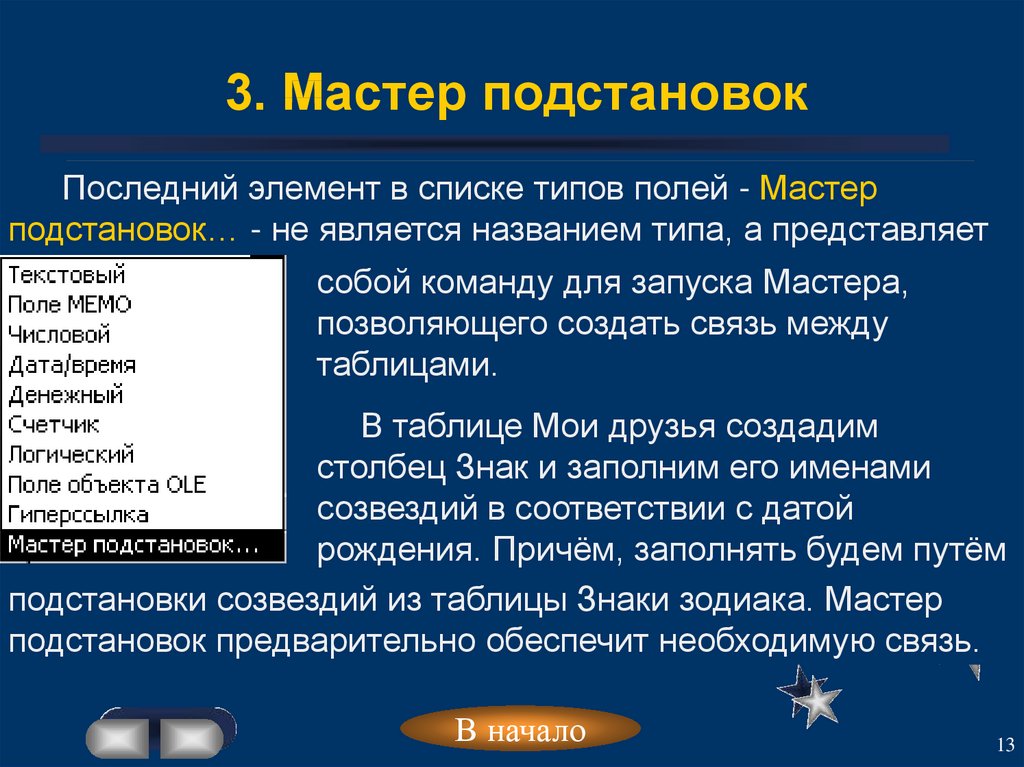
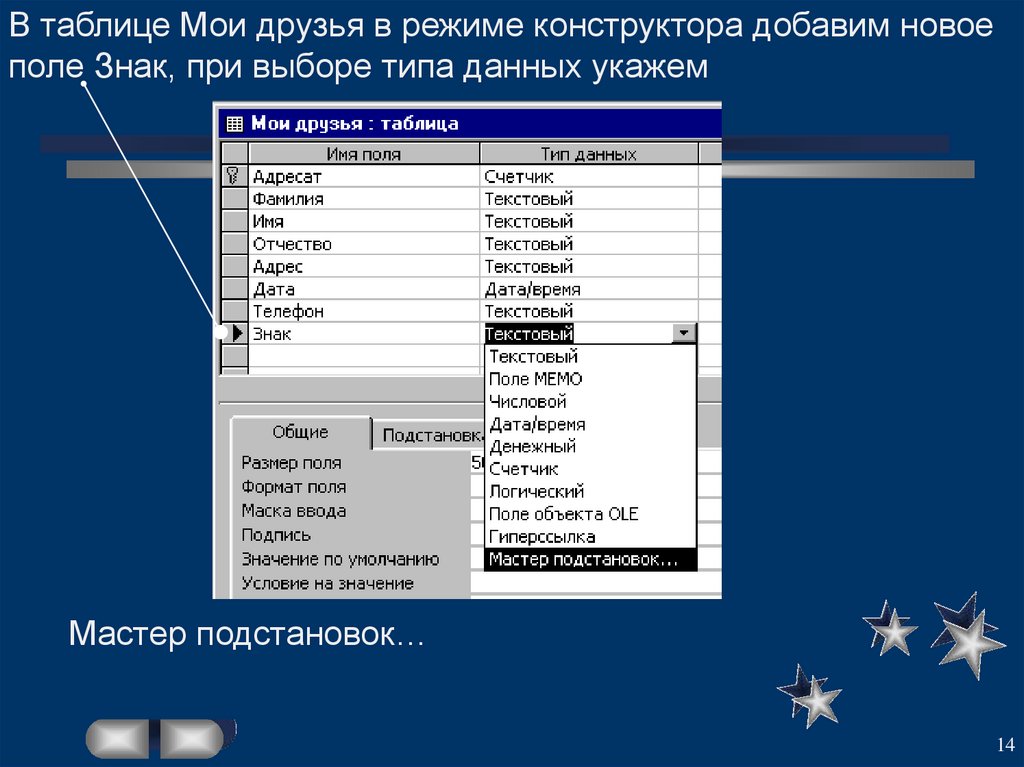
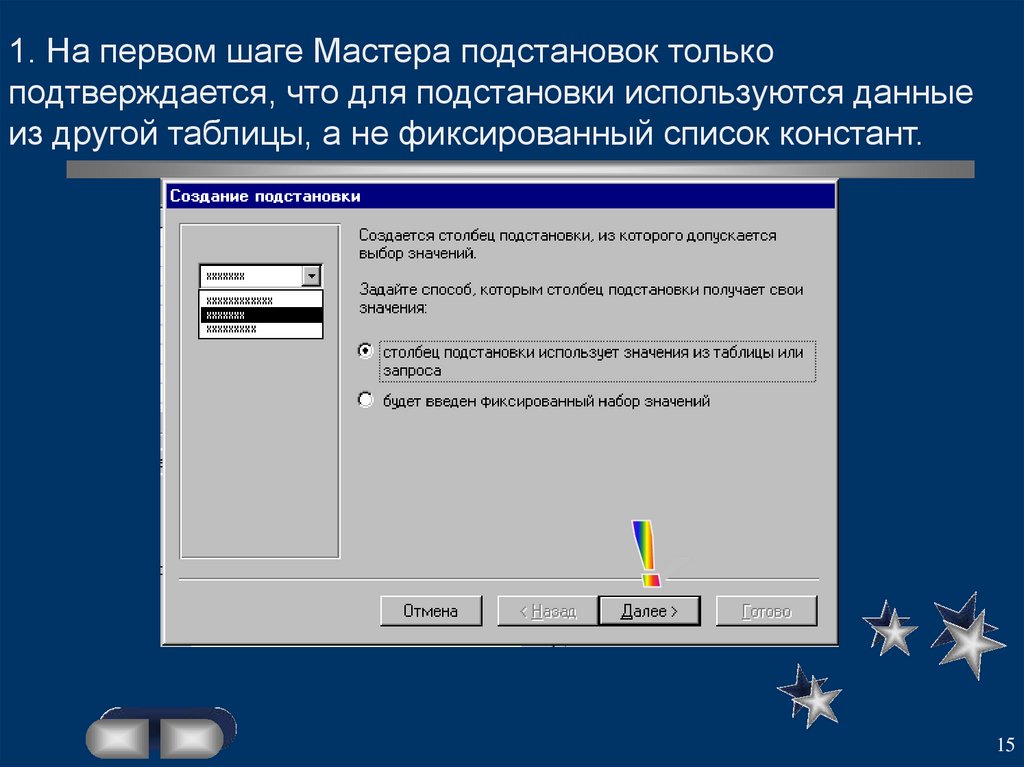
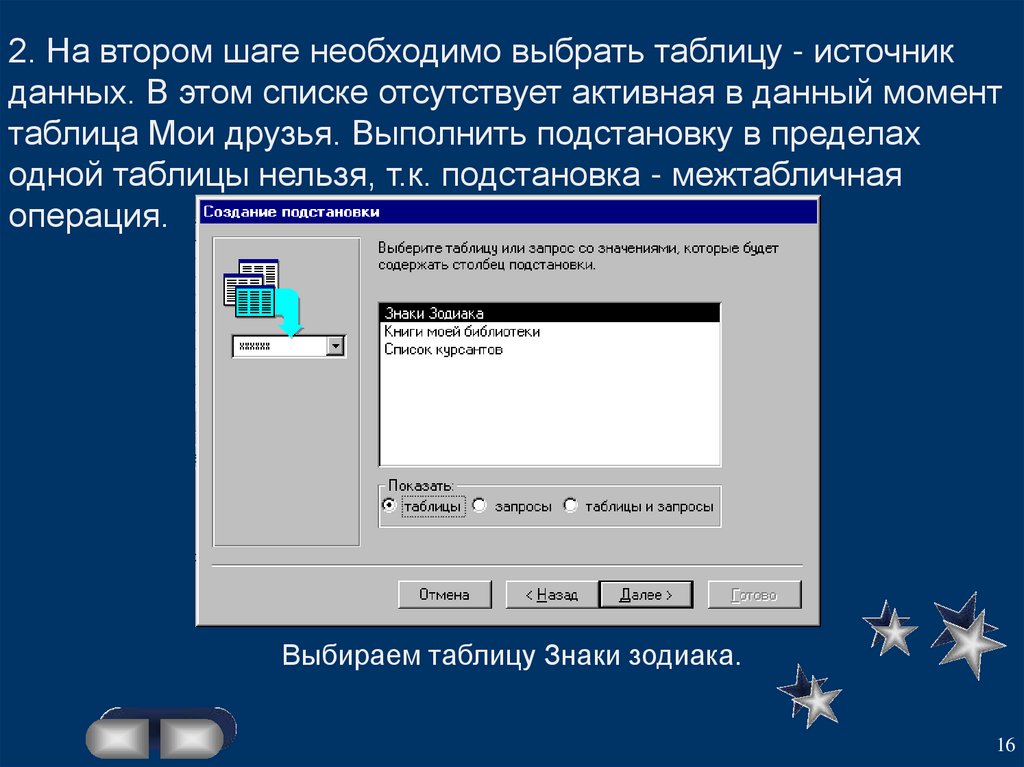
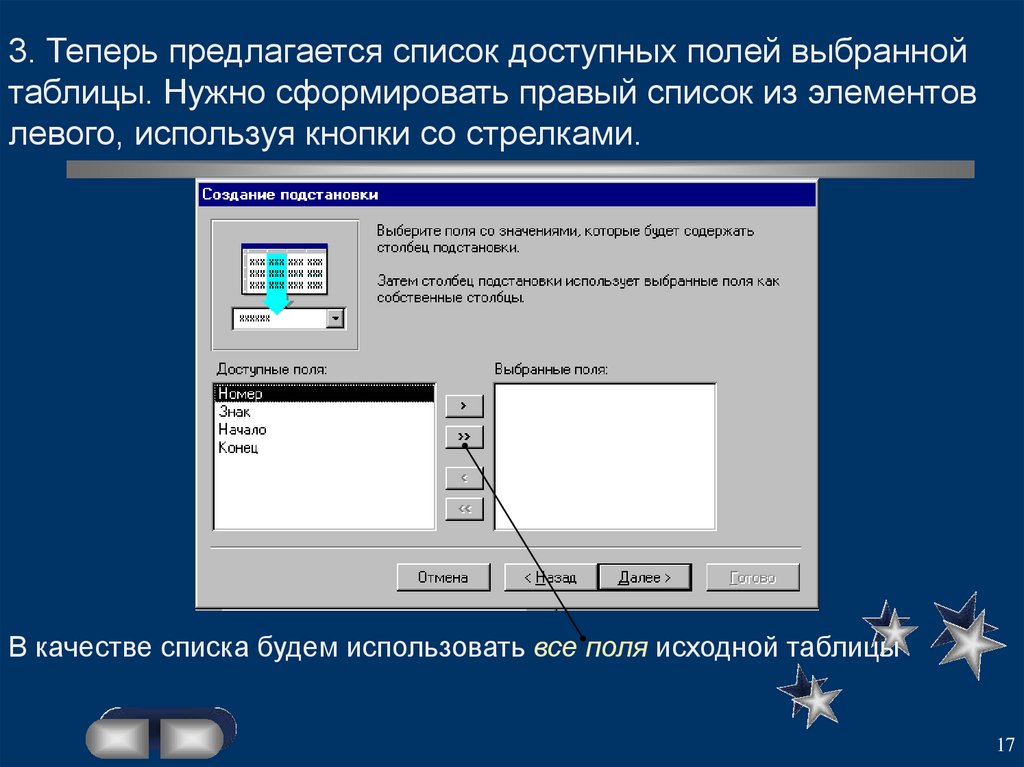
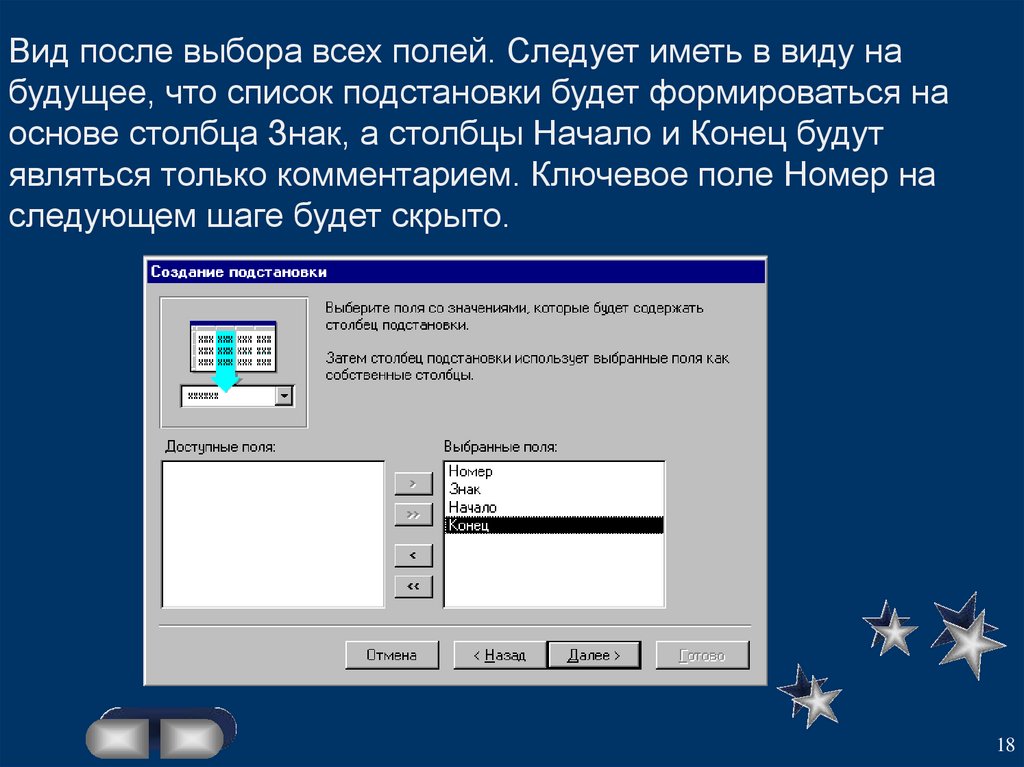
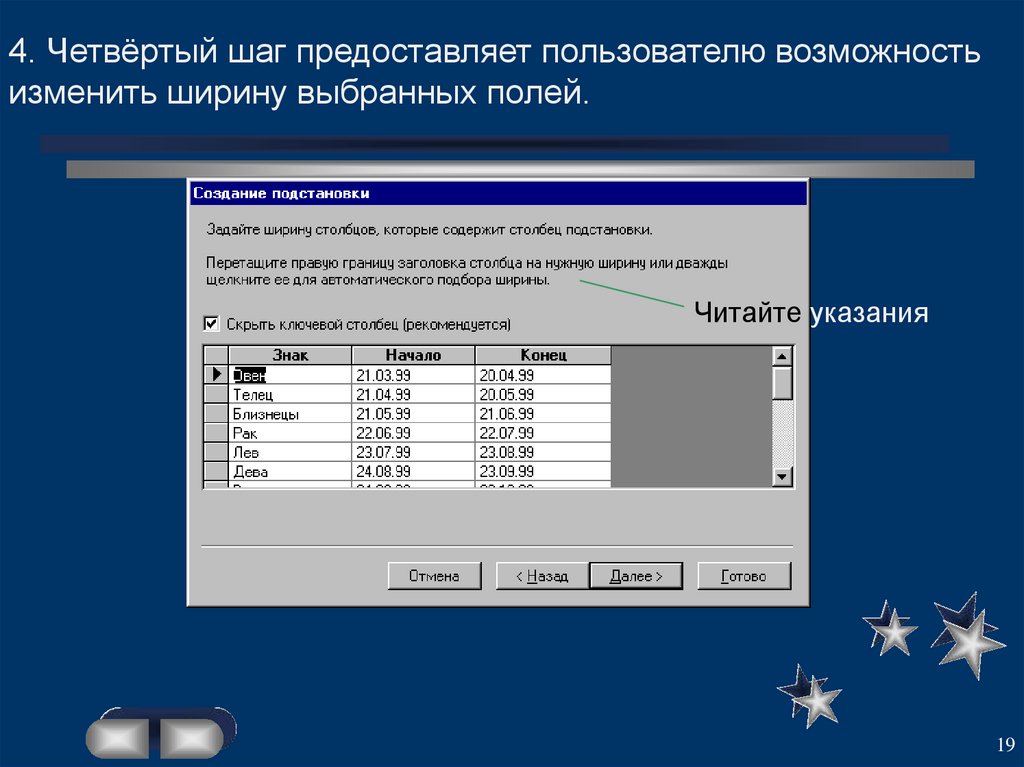

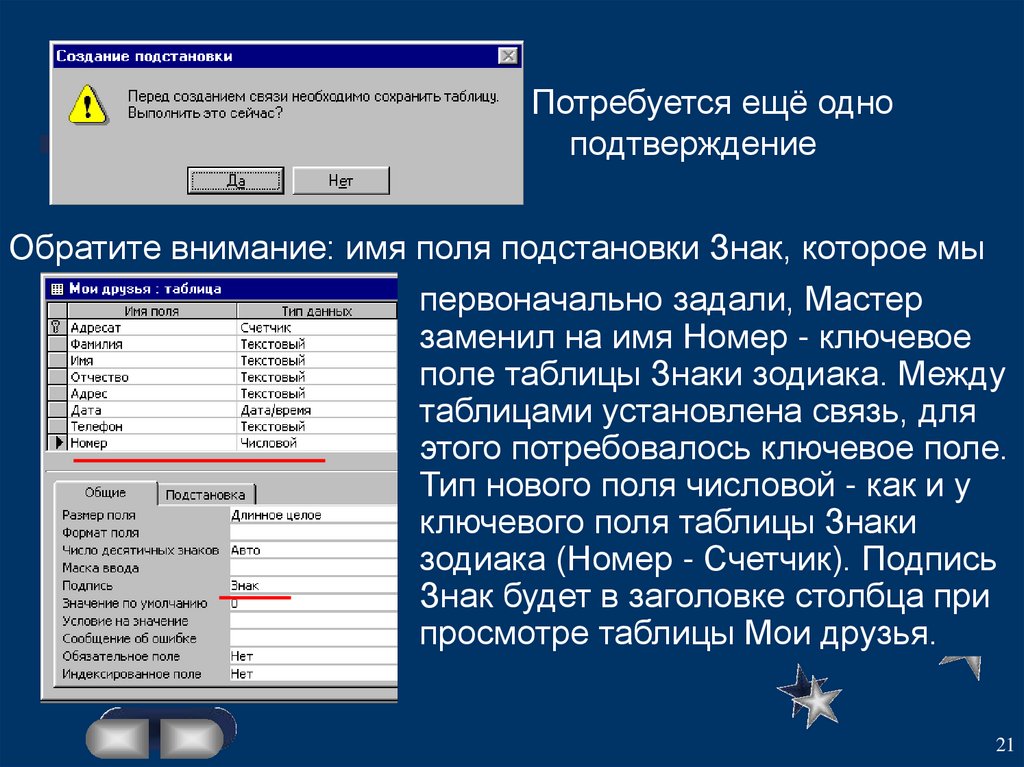
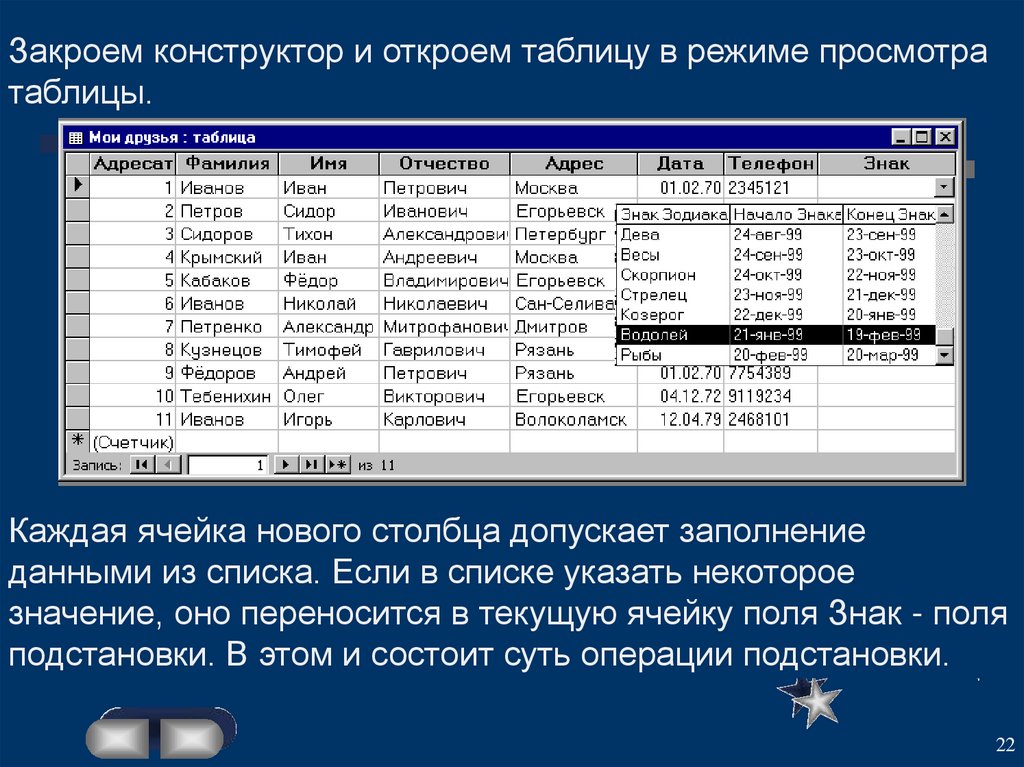
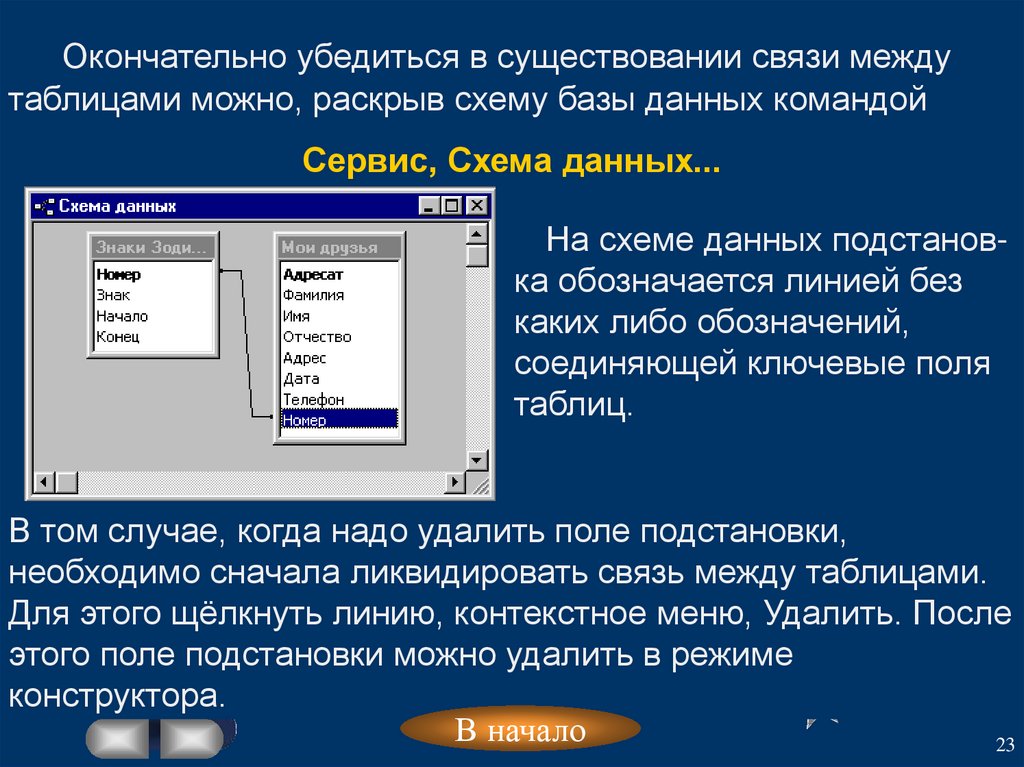



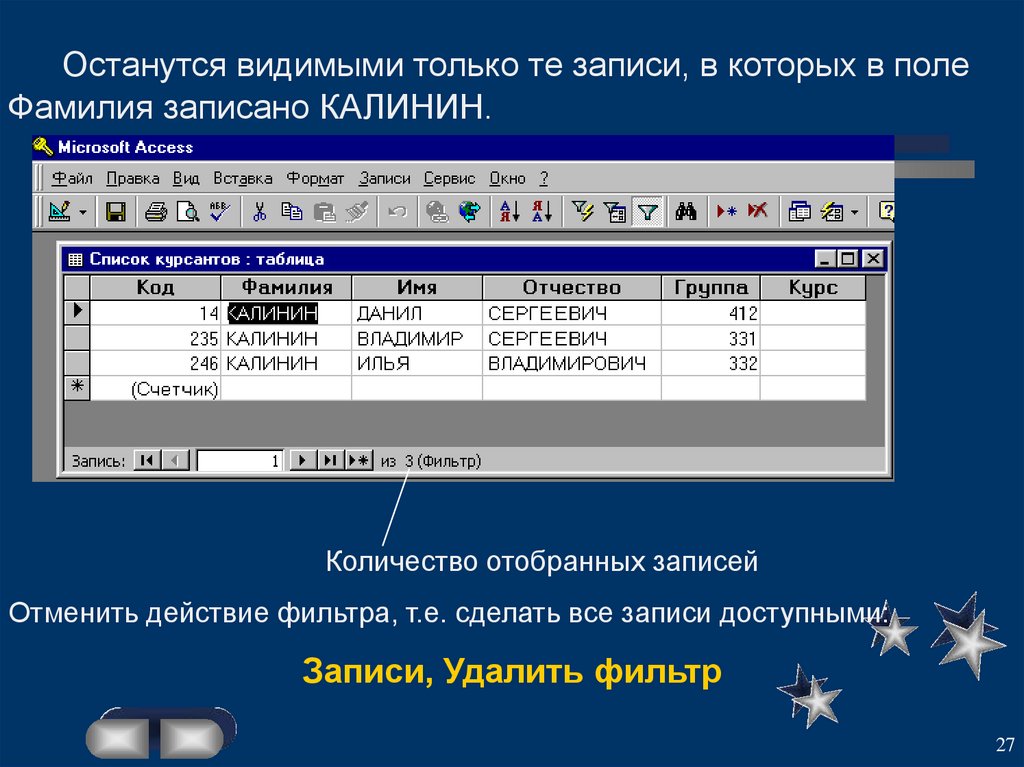


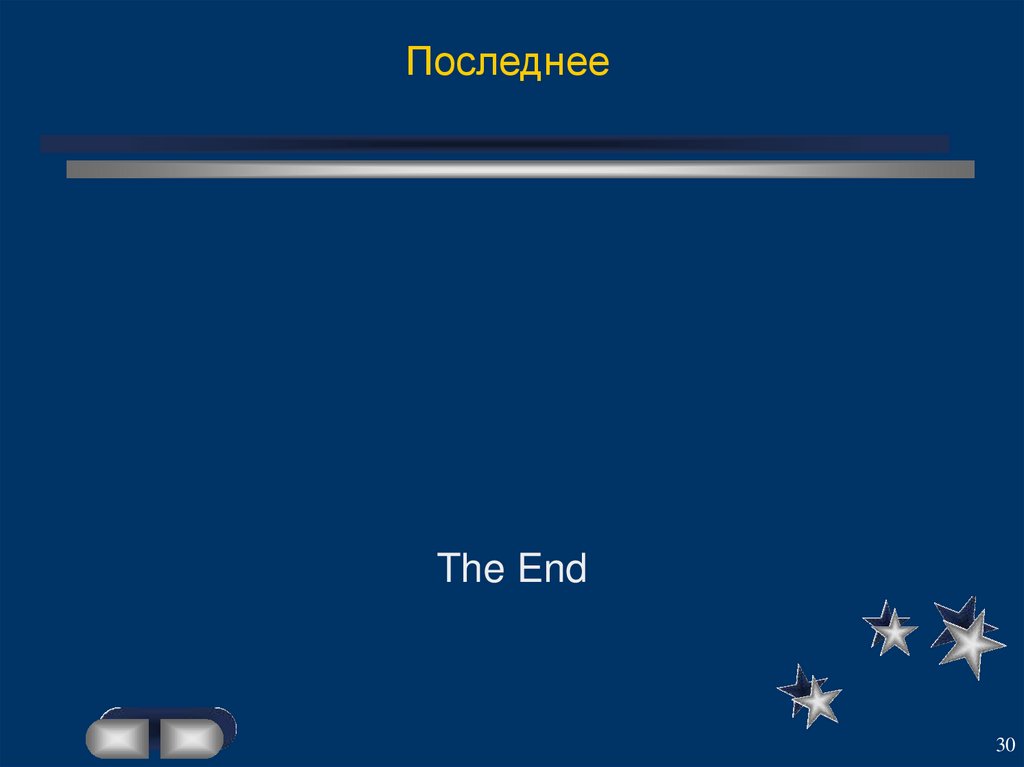
 Базы данных
Базы данных








