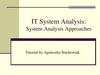Похожие презентации:
Finite Element Analysis Using Abaqus
1. Finite Element Analysis Using Abaqus
Instructor: Nam-Ho Kim ([email protected])1
2. Abaqus Basics
FEM SolverPreprocessing
Abaqus/CAE
Interactive Mode
Input file (text):
Job.inp
Analysis Input file
Simulation
Abaqus/Standard
Output file:
Job.odb, job.dat
Postprocessing
Abaqus/CAE
2
3. Methods of Analysis in ABAQUS
• Interactive mode– Create an FE model and analysis using GUI
– Advantage: Automatic discretization and no need to remember
commands
– Disadvantage: No automatic procedures for changing model or
parameters
• Python script
– All GUI user actions will be saved as Python script
– Advantage: Users can repeat the same command procedure
– Disadvantage: Need to learn Python script language
3
4. Methods of Analysis in ABAQUS
• Analysis input file– ABAQUS solver reads an analysis input file
– Possible to manually create an analysis input file
– Advantage: Users can change model directly without GUI
– Disadvantage: Users have to discretize model and learn ABAQUS
input file grammar
4
5. Components in ABAQUS Model
• Geometry modeling (define geometry)• Creating nodes and elements (discretization)
• Element section properties (area, moment of inertia, etc)
• Material data (linear/nonlinear, elastic/plastic,
isotropic/orthotropic, etc)
• Loads and boundary conditions (nodal force, pressure,
gravity, fixed displacement, joint, relation, etc)
• Analysis type (linear/nonlinear, static/dynamic, etc)
• Output requests
5
6. FEM Modeling
67. FEM Modeling
PressureBeam element
• Which analysis type?
• Which element type?
– Section properties
– Material properties
– Loads and boundary conditions
Solid element
– Output requests
7
8. FEM Modeling
Line (Beam element)- Assign section properties (area, moment
of inertia)
- Assign material properties
Volume (Solid element)
- Assign section properties
- Assign material properties
8
9. FEM Modeling
fixed BCLine (Beam element)
- Apply distributed load “on the line”
- Apply fixed BC “at the point”
fixed BC
Volume (Solid element)
- Apply distribution load “on the surface”
- Apply fixed BC “on the surface”
9
10. FEM Modeling
Line (Beam element)- Discretized geometry with beam element
- Discretized BC and load on nodes
Volume (Solid element)
- Discretized geometry with solid element
- Discretized BC and load on nodes
10
11. Start Abaqus/CAE
• Startup windowStart Abaqus/CAE
11
12. Example: Overhead Hoist
1213. Units
QuantitySI
SI (mm)
US Unit (ft)
US Unit (inch)
Length
m
mm
ft
in
Force
N
N
lbf
lbf
Mass
kg
tonne (103 kg)
slug
lbf s2/in
Time
s
s
s
s
Stress
Pa (N/m2)
MPa (N/mm2)
lbf/ft2
psi (lbf/in2)
Energy
J
mJ (10–3 J)
ft lbf
in lbf
Density
kg/m3
tonne/mm3
slug/ft3
lbf s2/in4
• Abaqus does not have built-in units
• Users must use consistent units
13
14. Create Part
• Parts– Create 2D Planar, Deformable, Wire, Approx size = 4.0
– Provide complete constrains and dimensions
– Merge duplicate points
14
15. Geometry Constraint
• Define exact geometry– Add constraints
– Add dimension
– Over constraint warning
15
16. Geometry Modification
• Modify geometry modeling1. Go back to the sketch
2. Update geometry
16
17. Define Material Properties
• Materials– Name: Steel
– Mechanical
Elasticity
Elastic
17
18. Define Section Properties
• Calculate cross-sectional area using CLI (diameter = 5mm)• Sections
– Name: Circular_Section
– Beam, Truss
– Choose material (Steel)
– Write area
18
19. Define Section Properties
• Assign the section to the part– Section Assignments
– Select all wires
– Assign Circular_Section
19
20. Assembly and Analysis Step
• Different parts can be assembled in a model• Single assembly per model
• Assembly
– Instances: Choose the frame wireframe
• Analysis Step
– Configuring analysis procedure
• Steps
– Name: Apply Load
– Type: Linear perturbation
– Choose Static, Linear perturbation
20
21. Assembly and Analysis Step
• Examine Field Output Request (automatically requested)• User can change the request
21
22. Boundary Conditions
• Boundary conditions: Displacements or rotations are known• BCs
– Name: Fixed
– Step: Initial
– Category: Mechanical
– Type: Displacement/Rotation
– Choose lower-left point
– Select U1 and U2
• Repeat for lower-right corner
– Fix U2 only
22
23. Applied Loads
• Loads– Name: Force
– Step: Applied Load
– Category: Mechanical
– Type: Concentrated force
• Choose lower-center point
• CF2 = -10000.0
23
24. Meshing the Model
• Parts– Part-1, Mesh
• Menu Mesh, Element Types (side menu
)
• Select all wireframes
• Library: Standard
• Order: Linear
• Family: Truss
• T2D2: 2-node linear
2-D truss
24
25. Meshing the Model
• Seed a mesh– Control how to mesh (element size, etc)
• Menu Seed, Part (side menu
)
– Global size = 1.0
• Menu Mesh, Part, Yes (side menu
)
• Menu View, Part Display Option
– Label on
25
26. Mesh Modification
• Menu Seed, Part (side menu)
– Change the seed size (Global size) 1.0 to 0.5
– Delete the previous mesh
• Menu Mesh, Part, Yes (side menu
)
26
27. Creating an Analysis Job
• Jobs• Jobs, Truss
– Data Check
– Monitor
– Continue (or, submit)
27
28. Postprocessing
• Change “Model” tab to “Results” tab• Menu File, Open Job.odb file
• Common Plot Option (side menu
), click on the Labels tab
(Show element labels, Show node labels)
Set Font for All Model Labels…
28
29. Postprocessing
• Deformation scale• Common Plot Option (side menu
Deformation Scale Factor area
), click on the Basic tab,
29
30. Postprocessing
• Tools, XY Data, Manager– Position: Integration Point
– Stress components, S11 (Try
with displacements and
reaction)
30
31. Postprocessing
– Click on the Elements/Nodes tab– Select Element/Nodes you want to
see result and save
– Click Edit… to see the result
31
32. Postprocessing
• Report, Field Output– Position: Integration Point
– Stress components, S11 (Try
with displacements and
reaction)
– Default report file name is
“abaqus.rpt”
– The report file is generated in
“C:\temp” folder
32
33. Save
• Save job.cae file• Menu, File, Save As…
- job.cae file is saved
- job.jnl file is saved as well (user action history, python
code)
33
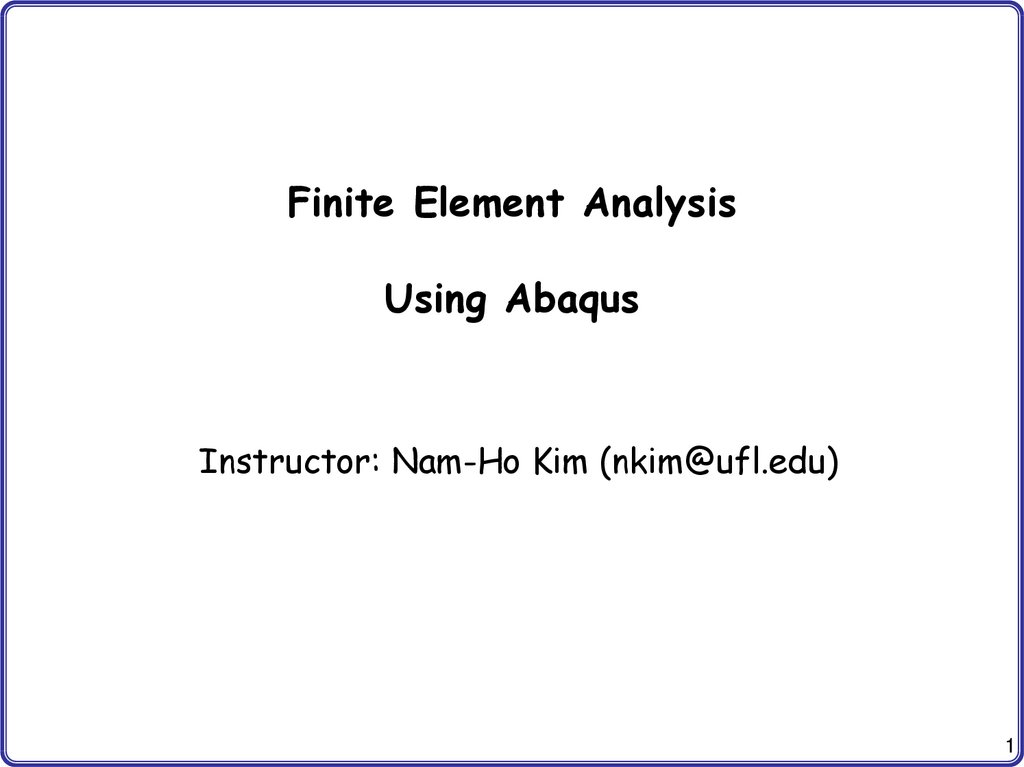
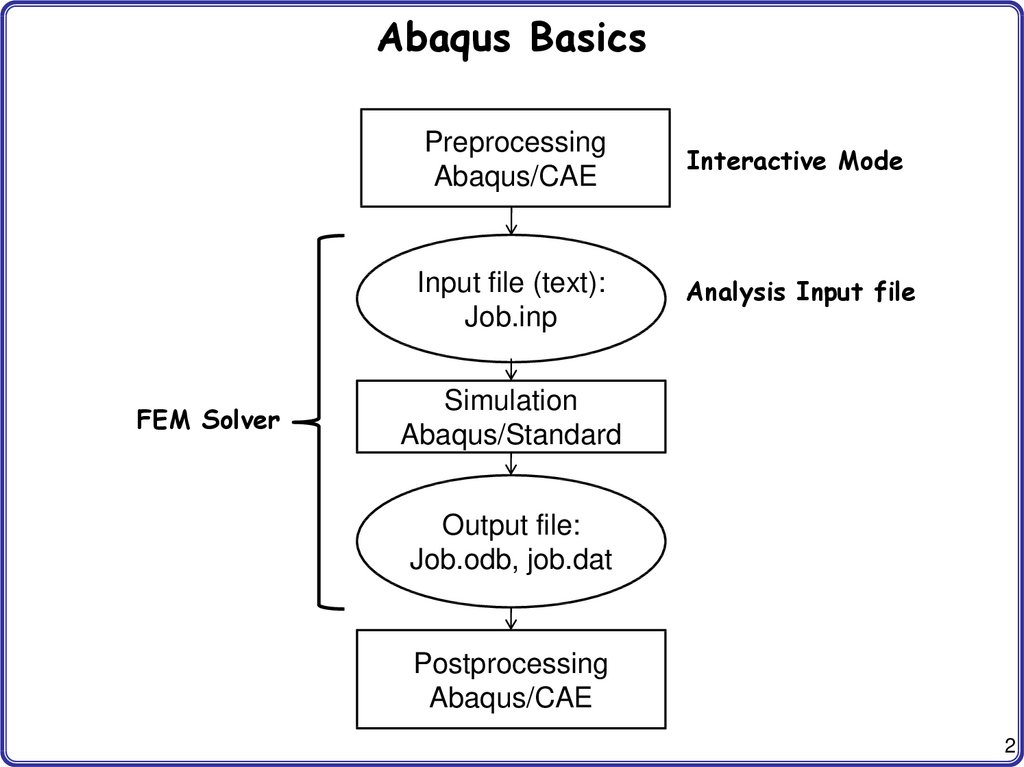

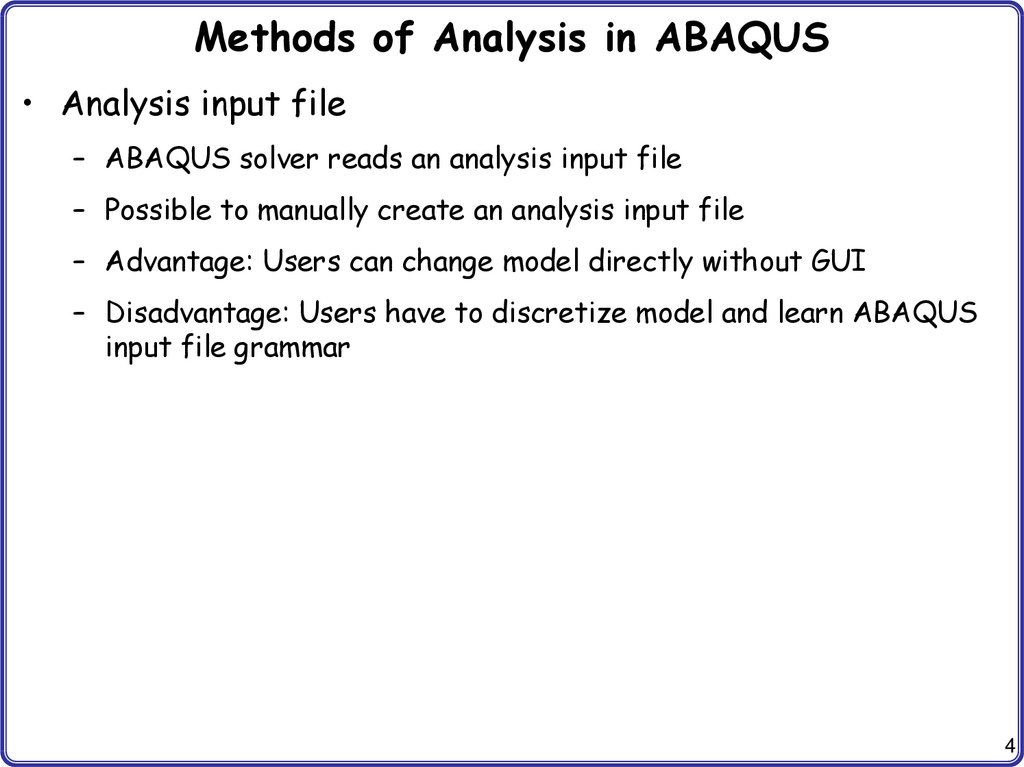
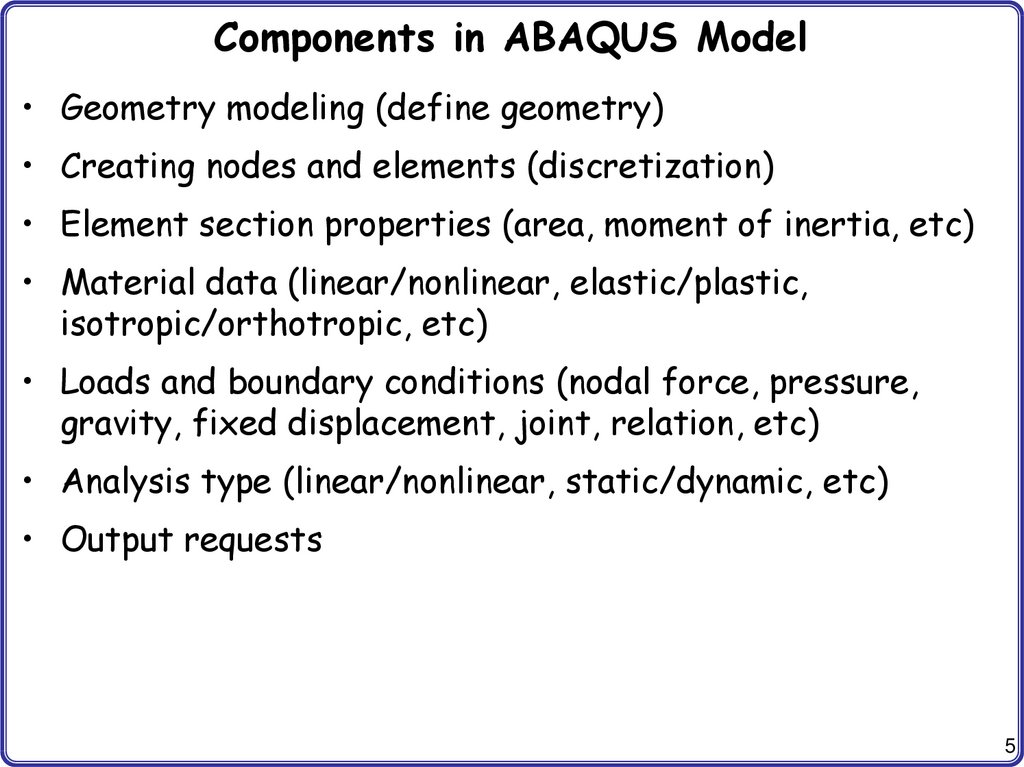
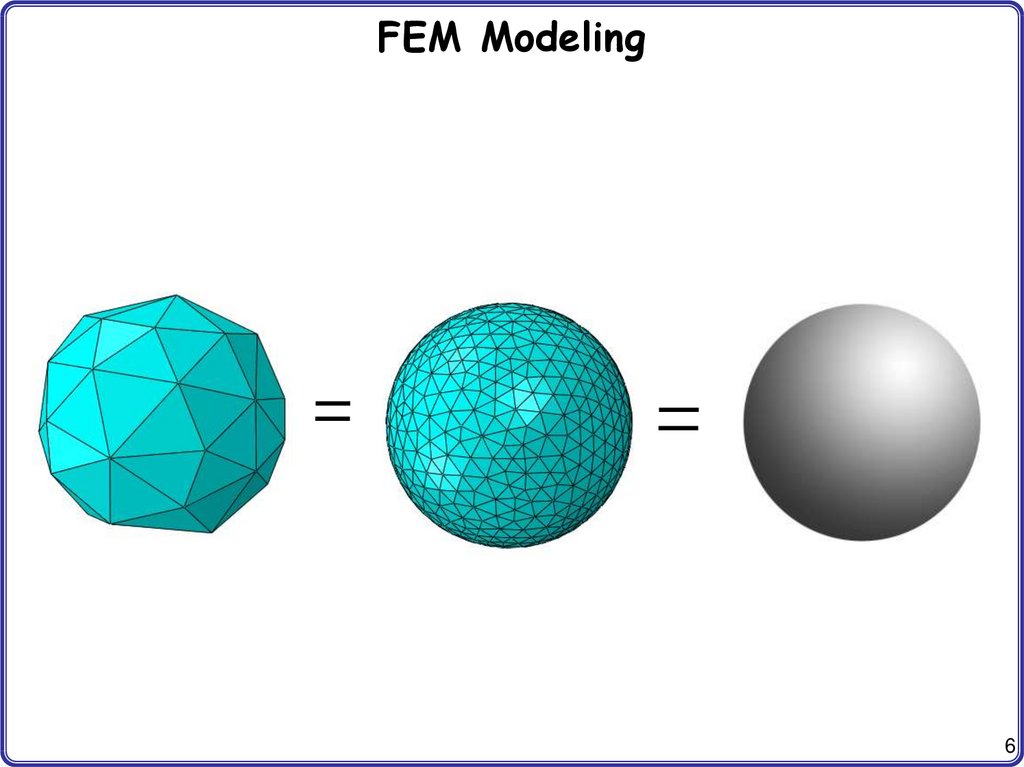

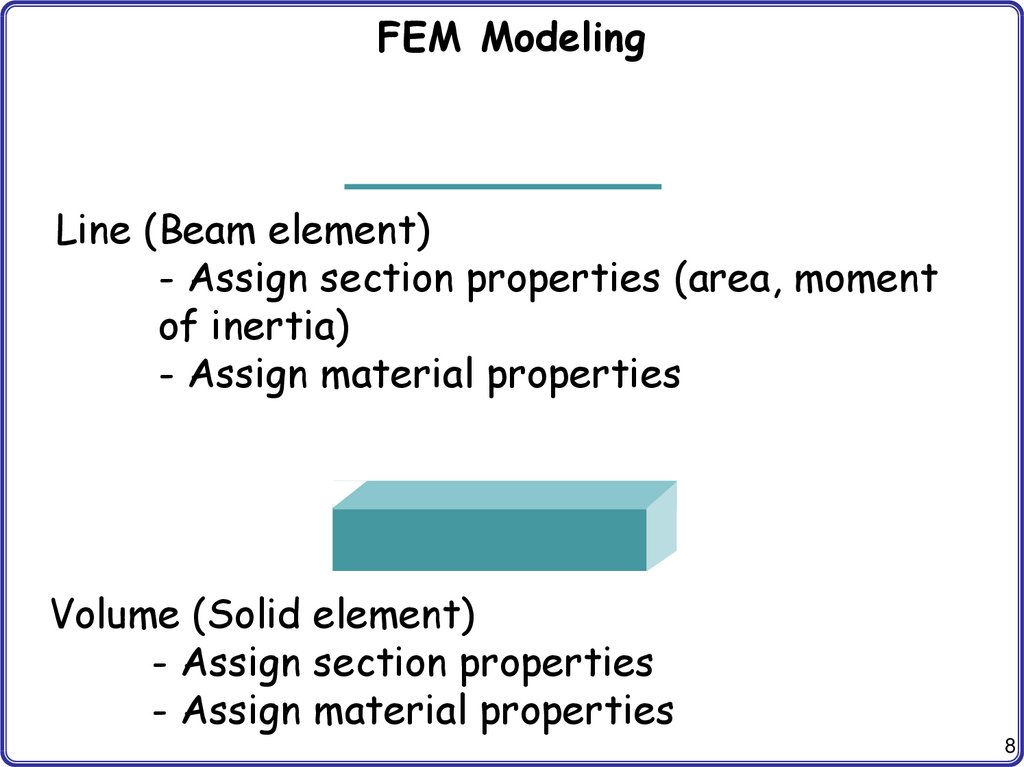
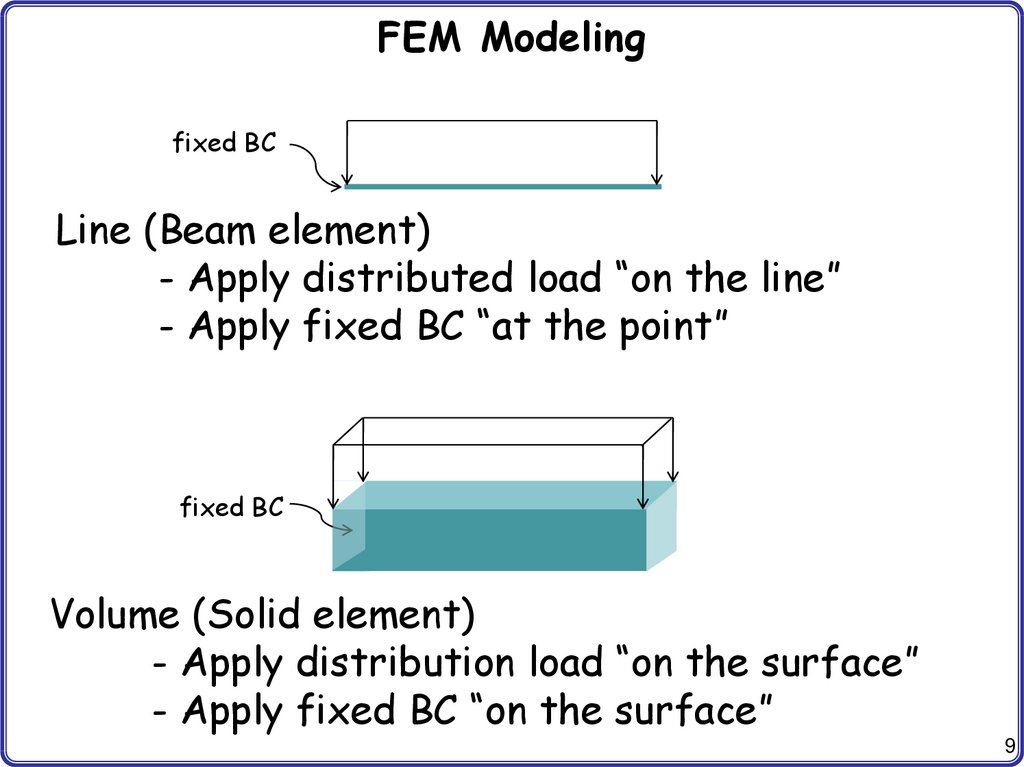
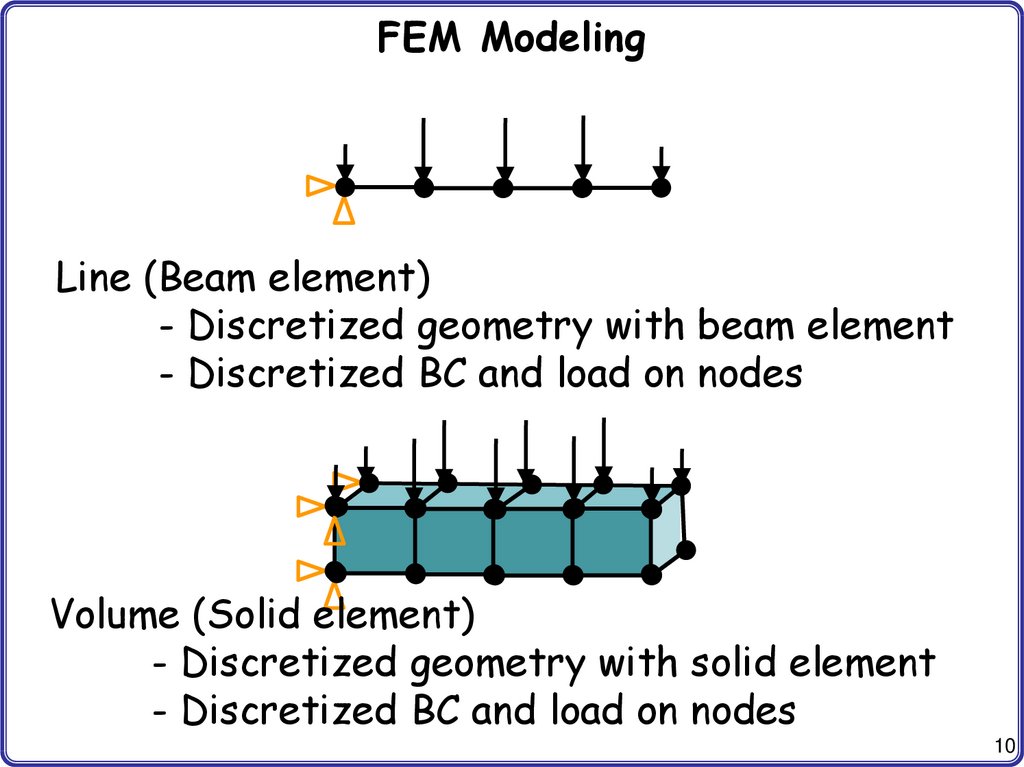
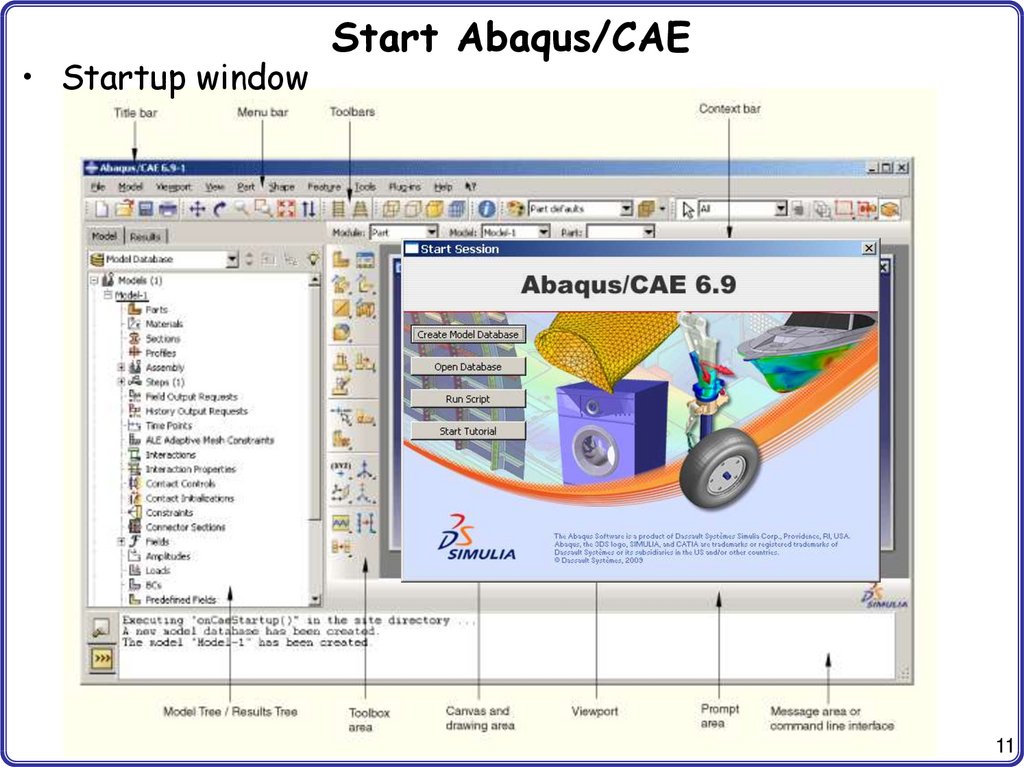

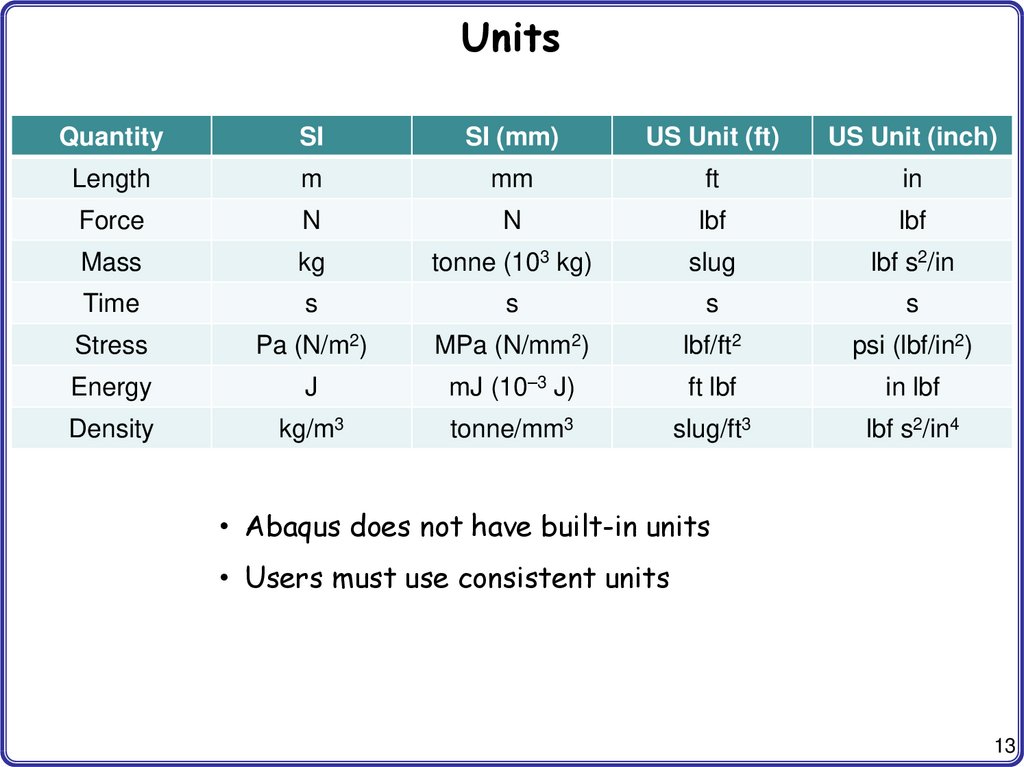
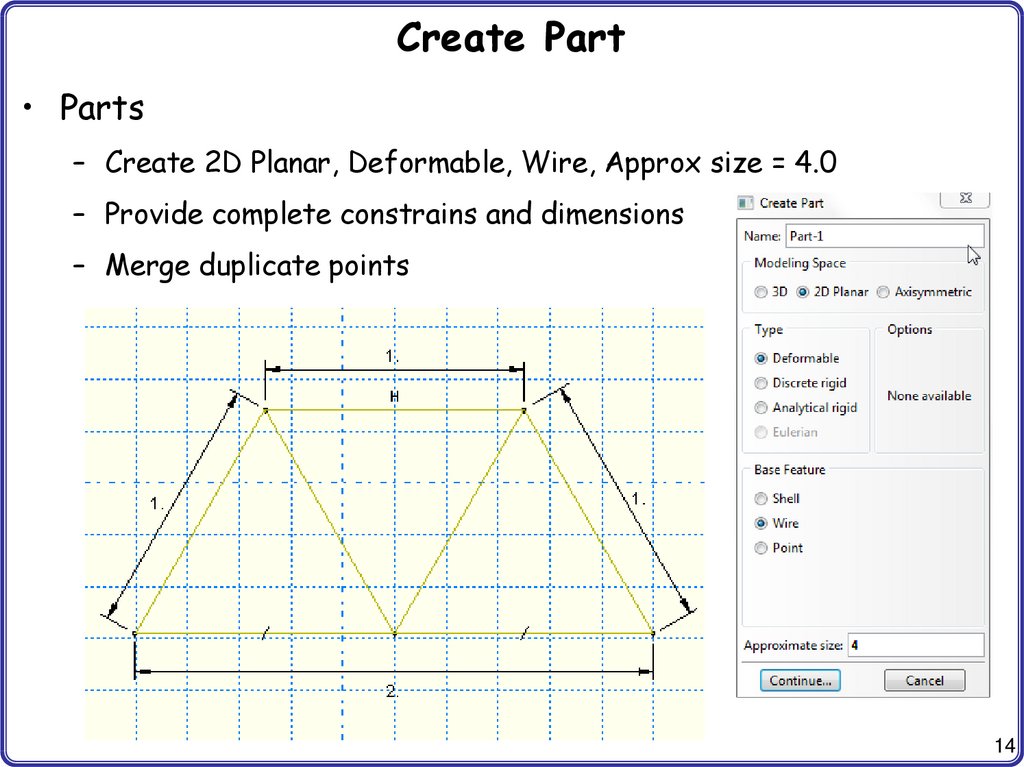
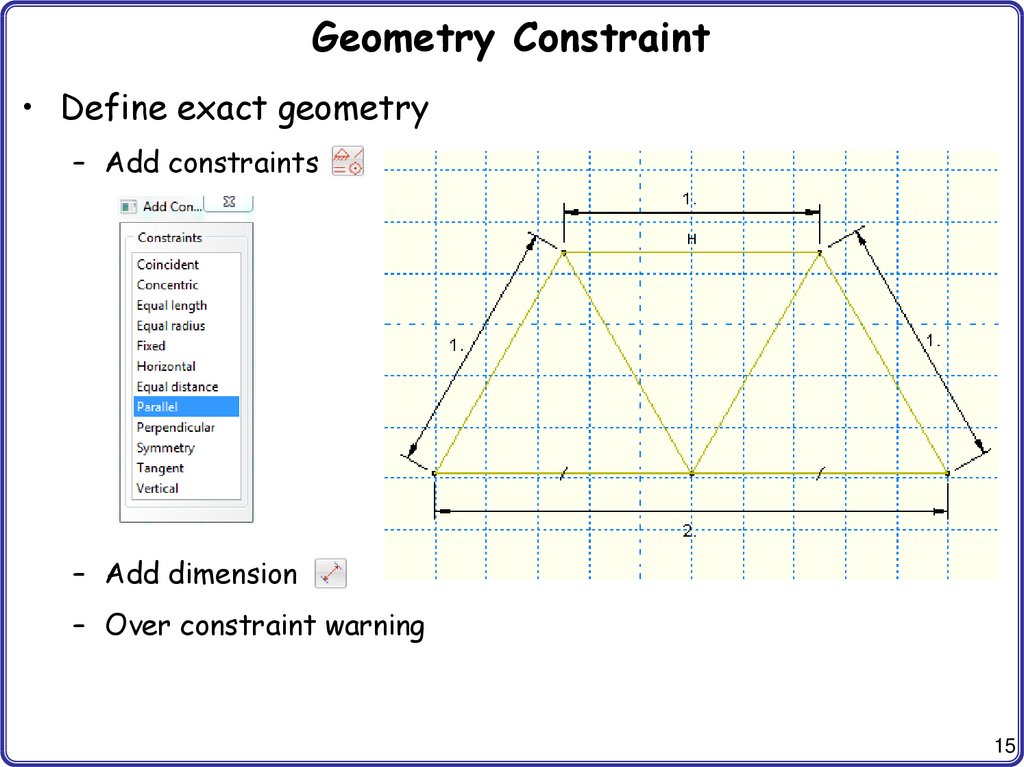
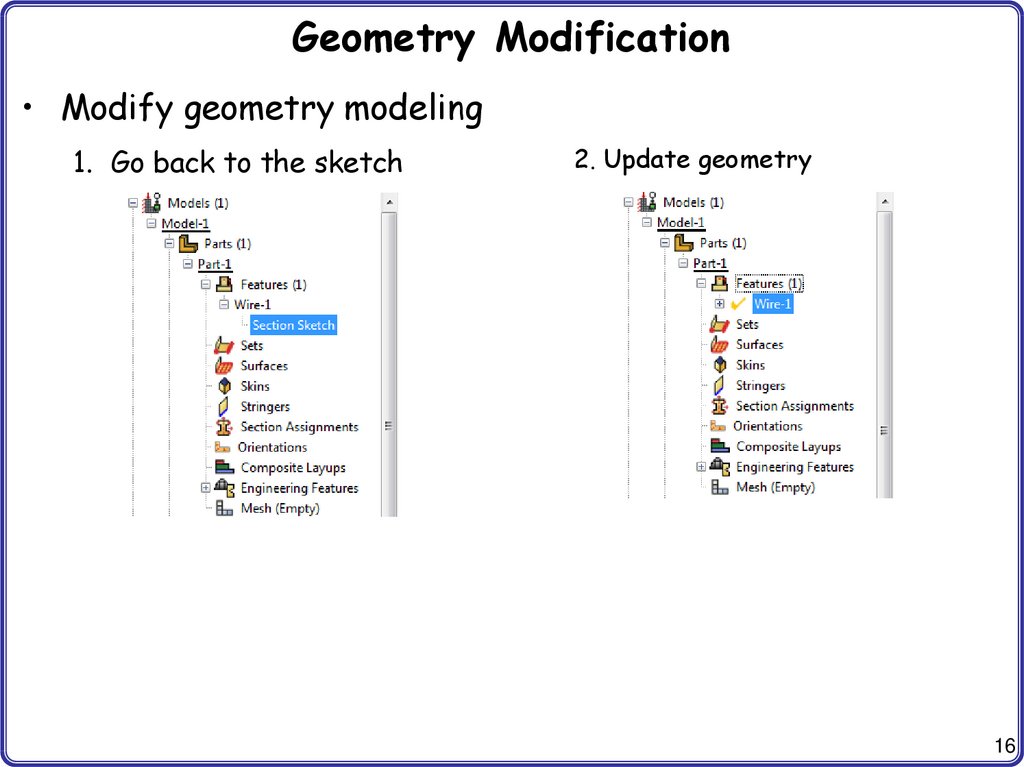
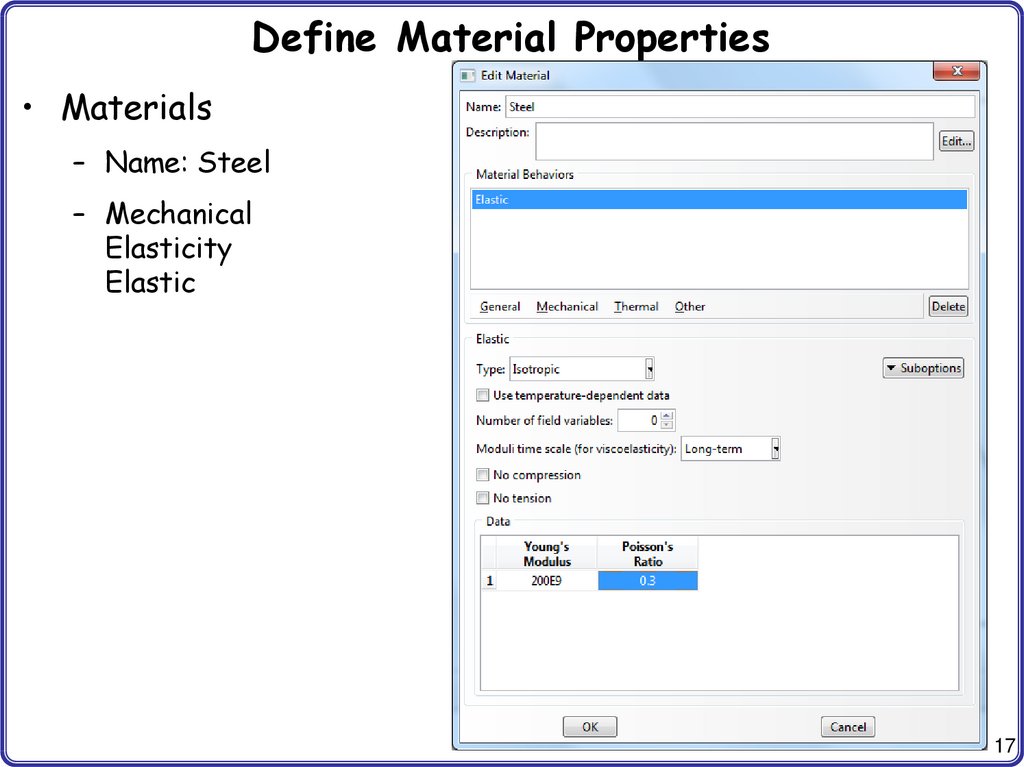

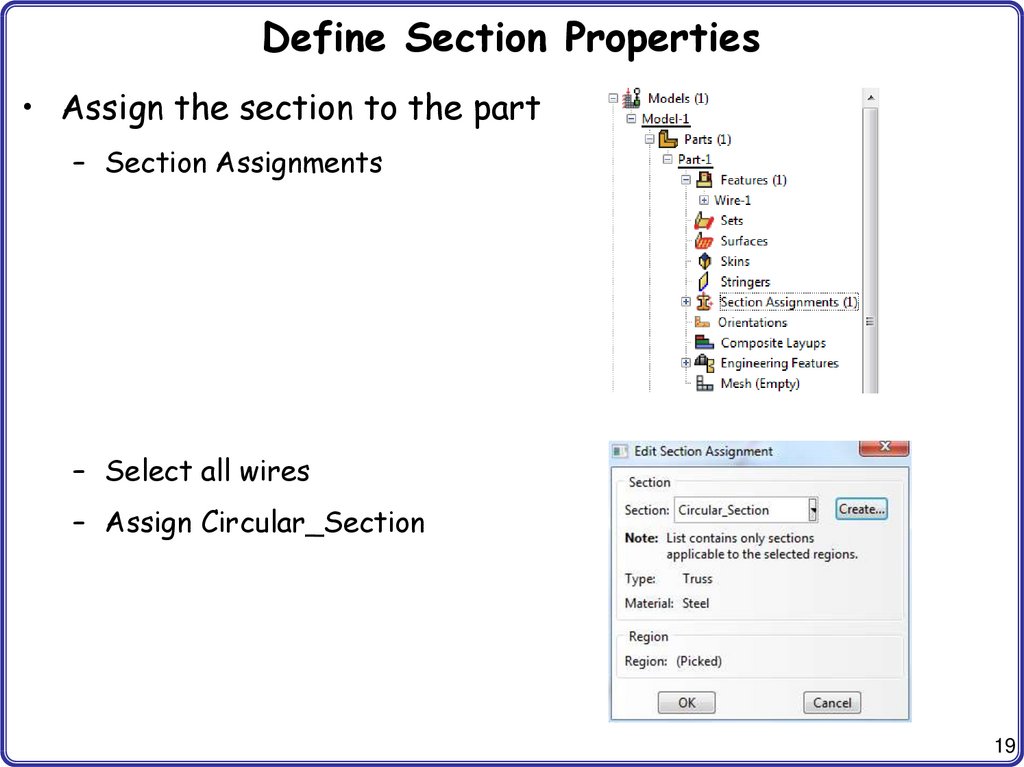
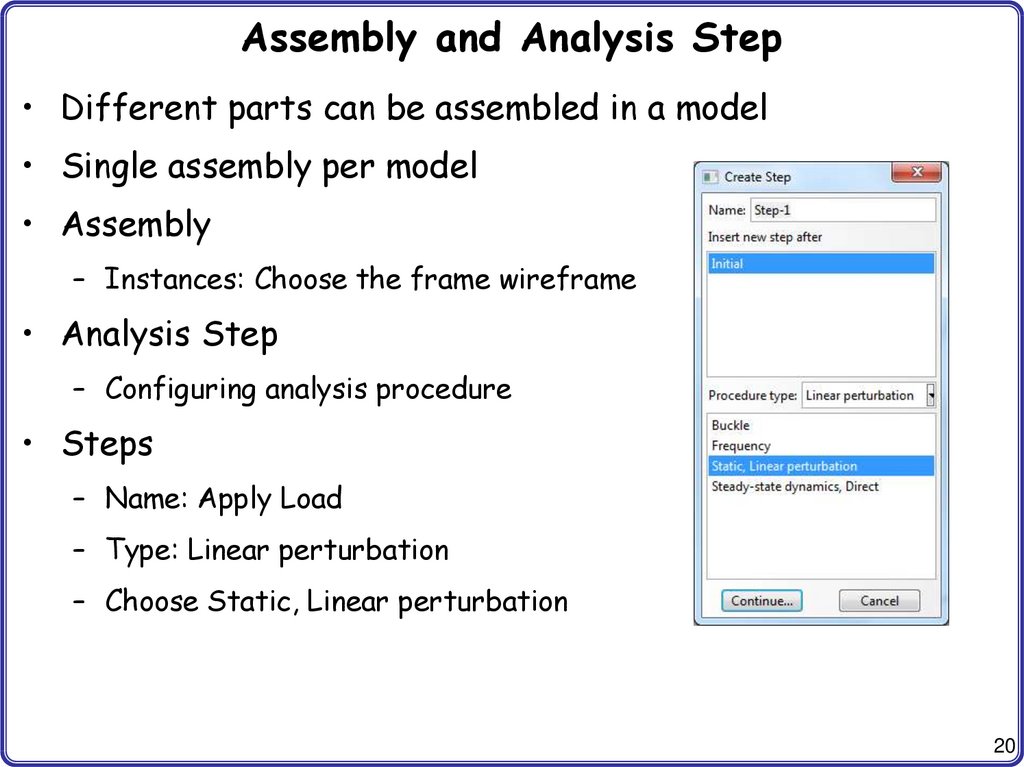
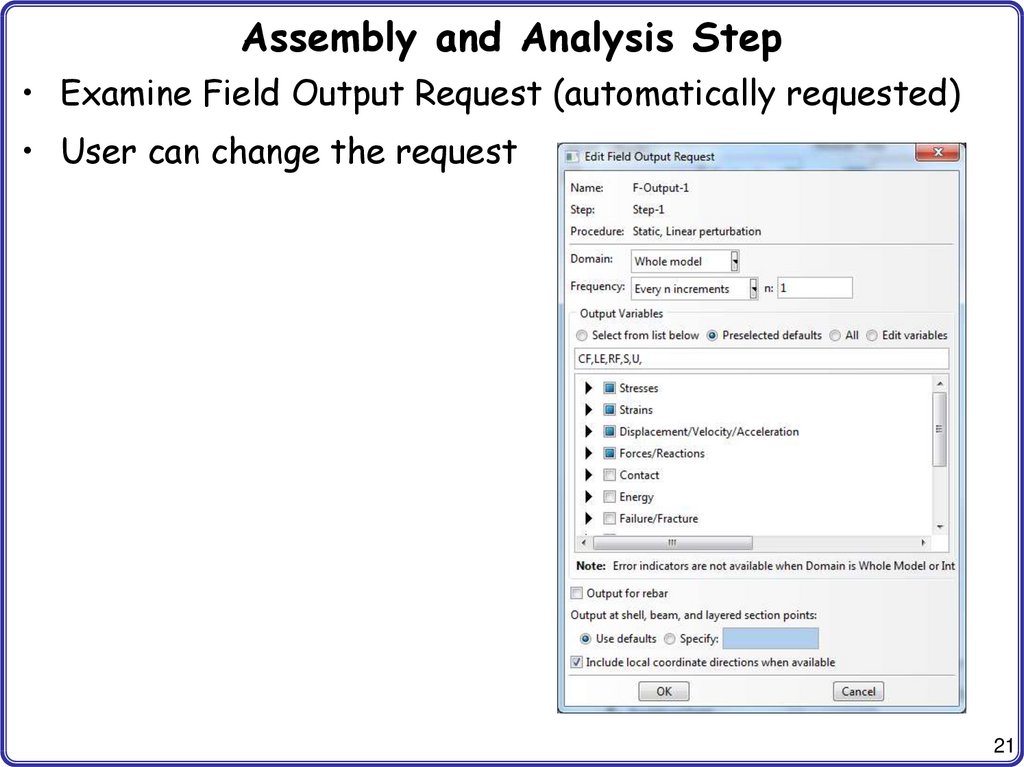
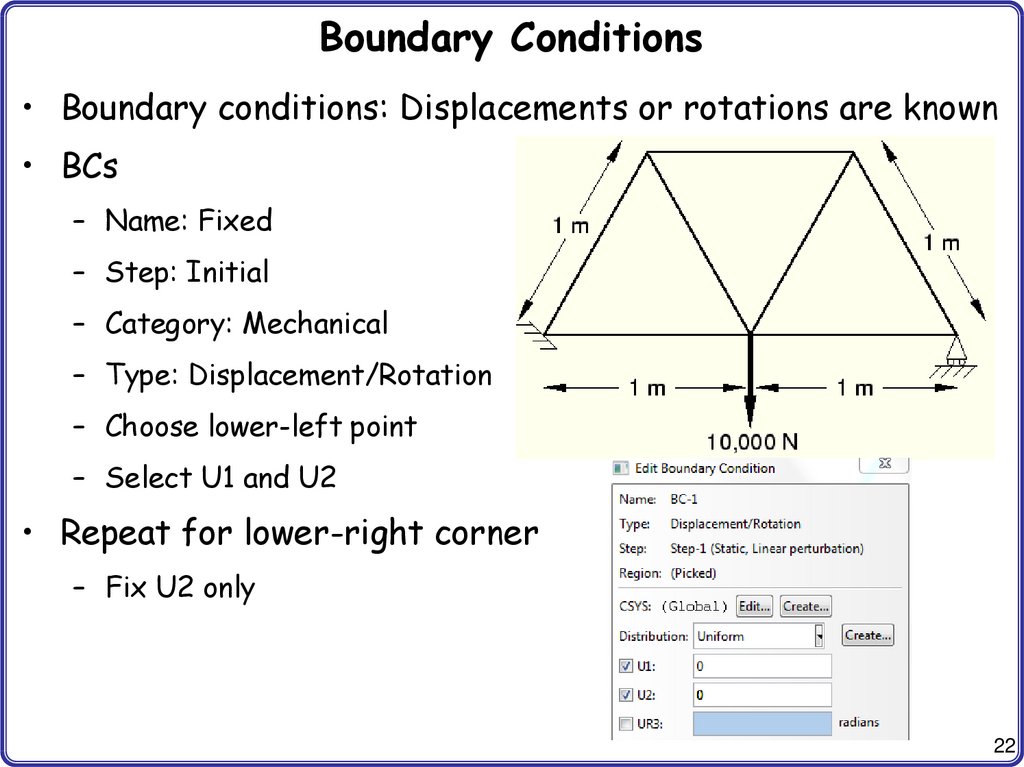

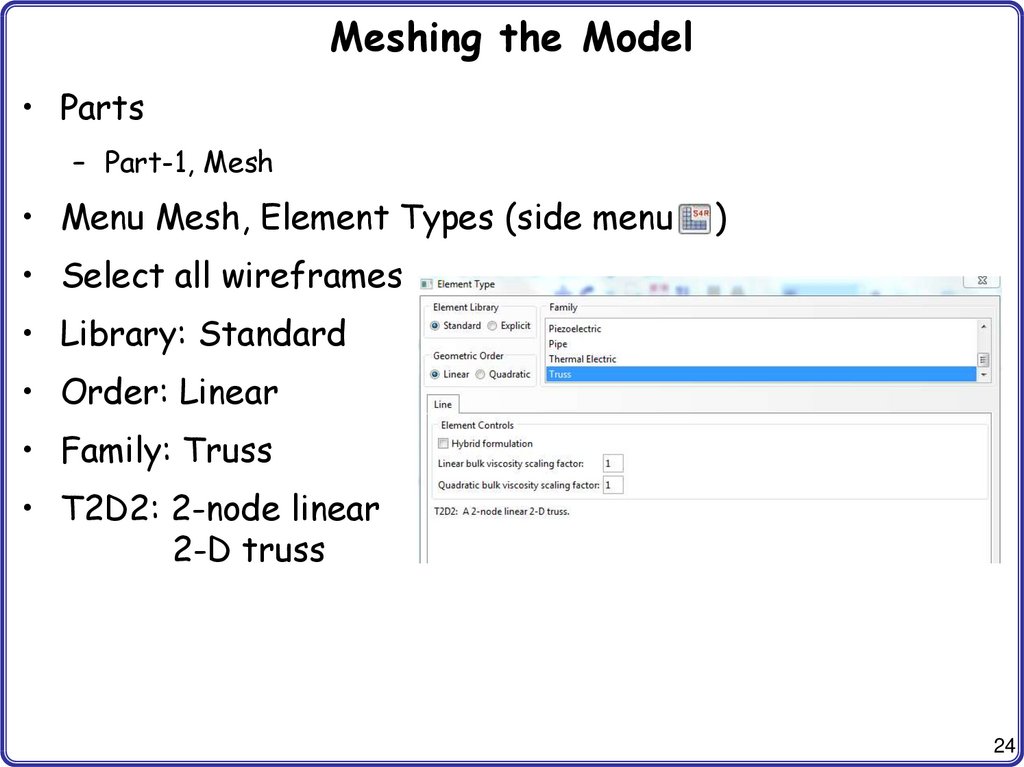
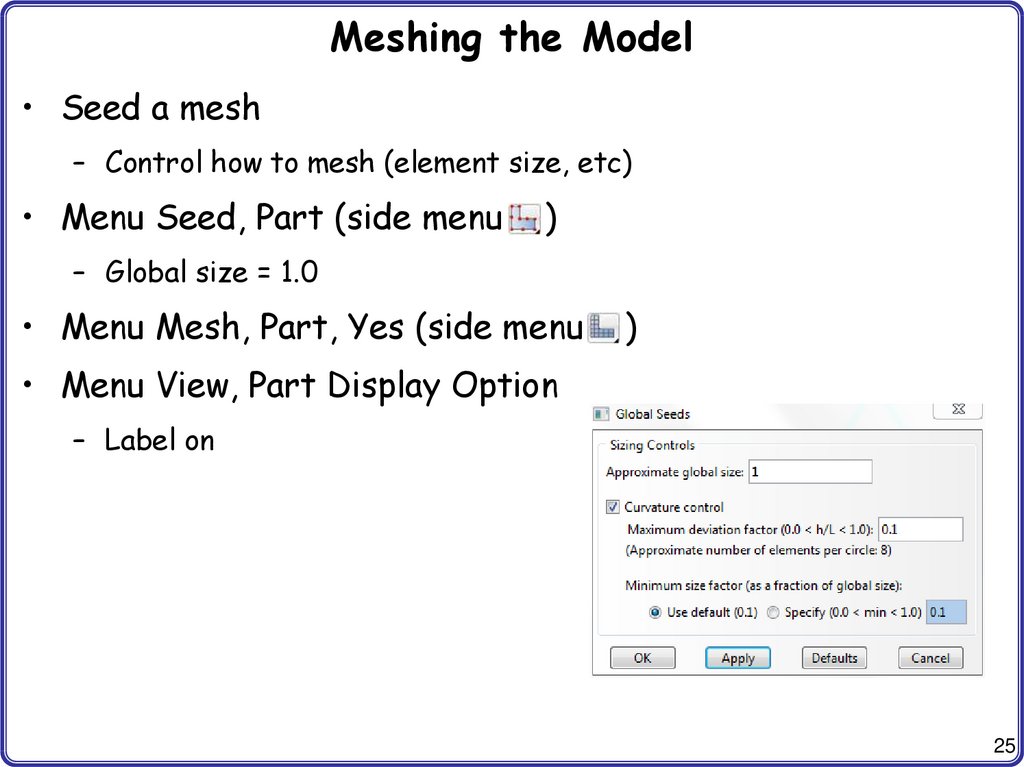
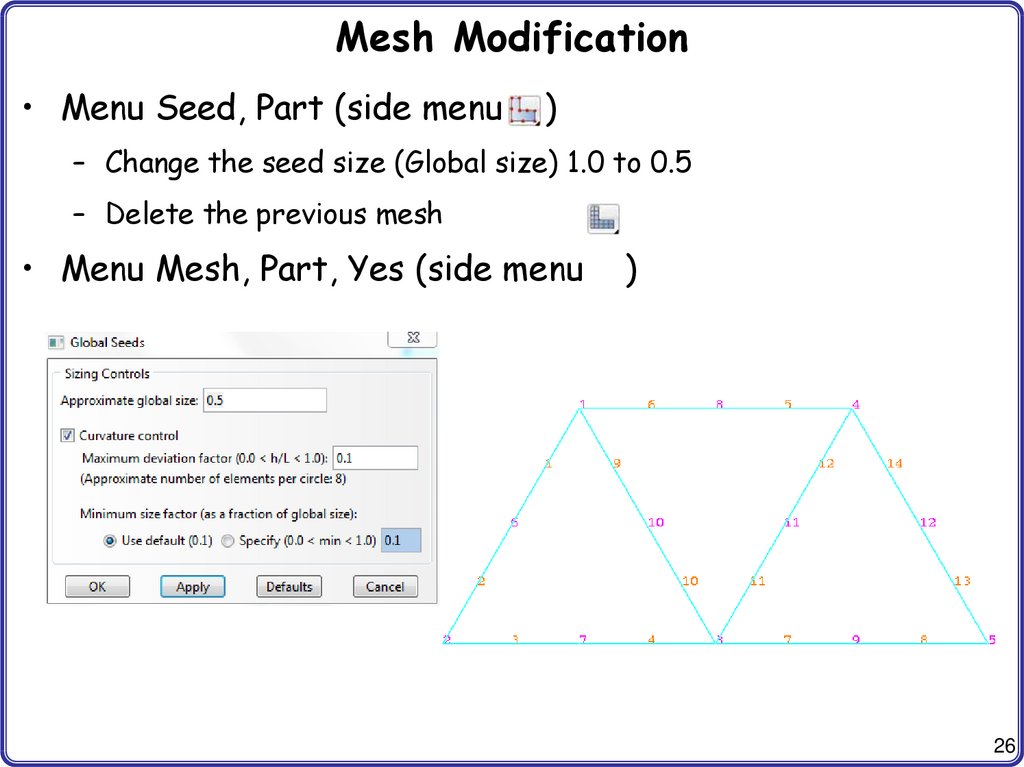

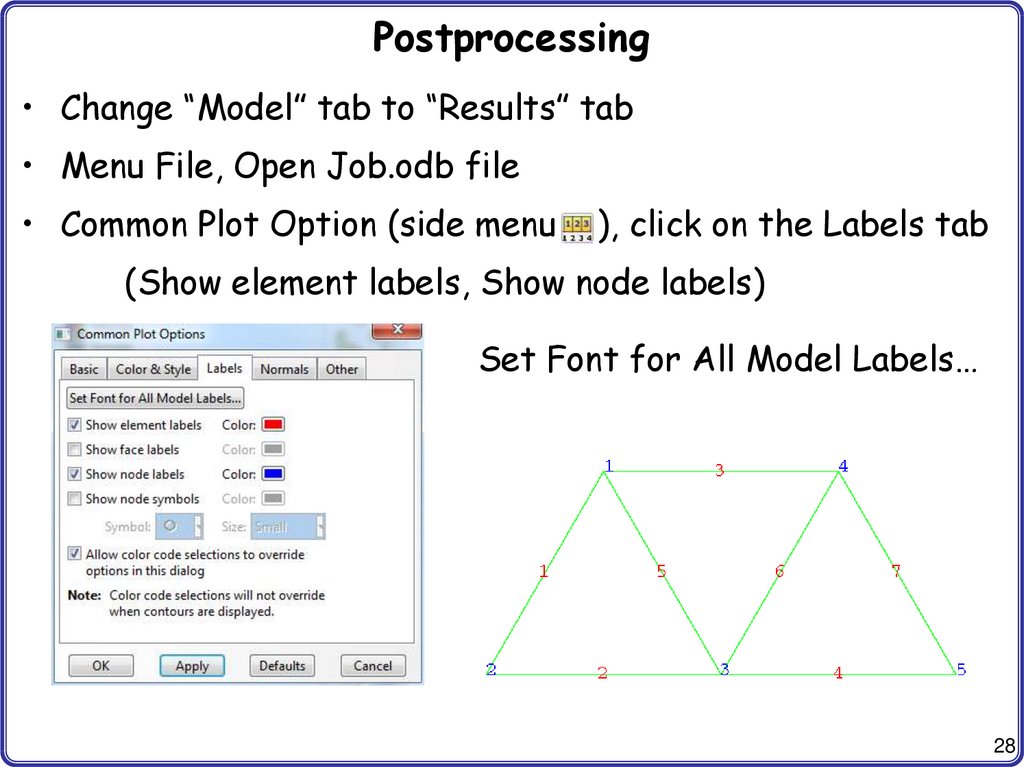

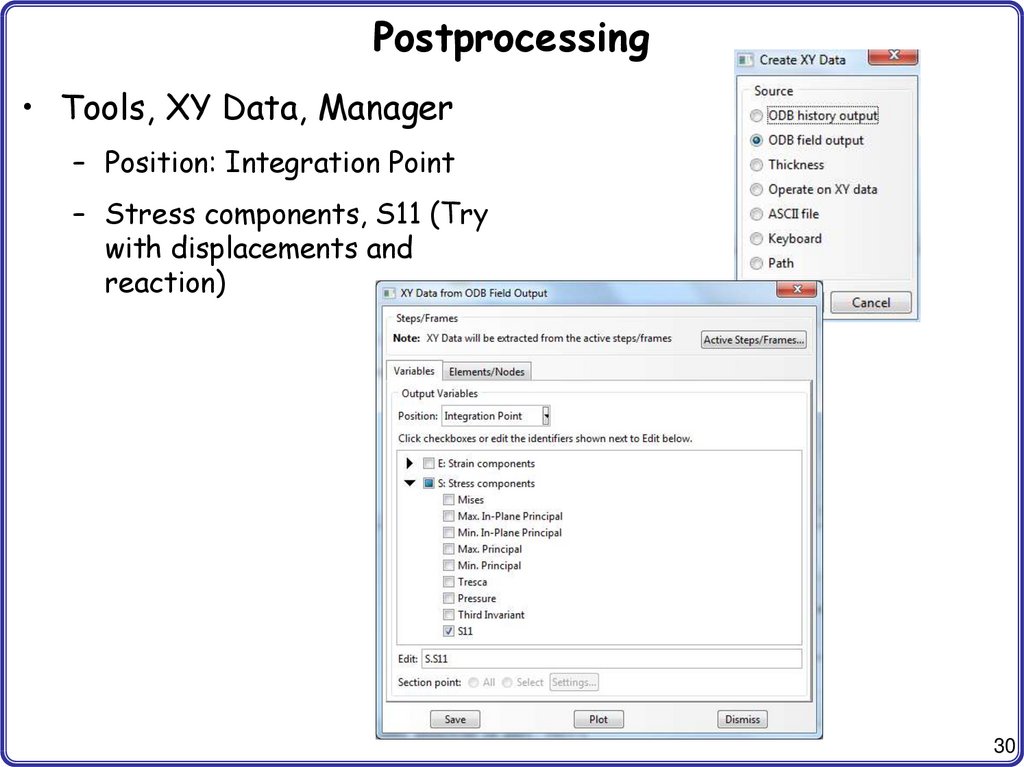
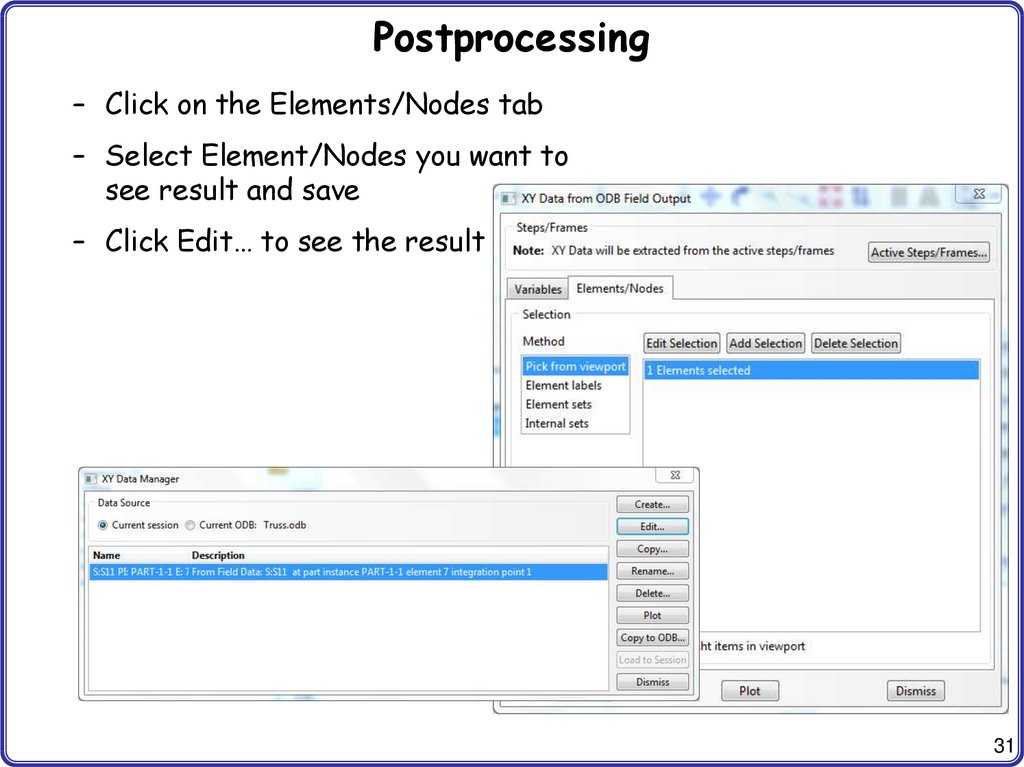

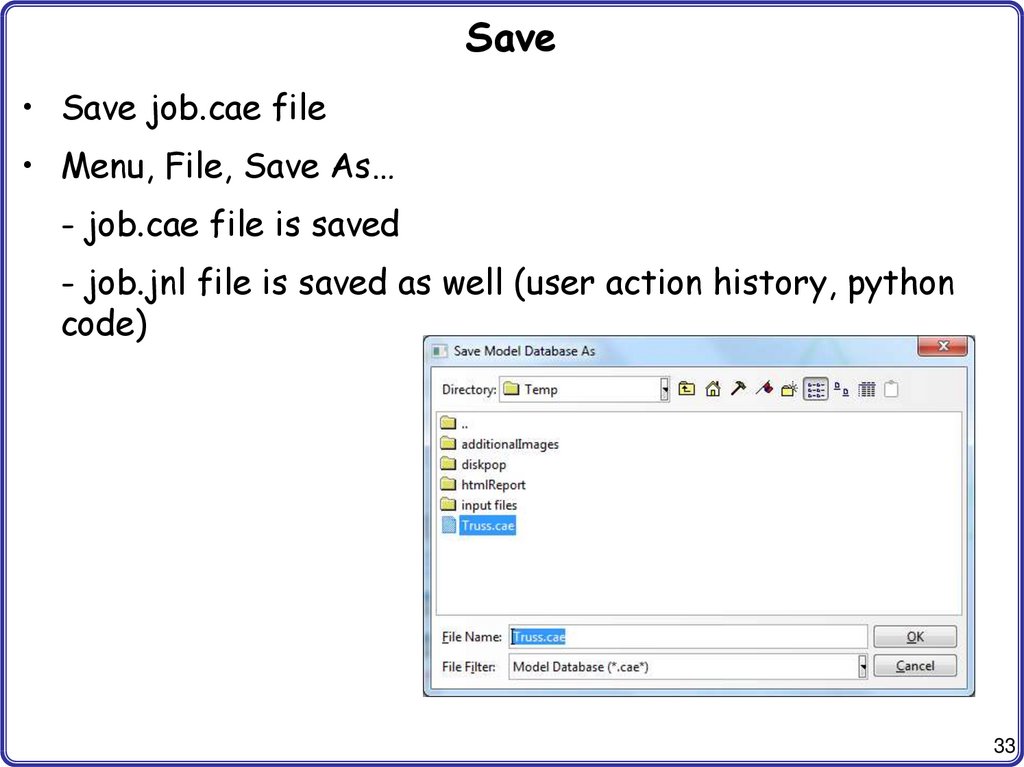
 Программирование
Программирование