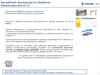Похожие презентации:
Работа с 1С зарплатный проект
1.
«Работа с 1С зарплатныйпроект»
2.
Зарплатный проект. Процесс.Настройка зарплатного проекта в 1С
Создание в 1С заявки на открытие лицевых счетов сотрудников
Загрузка файла на открытие лицевых счетов сотрудников из 1С в АЗОН
Выгрузка файла открытых счетов из АЗОН, для загрузки в 1С
Загрузка открытых счетов в 1С файлом
Загрузка открытых счетов в 1С по одному
Реестр начисления ЗП. Подготовка и загрузка из 1С 8.3. ЗУП в АЗОН
3.
Настройка зарплатного проекта в 1С4.
Настройка зарплатного проекта в 1СКак определить версию 1С?
Важно уточнять наименование, версию платформы и конфигурации
5.
Настройка зарплатного проекта в 1СНастройки зарплатных проектов в 1С 8.3 ЗУП находятся в закладке «Выплаты» ⇨
«Зарплатные проекты»
6.
Настройка зарплатного проекта в 1СНовый зарплатный проект вводится по кнопке «Создать»
7.
Настройка зарплатного проекта в 1СНовый зарплатный проект вводится по кнопке «Создать»:
1.
В поле «Банк» указать банк из Классификатора банков РФ (найти в
справочнике по БИК 044525593);
2.
Установить флажок «Использовать обмен электронными документами» устанавливается для электронного обмена с банком сведениями о
перечислении сумм заработной платы (файл начислений), данными
получателей (файл открытия), реестры уволенных.
3.
Заполнить «Номер» и «Дата» договора с банком.
4.
Заполнить поле «Валюта» в соответствии с валютой расчетного счета;
5.
«Название проекта» указать произвольное название, понятное пользователю
(должен быть указан номер Договора о переводе денежных средств)
6.
«Формат файла» выбрать Стандарт ЭОИ с банком (версия 3.4 и выше)
7.
«Кодировка файла» выбрать windows-1251.
8.
«Отделение» - цифровой код отделения Банка (можно уточнить у менеджера).
Это поле определяет куда будут доставляться карты по умолчанию для всех
сотрудников, которым открывали счета по документу «Заявка на открытие
лицевого счета», выгруженном из 1С.
«Филиал» - не используется, заполнить цифрами, «001» - выставляется по
умолчанию.
9.
«Расчетный счет» – указать счет, на который будет формироваться платёжное
поручение на зарплатную ведомость (уточнить у сотрудника Банка или
посмотреть в АЗОН на вкладке «Параметры обслуживания»).
10. «Система расчетов по банковским картам» - уточнить у сотрудника Банка или
посмотреть в АЗОН (Вкладка «Параметры обслуживания») тип зарплатной
карты, которая будет выдаваться по умолчанию (два символа, например, SU,
М1 и т.д.).
11. Нажать «Записать и закрыть».
8.
Настройка зарплатного проекта в 1СЗаполнить необходимые поля
Нажать «Записать и закрыть».
9.
Создание в 1С заявки на открытиелицевых счетов сотрудников
10.
Создание в 1С заявки на открытие лицевых счетов сотрудниковДля создания документа необходимо зайти в закладку «Выплаты». Далее выбрать из
предложенного перечня «Документы обмена с банками».
11.
Создание в 1С заявки на открытие лицевых счетов сотрудниковСоздать документ «Заявка на открытие лицевых счетов», заполнить данные на всех вкладках,
если они не заполнились автоматически, нажать «Записать», «Провести», «Выгрузить файл».
Здесь формируется Файл Открытия в xml формате.
Важно открывать счета через загрузку этого файла, так как файл подписан уникальным
номером (идентификатор первичного документа), который 1С будет проверять при загрузке
открытых счетов.
12.
Создание в 1С заявки на открытие лицевых счетов сотрудниковДля добавления сотрудников в файл на открытие лицевых счетов необходимо нажать кнопку
«Заполнить» (списочное добавление) или кнопку «Плюс» (индивидуальное добавление
сотрудников).
Можно добавить одного или всех сотрудников компании.
13.
Создание в 1С заявки на открытие лицевых счетов сотрудниковЗаполнение вкладки «Адреса, телефоны»
Номер мобильно телефона можно вписать как в поле «Мобильный», так и в поле
«Домашний».
14.
Создание в 1С заявки на открытие лицевых счетов сотрудниковЗаполнение вкладки «Документы»
15.
Создание в 1С заявки на открытие лицевых счетов сотрудниковЗаполнение вкладки «Пластиковая карта»
Если сотруднику требуется доставить карту в отделение, отличное от указанного в настройках
зарплатного проекта, в поле «Удаленный пункт выдачи карты» можно вписать номер отделения,
куда необходимо доставить карту, (номер отделения уточнить у менеджера).
Номер индивидуального дизайна, если предусмотрено договором, вписать в поле
«Идентификатор дизайна»
16.
Создание в 1С заявки на открытие лицевых счетов сотрудниковПосле добавления сотрудников в список необходимо нажать последовательно кнопки
«Записать» ⇨ «Провести» ⇨ «Выгрузить файл»
17.
Загрузка Файла на открытиелицевых счетов сотрудников из
1С в АЗОН
18.
Загрузка Файла на открытие лицевых счетов сотрудников из 1С в АЗОНВ АЗОН последовательно нажимаем:
- Счета и сотрудники
- Открыть зарплатные счета
19.
Загрузка Файла на открытие лицевых счетов сотрудников из 1С в АЗОН-
Нажимаем кнопку «Загрузка файла открытия»
Кнопку «Выберите файл»
Выбираем файл в формате .xml выгруженный из 1С
Кнопку «Открыть»
Дождаться открытия счета(ов)
-
Нажать в АЗОН «Выгрузить счета»
Сохранить полученный файл
20.
Выгрузка файла открытых счетовиз АЗОН, для загрузки в 1С
21.
Выгрузка файла открытых счетов из АЗОН, для загрузки в 1С-
Открываем раздел «Счета и сотрудники»
Вкладка «Новые»
Кнопка «Выгрузить счета»
Появится всплывающее окно в правом верхнем углу.
Выгруженные счета будут находится во вкладке «Отчеты»
22.
Загрузка открытых счетов в 1С файлом23.
Загрузка открытых счетов в 1С файломЗагрузка информации в 1С:
• Распаковать из полученного архива файл, в названии которого есть “_ZUP_”
• Нажать в 1С «Загрузить подтверждение банка»
• Выбрать сохраненный файл, в названии которого есть “_ZUP_”
24.
Загрузка открытых счетов в 1С файломПри успешной загрузке файла «Заявка на открытие лицевого счета» в колонке «Документы
подтверждения» статус документа станет «Подтверждения получены»
Важно!
Если наименование файла заканчивается нулями, это значит, что счета были открыты без загрузки
документа «Заявка на открытие лицевого счета».
Инструкцию о том, как загрузить в 1С счета из файла с нулевым идентификатором первичного
документа, можно запросить у менеджера сопровождения.
25.
Загрузка открытых счетов в 1С поодному
26.
Загрузка открытых счетов в 1С по одномуВ 1С есть возможность вручную ввести номера открытых счетов для каждого сотрудника:
27.
Загрузка открытых счетов в 1С по одномуВыбрать сотрудника
Скопировать номер счета из файла xls (присутствует в архиве, выгруженном из АЗОН)
Вставить номер счета в соответствующее поле
28.
Реестр начисления ЗП. Подготовкаи загрузка из 1С 8.3. ЗУП в АЗОН
29.
Реестр начисления ЗП. Подготовка и загрузка из 1С 8.3. ЗУП в АЗОНДля создания документа «Ведомость в банк» необходимо зайти в закладку «Выплаты». Далее
выбрать из предложенного перечня «Документы обмена с банками»
30.
Реестр начисления ЗП. Подготовка и загрузка из 1С 8.3. ЗУП в АЗОНСоздать документ «Ведомость в банк»
31.
Реестр начисления ЗП. Подготовка и загрузка из 1С 8.3. ЗУП в АЗОНЗаполнить документ «Ведомость в банк»
32.
Реестр начисления ЗП. Подготовка и загрузка из 1С 8.3. ЗУП в АЗОННажать последовательно кнопки «Записать», «Провести» и «Выгрузить файл»
33.
Реестр начисления ЗП. Подготовка и загрузка из 1С 8.3. ЗУП в АЗОНС процессом загрузка файла «Ведомость в банк»(зарплатный реестр) в АЗОН
можно ознакомится в разделе «Помощь» после авторизации в АЗОН







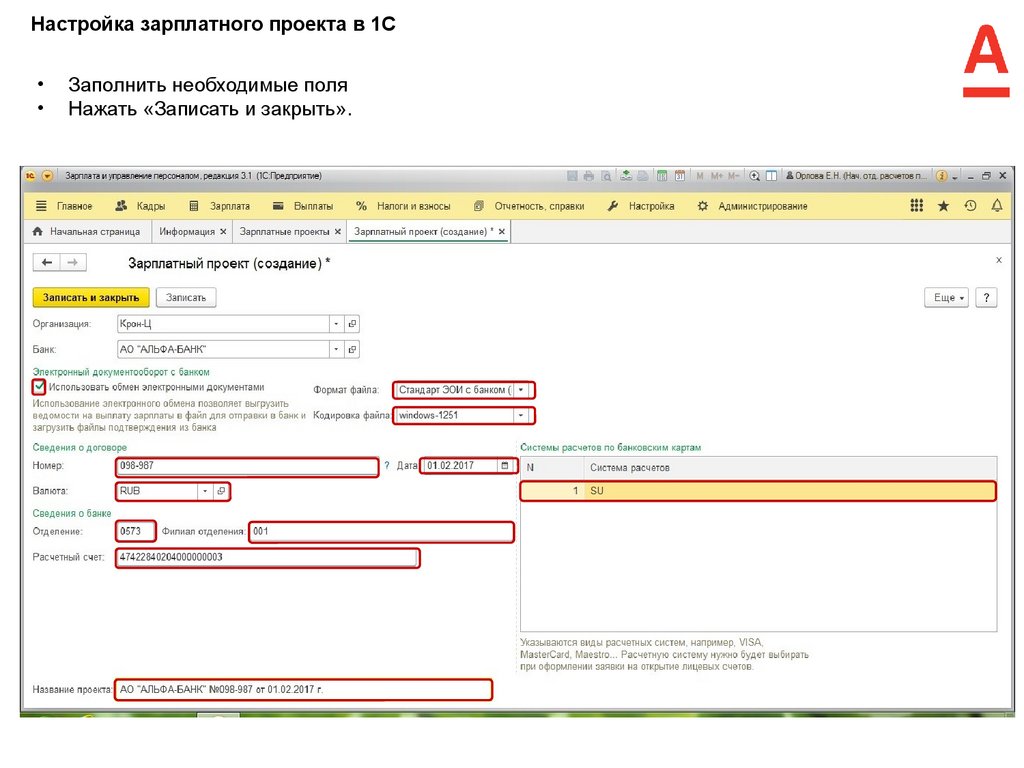




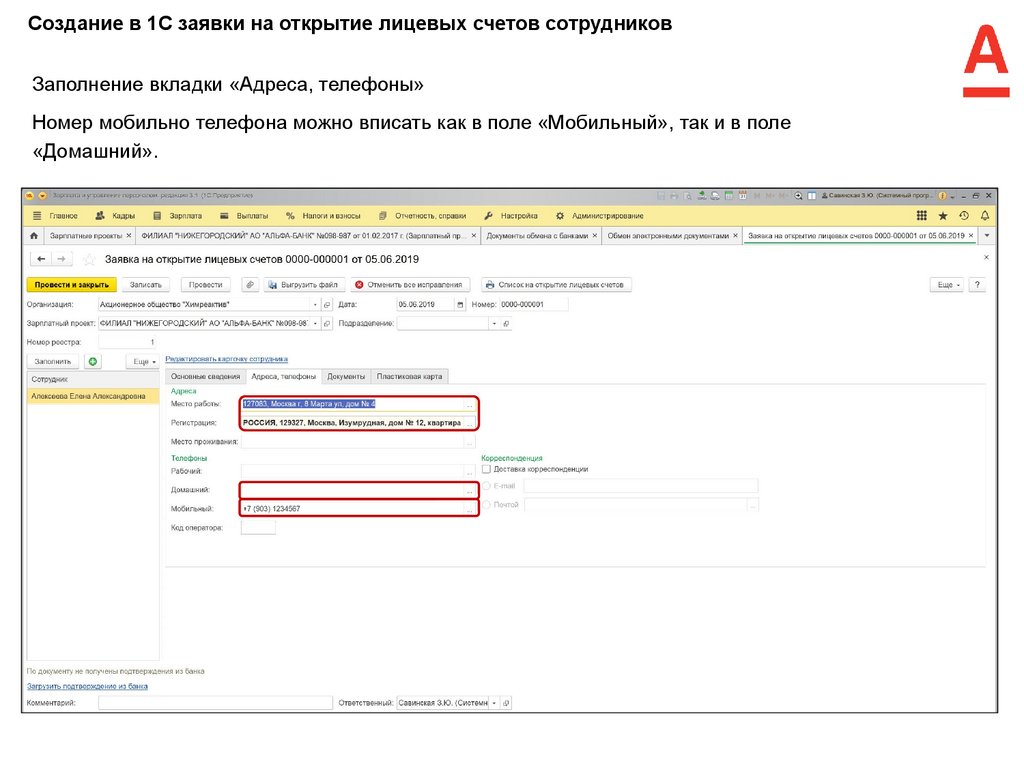




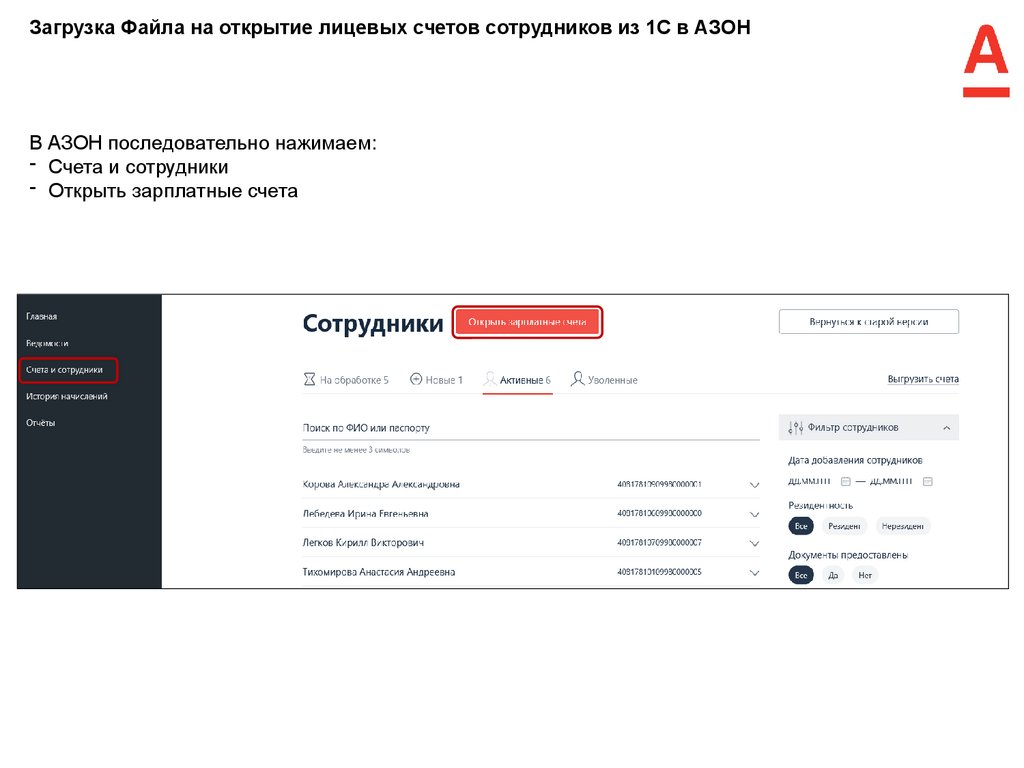





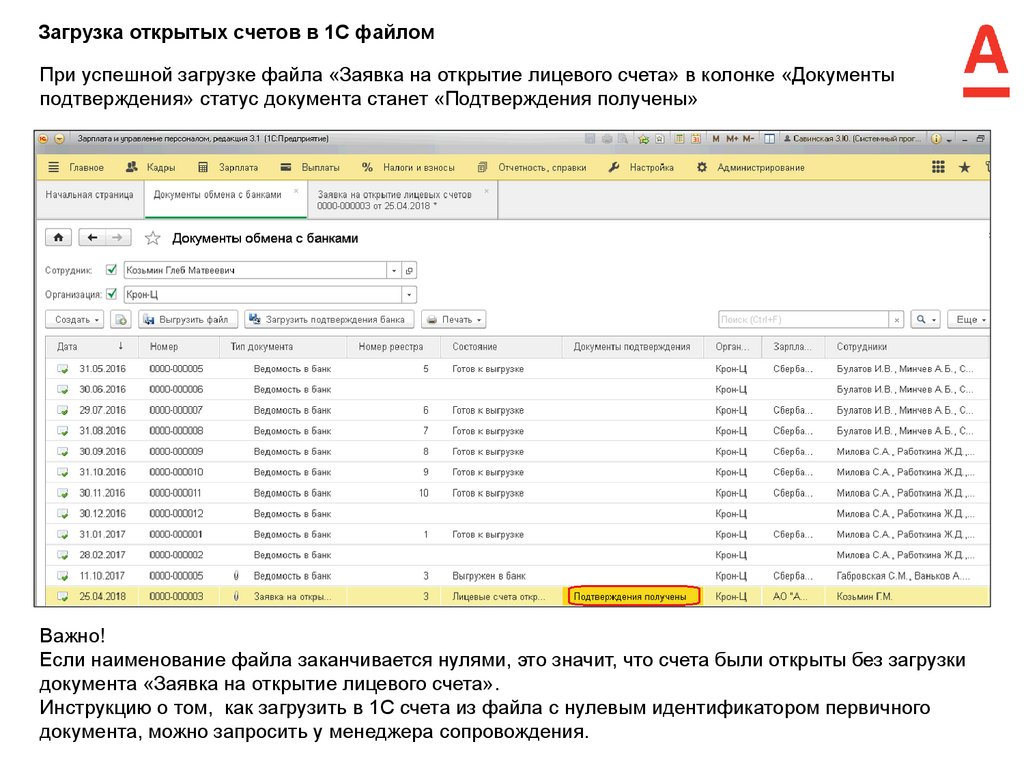









 Менеджмент
Менеджмент Программное обеспечение
Программное обеспечение