Похожие презентации:
Загрузи фоны
1.
ПовторениеУровень 3
Занятие 5
www.technoschool.club
info@technoschool.clu
b
+7 (495) 150-17-12
2.
Проверка домашнегозадания
3.
Домашнее задание1. Загрузи фоны Конец_игры_1, Конец_игры_2 и Конец_игры_3 из
папки ДЗ
4.
Домашнее задание2. Добавь условия, которые выведут на экран фон
Конец_игры_1 в случае победы второго игрока, фон
Конец_игры_2 в случае ничьей и фон Конец_игры_3 при
победе второго игрока
5.
Домашнее задание3. Добавь звуки и музыку в свой проект
6.
Сегодня мыУзнаем какие виды
эффектов бывают при
работе с изображениями в
Scratch
7.
Сегодня мыПовторим как работают
переменные, циклы и
познакомимся с блоком
«Если … то … иначе»
8.
Сегодня мы:Приступим к созданию
игры Brawl Stars и
создадим уровень
«Захват кристаллов»
9.
Повторение10.
Повторение:• Что такое клонирование в Scratch
• Для чего клонирование используется в
Scratch и для чего оно нужно было в нашем
проекте?
• Опиши работу команд, указанных на слайде
11.
Повторение:и
или
• Назови логические операторы
• Для чего используются логические операторы?
• Чем оператор «или» отличается от оператора «и»?
• Для чего нужен оператор не?
12.
ПрограммированиеПриступим к работе!
13.
Откроем ScratchОткроем Scratch
Для этого вам нужно дважды нажать левой
клавишей мыши по ярлыку программы
x2
+
14.
Загрузим фоны• Перейдем в «Сцена»
• Откроем вкладку «Фоны»
• Загрузим все необходимые
фоны из папки «Фоны» в
заготовках к уроку, нажав
на кнопку «Загрузить фон
из файла»
Для загрузки нескольких
файлов сразу используйте
сочетание левой клавиши
мыши и клавиши Shift
15.
Загрузим фоны• Установим верный
порядок фонов сцены
• Удалим лишний фон
• В начале игры мы будем
видеть фон «Заставка»
• Далее случайным образом
будет выбираться любой
из фонов «Меню»
• Ну а после начала игры
фон должен будет
смениться на «Игра»
16.
Загрузим звуки• Перейдем во вкладку
«Звуки» Сцены
• Загрузим файлы «Меню»
и «Игра» из папки
«Музыка и звуки» папки
заготовок к уроку
• Дождемся загрузки всех
файлов
• Звук «поп» можно
удалить
17.
Добавим персонажей• Спрайт Scratch не
пригодится нам в этом
проекте, поэтому мы
можем его удалить
• Взамен нам необходимо
добавить спрайты Брок,
Кольт, Шелли и Кнопка
из папки заготовок к
уроку
18.
Проверим результат19.
Добавим персонажей• Добавим каждому
персонажу свою реплику
• Для этого откройте
спрайт персонажа,
зайдите во вкладку
«Звуки»
• Загрузите звук из файла
для каждого бравлера
• Звуки «поп» для
каждого спрайта можно
удалить
20.
Добавим персонажей• Мы можем спрятать все
лишние спрайты,
которые нам пока не
нужны
• Для этого нажмем
правой клавишей мыши
по спрайту и выберем
«Спрятаться»
• Действие этой кнопки
сравнимо с действием
команды «Спрятаться»
из вкладки «Внешность»
21.
Запрограммируем фоныСоберите скрипт сцены так, чтобы при нажатии на зеленый
флажок фон менялся на заставку, а спустя случайный
промежуток времени от 2 до 5 секунд скрипт передавал
сообщение «Меню»
22.
Проверим результат• По окончании загрузки,
переданное сообщение
«Меню» сообщит игре о
том, что необходимо
загрузить окно выбора
персонажа игры
23.
Запрограммируем фоны• Запрограммируем сцену
так, чтобы при
получении сообщения
«Меню» остановили
выполнение все скрипты
сцены, а фон сменился
на случайный фон меню
• Добавим бесконечное
воспроизведение звука
«Меню»
24.
Проверим результат25.
Запрограммируем меню• Сообщение «Меню» не
только позволит нам
сменить фон, но и конечно
отобразить все спрайты
персонажей и кнопку
«Играть»
• Напиши скрипт для спрайтов
Кольт, Шелли, Брок и Кнопка
таким образом, чтобы при
нажатии на зеленый флажок
спрайты прятались, а при
получении сообщения
«Меню» наоборот
показывались на экране
26.
Запрограммируем меню• Добавь к скриптам, которые
начинают свою работу при
получении сообщения
«Меню» команды «Перейти
в Х:… Y:…» для того чтобы
спрайты Кольт, Шелли,
Брок и Кнопка приняли
правильное расположение
на экране
• Для изменения размера
можно воспользоваться
командой «Установить
размер … %»
27.
Проверим результат28.
Запрограммируем меню• Персонажи добавлены в
наше меню не просто
так, при нажатии на
спрайты персонажей мы
сможем выбрать
«бравлера», за которого
мы будем играть
• Для того чтобы выбрать
персонажа нам
необходимо создать
переменную «Персонаж»
29.
Повторение: переменная• Что такое переменная?
• Для чего они
используются в играх?
• Какие команды
используются для
работы с переменными?
• Чем отличаются
команды «Задать …
значение» и «Изменить
… на …» ?
30.
Запрограммируем меню• Переменная Персонаж будет
хранить внутри себя имя того
персонажа, которого мы
выберем нажатием на спрайт
• Для этого добавим из вкладки
«События» команду «Когда
спрайт нажат» для спрайта
Кольт
• Добавим команду «Задать …
значение», зададим
переменной Персонаж
значение «Кольт»
31.
Запрограммируем меню• Продублируем этот
скрипт для всех наших
персонажей
• Не забудьте изменить
значение, которое
примет переменная и
название звука, который
будет воспроизведен
при касании спрайта
32.
Запрограммируем меню• Добавьте для спрайта
«Кнопка» скрипт, в
котором при нажатии на
спрайт передается
сообщение «Игра», а сам
спрайт прячется
33.
Проверим результат34.
Запрограммируем меню• Сообщение «Игра» приведет
нас к самой игре в режиме
«Захват кристаллов», но для
начала нам необходимо
спрятать спрайты персонажей
• Для этого добавим команду
«Когда я получу …» из
вкладки «События», выберем
сообщение «Игра»
• Добавим команду
«Спрятаться»
• Продублируйте этот скрипт
35.
Запрограммируем меню• Вернемся в скрипты сцены и
скроем переменную
«Персонаж» при нажатии на
зеленый флажок
• А также добавим команду
«Задать … значение» в
скрипт, начинающий свое
выполнение при получении
сообщения «Меню», зададим
переменной «Персонаж»
значение «Кольт», для того
чтобы начиная игру
начиналась даже без выбора
36.
Запрограммируем меню• Добавим для сцены еще
один скрипт, в котором
при получении
сообщения «Игра»
остановятся все
скрипты сцены, фон
изменится на «Игра», а
после этого всегда
будет играть звук
«Игра»
37.
Проверим результат38.
Смотрим результат39.
Запрограммируем игру• Пришло время
запрограммировать
саму игру, для этого
добавим спрайт
«Кольт» из папки
«Персонажи» заготовок
к уроку
• Добавим для этого
спрайта костюмы
остальных персонажей
из папки «Персонажи»
40.
Запрограммируем игру• Переименуем спрайт,
для этого нажмем на
знак «Информация» в
верхнем левом углу
спрайта
• Изменим имя спрайта
на «Персонаж»
41.
Повторение: координатыСопоставь команды и движение спрайта по координатам:
А)
4)
3)
2)
1)
Б)
В)
Г)
Какая команда поможет спрайту мгновенно перейти в нужные
координаты?
42.
Запрограммируем игру• При получении сообщения
«Игра» спрайт «Персонаж»
должен будет начать
перемещение по сцене
• Для этого будем
использовать
множественные условия
проверки нажатия клавиш
WASD
• Собери скрипт так как это
показано на слайде и
дополни его командами
43.
Проверим результат44.
Запрограммируем игру• Добавим спрайту
«Персонаж» скрипт, в
котором при нажатии на
зеленый флажок спрайт
будет прятаться
• По окончании игры мы
будем возвращаться в меню,
поэтому важно, чтобы при
получении сообщения
«Меню» спрайт
останавливал все скрипты
спрайта и прятался
45.
Запрограммируем игру• Добавим спрайту «Персонаж»
скрипт, в котором отдельно
опишем где он должен
появиться
• Для этого добавим еще одну
команду «Когда я получу…»,
выбрав сообщение «Игра»,
повернем спрайт в
направлении 180 и переместим
его в координаты X:0 Y:-160
• Сменим костюм спрайта на тот,
который соответствует
46.
Смотрим результат47.
ПерерывНемного отдохнем и перекусим
48.
Запрограммируем игру• На данный момент
управление, созданное
у нас в игре не
предполагает
возможности
прицеливаться, а также
позволяет персонажу
заходить за край сцены
что сильно осложняет
игру
49.
Запрограммируем игру• Для решения этой
проблемы дополним
скрипт циклом
«Всегда» внутрь
которого поместим
команды «Если на краю,
оттолкнуться» и
«Повернуться к …» из
вкладки «Движение»
• Будем поворачивать
персонажа к указателю
мыши
50.
Смотрим результат51.
Дополним игру предметами• Приступим к созданию
уровня
• Для этого нам
необходимо добавить в
проект спрайты
«Вагонетка», «Рельсы»,
«Шахта» из папки
«Игровой мир» заготовок
к уроку, а также по
одному спрайту
«Камень» и «Кусты»
52.
Дополним игру предметами• Все спрайты добавленные в наш
проект для режима «Захват
кристаллов» должны вести себя
следующим образом:
*вагонетка, камень, куст
• Прятаться при нажатии на
зеленый флажок
• Прятаться при получении
сообщения «Меню»
• Переходить в верхний слой на
нужные координаты (кроме
Шахты и Рельс, они должны
*шахта, рельсы
перейти на 1 слой назад) и
53.
Запрограммируем вагонетку• После того как спрайт
«Вагонетка» отобразится в игре
мы добавим ему возможность
двигаться по карте, нанося
урон игрокам
• Для этого добавим команду
«Всегда» и внутри нее
разместим команду «Плыть …
секунд в точку X:…Y:…»,
которая поможет нашему
спрайту в течение нескольких
секунд двигаться из своего
текущего положения в точку,
54.
Повторение: циклы• К какому типу команд
относится команда «Всегда»?
• Что такое циклы?
• Назови пример цикла
• Является ли задача:
«пробежать 10 кругов на
стадионе» циклом?
55.
Запрограммируем вагонетку• Доехав до конца пути
вагонетка остановится там без
возможности вернуться назад
• Для того чтобы это исправить,
добавим вторую команду
«Плыть … секунд в точку X:… Y:
…», для того чтобы вагонетка
вернулась в начало пути
• Разнообразить ее движение
можно добавив команды
ожидания случайного времени
до начала движения и самого
56.
Проверим результат57.
Смотрим результат58.
Запрограммируем куст• В игре Brawl Stars кусты, в
случае, если в них заходил
игрок, становились
полупрозрачными, позволяя
видеть врагов, которые
притаились в них
• Scratch позволяет нам
использовать прозрачность
спрайтов, однако для этого нам
предстоит познакомиться с
эффектами
59.
Запрограммируем кустЭффекты в Scratch – это возможности команд внешности
изменять внешний вид спрайта, не меняя при этом костюма
самого спрайта
60.
Запрограммируем кустСуществует несколько видов эффектов – к ним относятся:
«Цвет» – изменяет цвет спрайта
«Рыбий глаз» – искажает внешний вид спрайта
«Завихрение» – закручивает спрайт
«Укрупнение пикселей» – увеличивает каждый пиксель спрайта
«Мозаика» – создает из спрайта повторяющуюся мозаику
«Яркость» – меняет яркость спрайта
«Призрак» – изменяет прозрачность спрайта (от 0 –
непрозрачный до 100 – полностью прозрачный)
61.
Запрограммируем куст• Теперь, когда мы знаем как
устроены эффекты
спрайтов в Scratch, мы
можем приступить к
созданию кустов
• Для начала дополним
скрипт циклом «Всегда»,
внутри которого мы будем
осуществлять проверку
касания с персонажем
• Добавим также команду
«Если … то … иначе» из
62.
Условие «Если … то … иначе»В отличие от условия «Если … то», условие «Если … то … иначе»
предусматривает ситуацию, в которой основное условие не
было выполнено, в таком случае будут выполнены действия,
находящиеся после слова «иначе»
Условие
Основные действия
Альтернативные действия
63.
Запрограммируем куст• Вернемся к спрайту «Куст»
и дополним его условие
касанием со спрайтом
«Персонаж»
• В случае если персонаж
коснулся спрайта «Куст»,
то устанавливаем эффект
призрак в значение 70
• В случае если персонаж не
касается кустов, то вновь
вернем спрайту значение
прозрачности 0
64.
Смотрим результат65.
Повторимпройденное
Вспомним все то что узнали на занятии.
66.
Эффекты• Что такое эффекты и для
чего они нужны в Scratch?
• В какой вкладке они
находятся?
• Какие эффекты ты запомнил?
• Для чего нужен эффект
«Призрак»?
• Как задать максимальную
прозрачность спрайту?
67.
Если … то … иначе• Что такое условие?
• Какие виды условий ты
знаешь?
• Как работает команда
«Если … то … иначе?»
• Приведи пример условия
68.
Сохранение проектов69.
Сохранение• Чтобы сохранить
проект необходимо
нажать на кнопку
«Файл» в меню
• Выбрать пункт
«Сохранить как»
• Выбрать место куда вы
хотите сохранить
проект
• Ввести имя проекта и
нажать на кнопку
«Сохранить»
70.
Свободное времяТеперь можно улучшать свою игру!
71.
Доработка уровня• Дублируй или добавь
новые спрайты из папки
«Игровой мир»
• Добавь для новых
спрайтов скрипты,
которые позволят
спрайтам показываться
только по сообщению
«Игра» и показываться в
верных координатах
72.
Доработка уровня• Собери уровень, указав
координаты с изображения
или выставь предметы по
своим координатам
73.
Домашнее задание74.
Домашнее задание1. Добавь новые фоны для
загрузки игры. Найди
нужные фоны в
интернете или добавь из
библиотеки спрайтов
2. Добавь звуки нажатия
кнопки, движения
тележки и т.д.
3. Сделай еще один уровень
в своей игре, добавив
вторую кнопку в меню
75.
Сохранение проектовСпасибо за занятие!



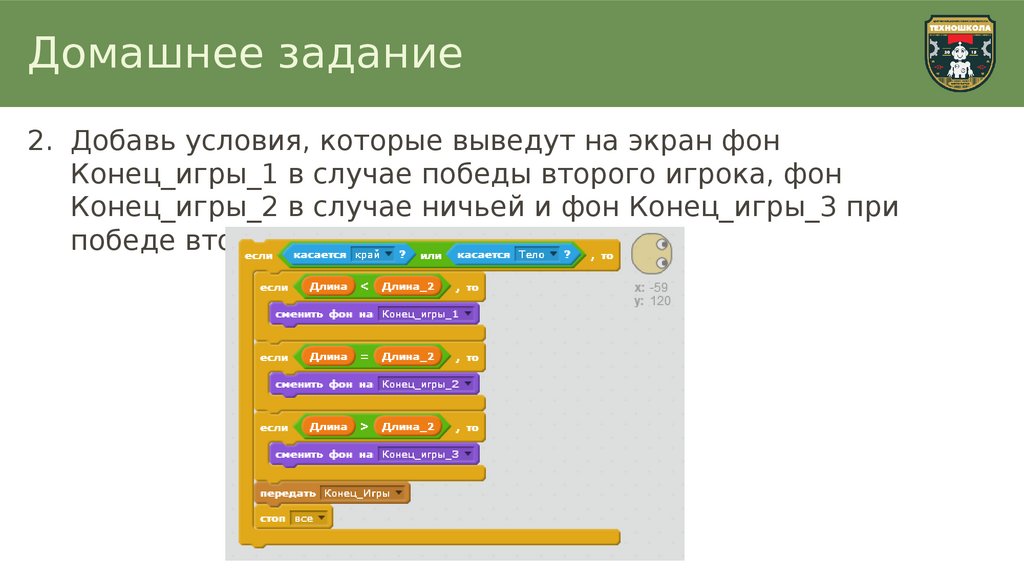


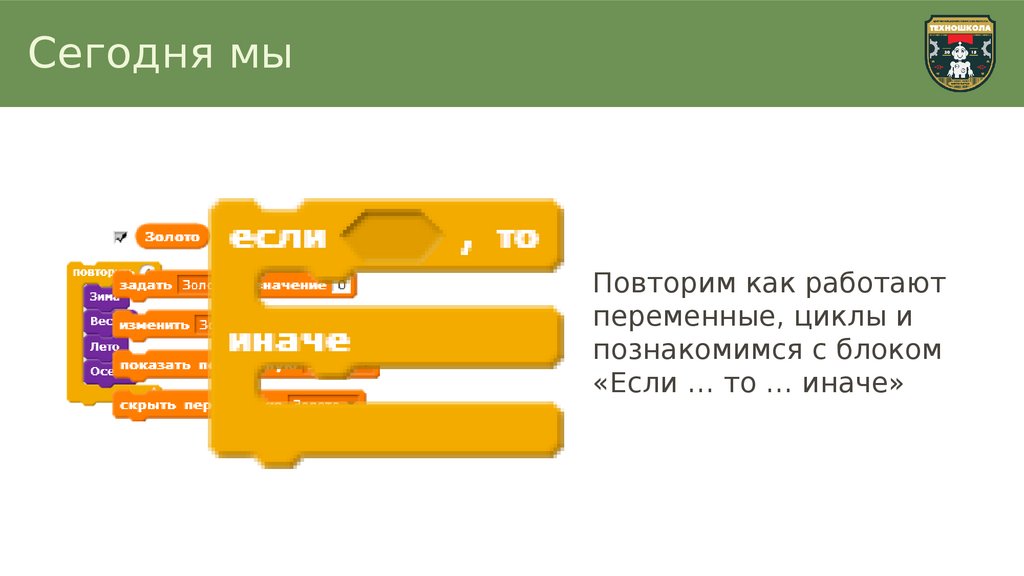

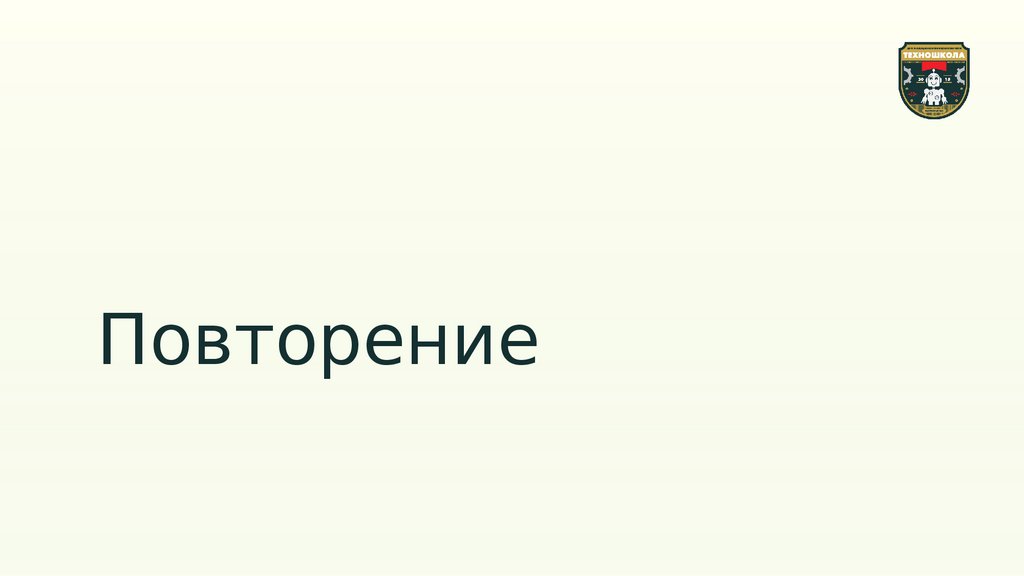












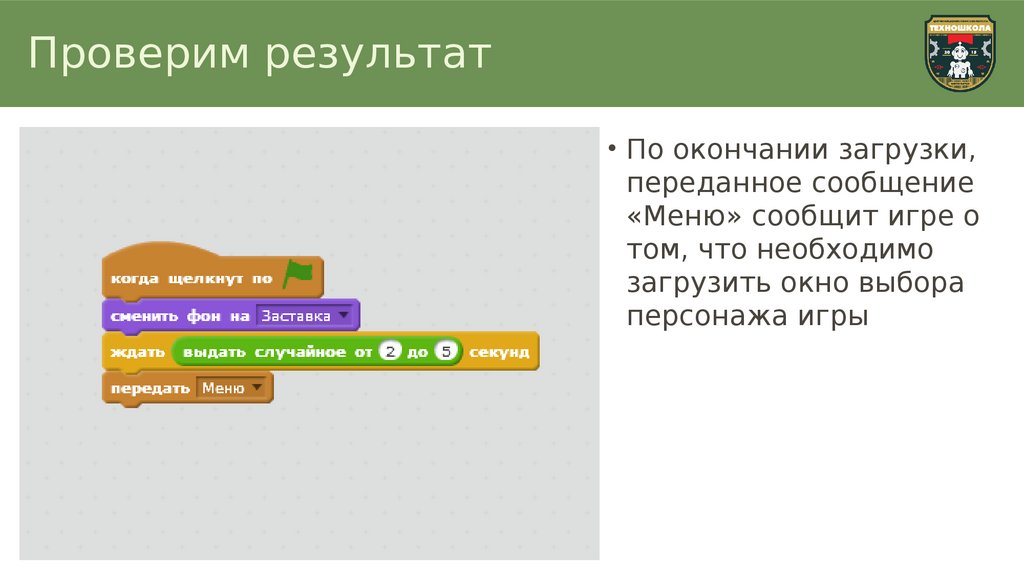


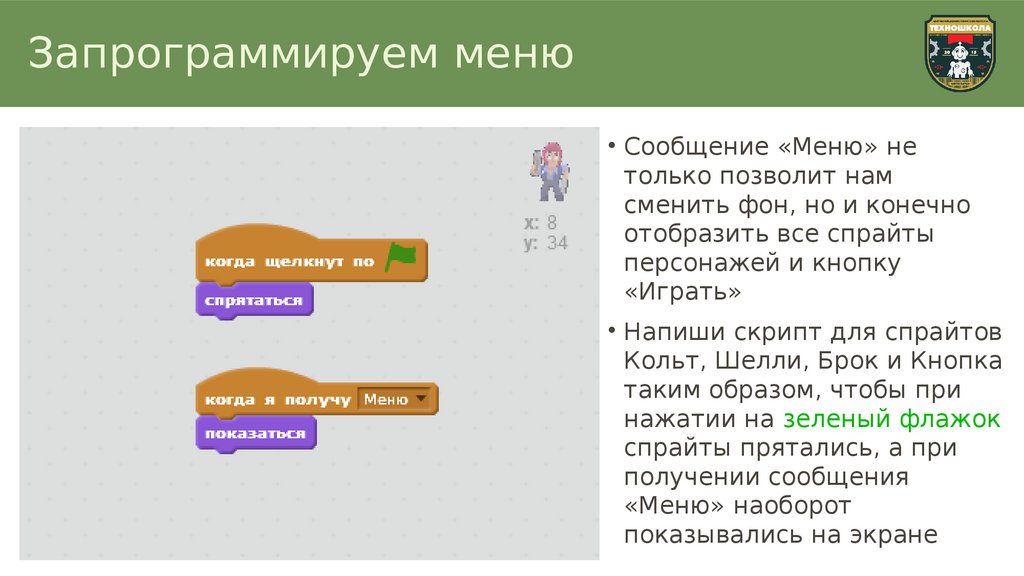

















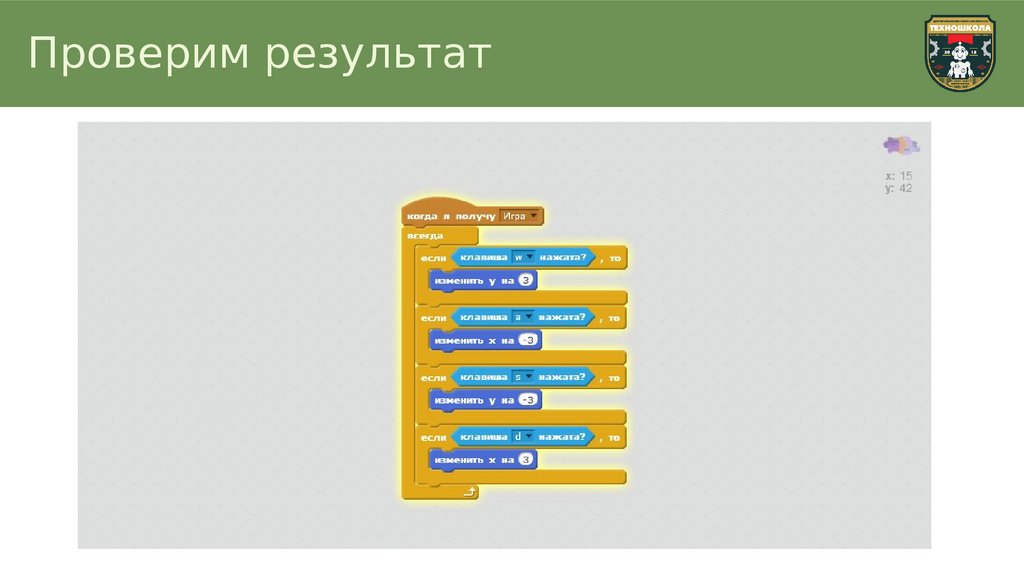
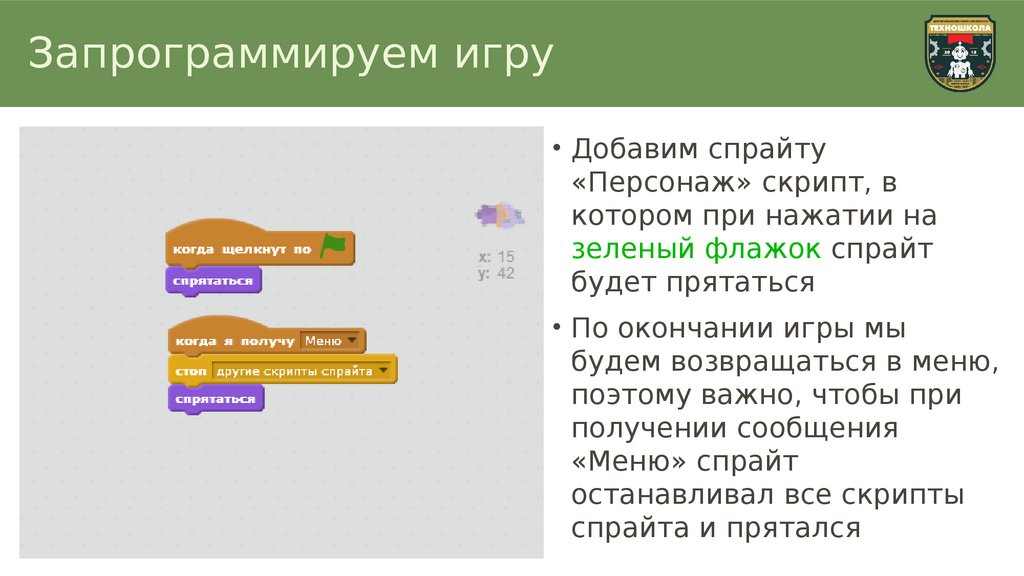








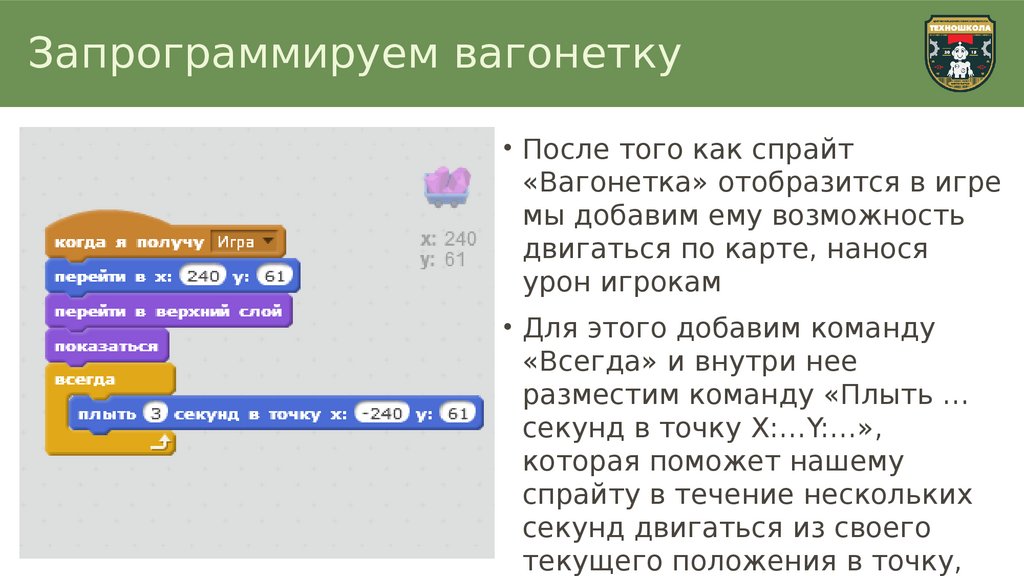



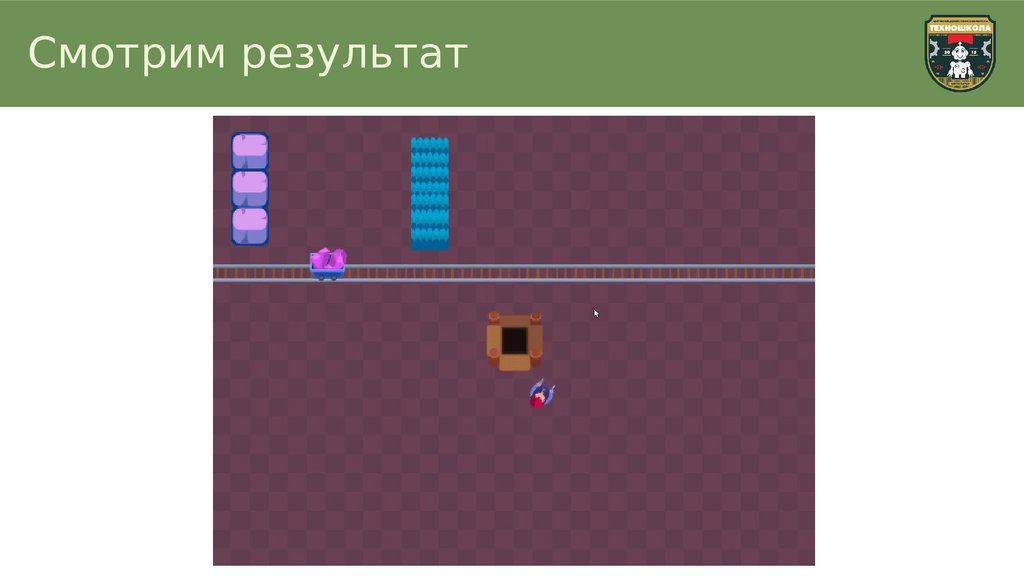





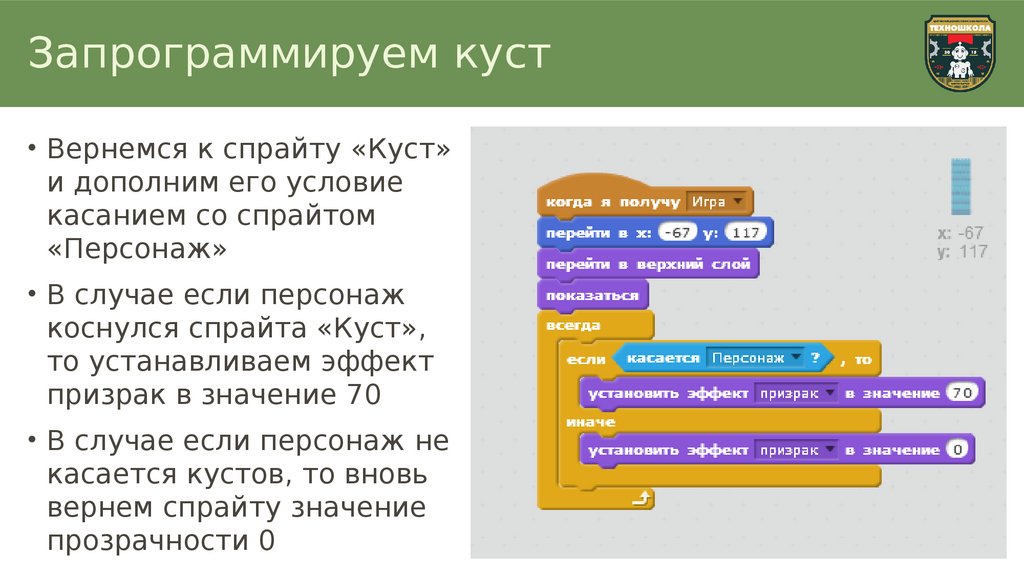





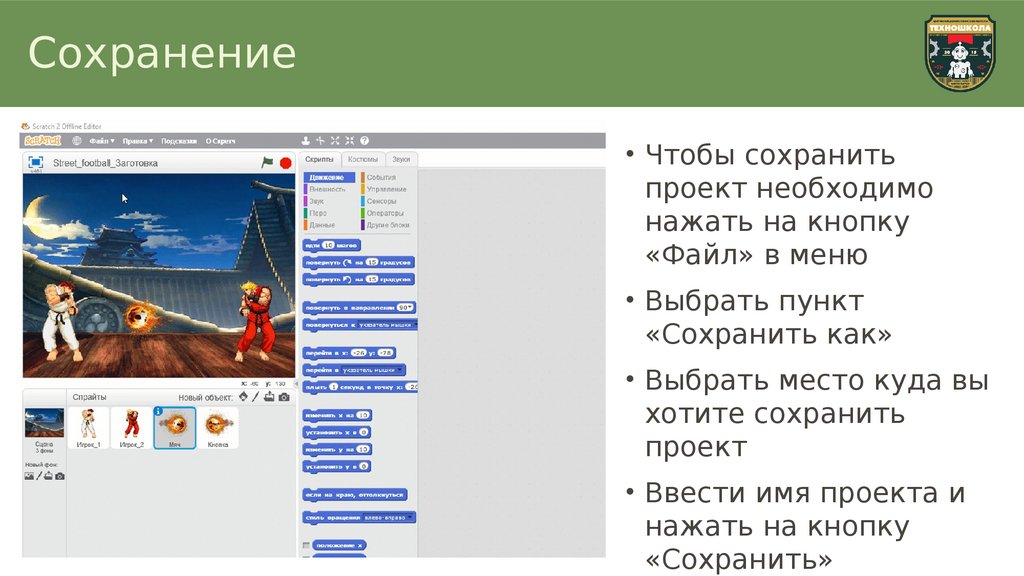






 Программное обеспечение
Программное обеспечение








