Похожие презентации:
Introduction to HFSS
1.
مخبر االنتشار والهوائيات –السنة الرابعةفي هذا القسم من المخبر سيتم التالي :
- التعرف على برنامج المحاكاة HFSS
- التعرف على المحددات األساسية للبرنامج.
- دراسة هوائي بوقي وتنفيذه باستخدام
البرنامج.
1
2.
Introduction to HFSS2
3.
Introduction: HFSS اختصار لـ .High Frequency Structure Simulator
أداة محاكاة من أجل النظم ثالثية البعد(.)3D
يعتمد على طريقة العنصر المحدود ( )FEMفي المجال
الترددي(.)Frequency Domain
يعتمد على حوسبة عالية األداء تؤدي إلى سرعة بعملية النمذجة.
هناك موزعين لهذا البرنامج :شركة Agilentوشركة. Ansoft
3
4.
Agilent HFSS:4
5.
Ansoft HFSS:5
6.
Features: يعتمد HFSSعلى حوسبة عالية األداء تؤدي إلى سرعة بعملية
النمذجة.
يمتاز بدقته العالية وقدرته على حل المسائل المتقدمة باإلضافة
إلى التكنولوجيا الحسابية المتقدمة.
يقدم دقة عالية في تحليل دارات التيار المستمر والدارات ذات
الحالة العابرة.
يحتوي HFSSعلى محاكي دارات خطي مضمن.
6
7.
يتيح البرنامج حساب معامالت , Sاشعاع الهوائي وحسابالمقطع العرضي للرادار.
نموذج نصف متناظر او ربع متناظر او ثمن متناظر.
حساب نماذج الحقل البعيد(النموذج االشعاعي للحقل البعيد).
مسح سريع عريض المجال للترددات .
امكانية ايجاد نماذج لمقاطع عرضية ثنائية البعد مقيَّسة .
7
8.
Applications: الهوائيات .Antennas
العناصر ذات الدرات االلكترونية ذو الترددات الراديوية.
الدارات الميكروية .Microwave Circuits
الدارات المطبوعة . Printed Circuits
حزم الدارات المتكاملة .IC Packages
خطوط النقل والتعبئة.Packaging
8
9.
Installing the Ansoft HFSS: متطلبات النظام
- Microsoft Windows XP(32/64), Windows 2000, or
Windows 2003 Server.
- Pentium –based computer
- 128MB RAM minimum
- 8MB Video Card minimum
- Mouse or other pointing device
- CD-ROM drive
9
10.
Installing the Ansoft HFSS ::HFSS برنامج
Click the Microsoft Start button, select
Programs, and select the Ansoft HFSS 15
program group. Click HFSS 15.
Or Double click on the HFSS 15 icon on
the
Windows Desktop.
10
11.
Ansoft HFSS Desktop:Project Manager.
Message Manager.
Property Window.
Progress Window.
3D Modeler Window.
11
12.
1213.
Ansoft HFSS Desktop:Project Manager:
13
14.
Property Window:14
15.
Ansoft HFSS Desktop:3D Modeler Window:
15
16.
1617.
Ansoft HFSS Desktop:Design Windows:
17
18.
Ansoft HFSS Desktop:Toolbars:
18
19.
Opening a Design:Opening a HFSS project:
• Opening a New project
File > New then select Project > Insert HFSS Design.
• Opening an Existing HFSS project
select the menu File > Open then Click Open to open the
project.
19
20.
Set Solution Type:Model Type:
1. Driven Modal
2. Driven Terminal
3. Eignemode
• To set the solution type:
Select the menu item HFSS > Solution Type
Choose one of the following
Click the OK button
20
21.
Parametric Model Creation:Overview of the 3D Modeler User Interface:
21
22.
Parametric Model Creation:Overview of the 3D Modeler User Interface:
There are also two additional interfaces when using the 3D
Modeler interface:
• Property Window:
22
23.
Parametric Model Creation:Overview of the 3D Modeler User Interface:
• Status Bar/Coordinate Entry:
displays the Coordinate Entry fields
23
24.
Parametric Model Creation:Creating and Viewing a Simple Structure:
Following these steps:
1. Set the grid plane.
2. Create the base shape of the object.
3. Set the Height.
Create a Box:
24
25.
Parametric Model Creation:Create a Box:
a. Select the menu item 3D Modeler > Grid Plane > XY
b. Use the mouse to create the base shape
25
26.
Parametric Model Creation:Create a Box:
26
27.
Parametric Model Creation:Object Properties:
Every object has two types of properties
1. Command : Defines the structural primitive.
2. Attributes : Defines the material, display, and solve properties.
27
28.
Parametric Model Creation:Object Properties:
28
29.
Parametric Model Creation:Overview of Draw:
• 2D Draw Objects
The following 2D Draw objects are available: Rectangle, Circle,
Line, Point, Spline, Ellipse.
• 3D Draw Objects
The following 3D Draw objects are available: Box, Cylinder,
Sphere, Torus, Helix, Bond Wire, Cone.
29
30.
Parametric Model Creation:Selecting Previously Defined Shapes:
Types of Selection
To change the selection mode, select the menu item
Edit > Select and choose the appropriate selection mode.
Select All Visible
You can select all visible objects by pressing the CTRL+a key or by
selecting the menu item Edit > Select All Visible.
Select by Name
To select objects by Name you can use anyone of the following:
30
31.
Parametric Model Creation:- Select the menu item Edit > Select > By Name
- Select the menu item HFSS > List
• Select the Model tab
• Select objects from the list
- Use the Model Tree.
If you open the Model folder you will find the objects sorted by
Object or by Material.
31
32.
Parametric Model Creation:Object Attributes:
• Name
• Material
• Solve Inside
• Model Object
• Display Wireframe
• Color
• Transparency
32
33.
Parametric Model Creation:Changing the View:
1. Toolbar
2. Context Menu
View and choose from the options outlined in the Toolbar section.
33
34.
Parametric Model Creation:Parametric Geometry:
o Defining Parameters
34
35.
Parametric Model Creation:Parametric Geometry:
o Variables
HFSS > Design Properties
Project > Project Variables
o Units
o Equations
o Equation based Curves and Surfaces
35
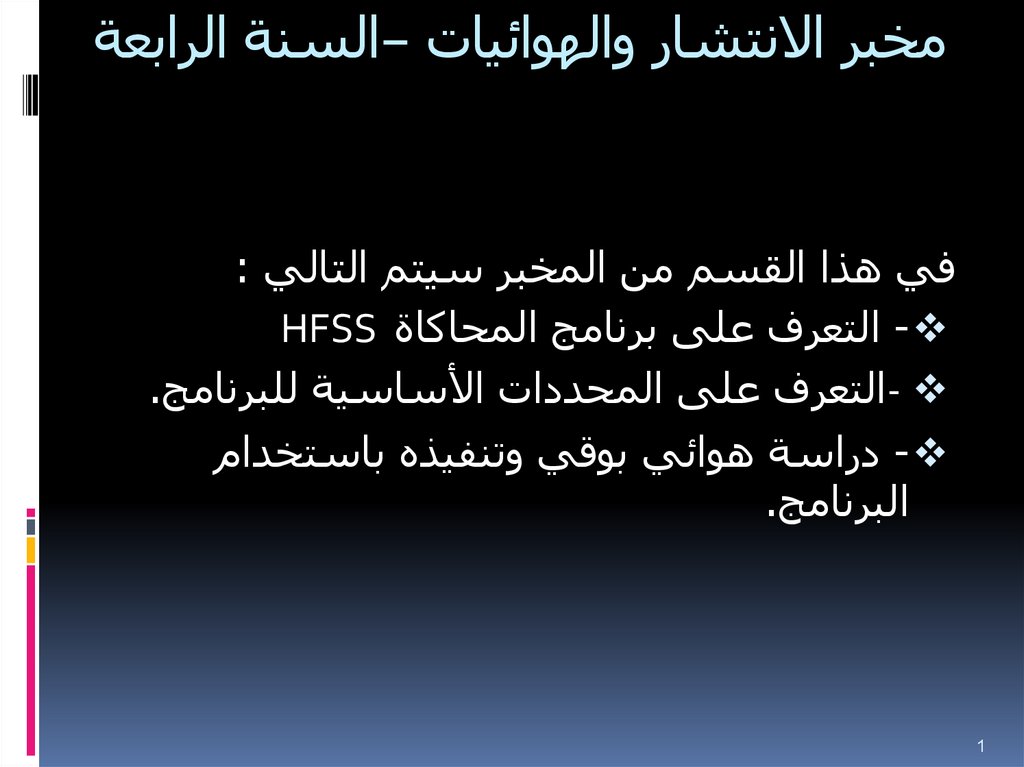
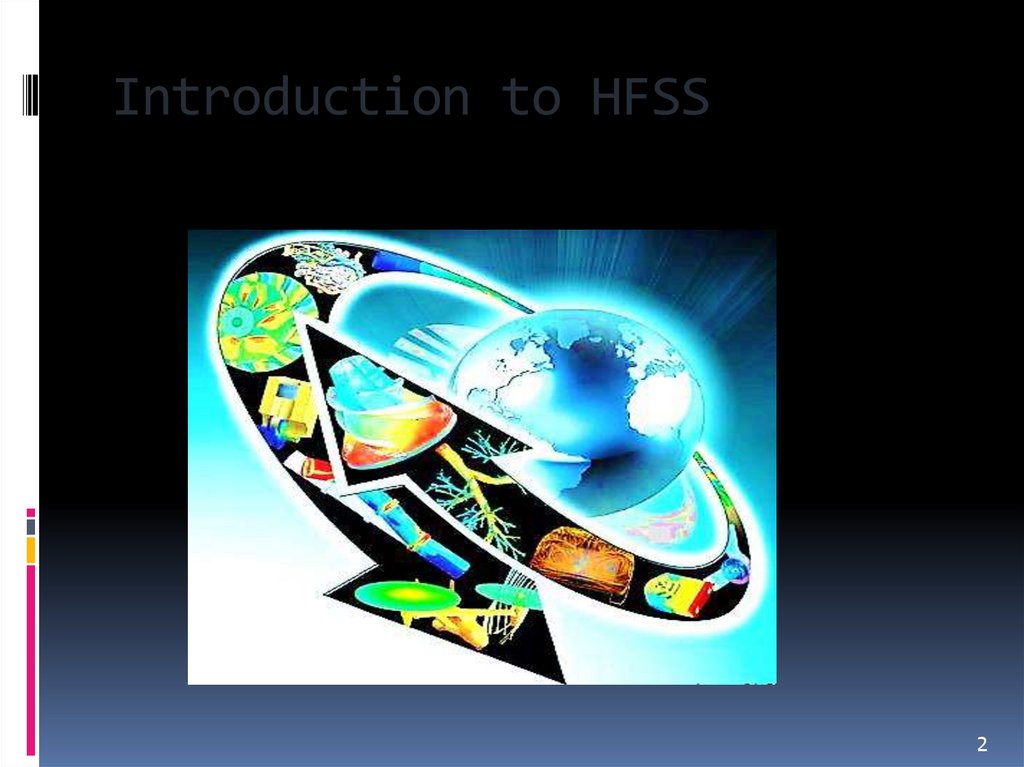
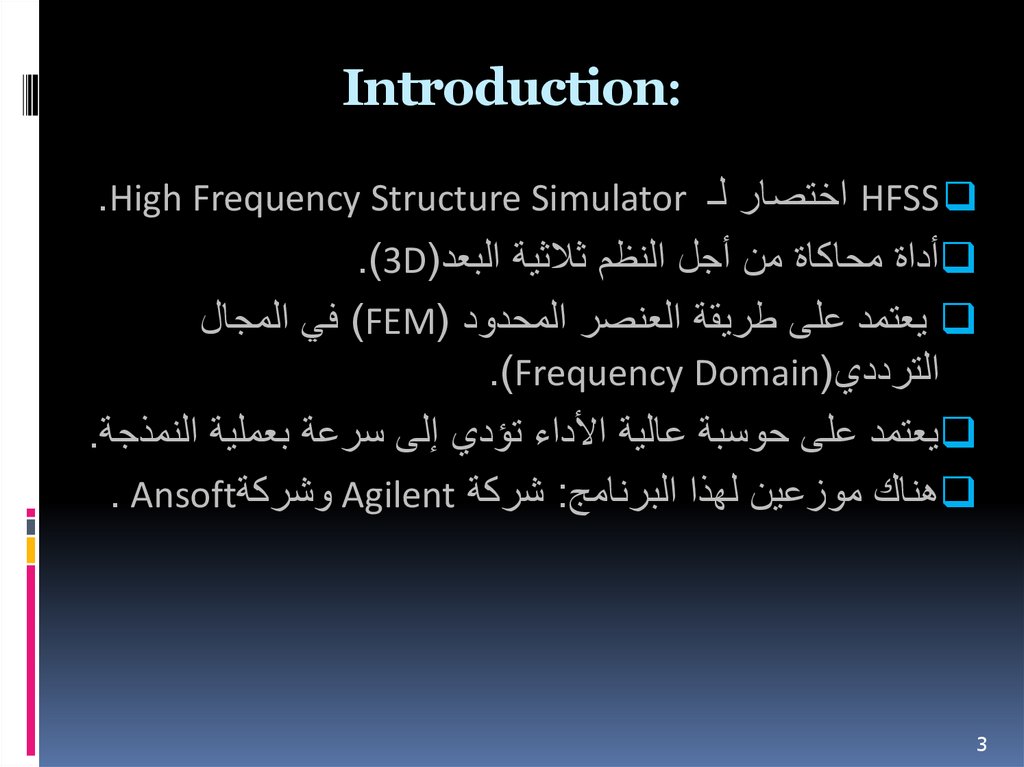
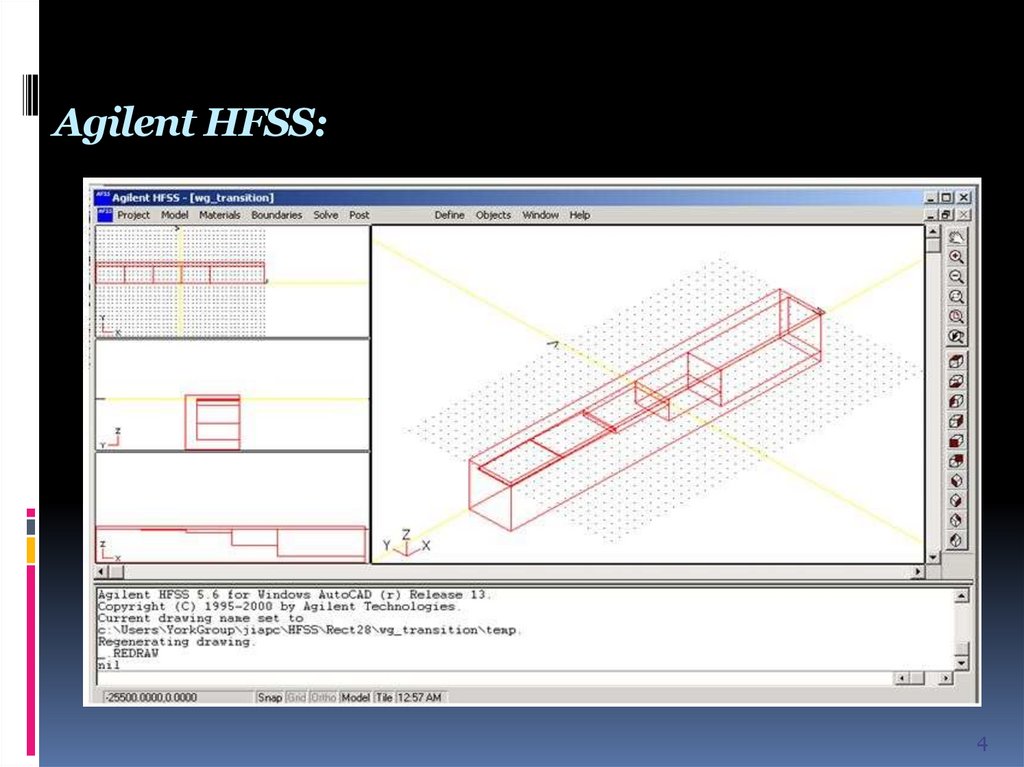
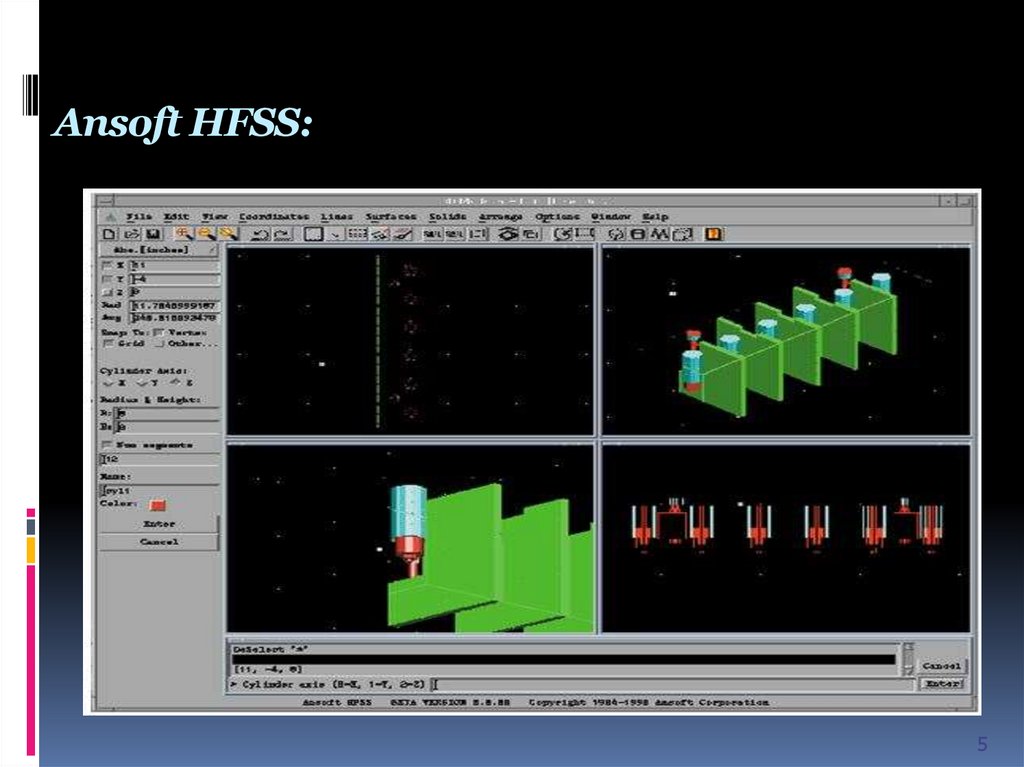



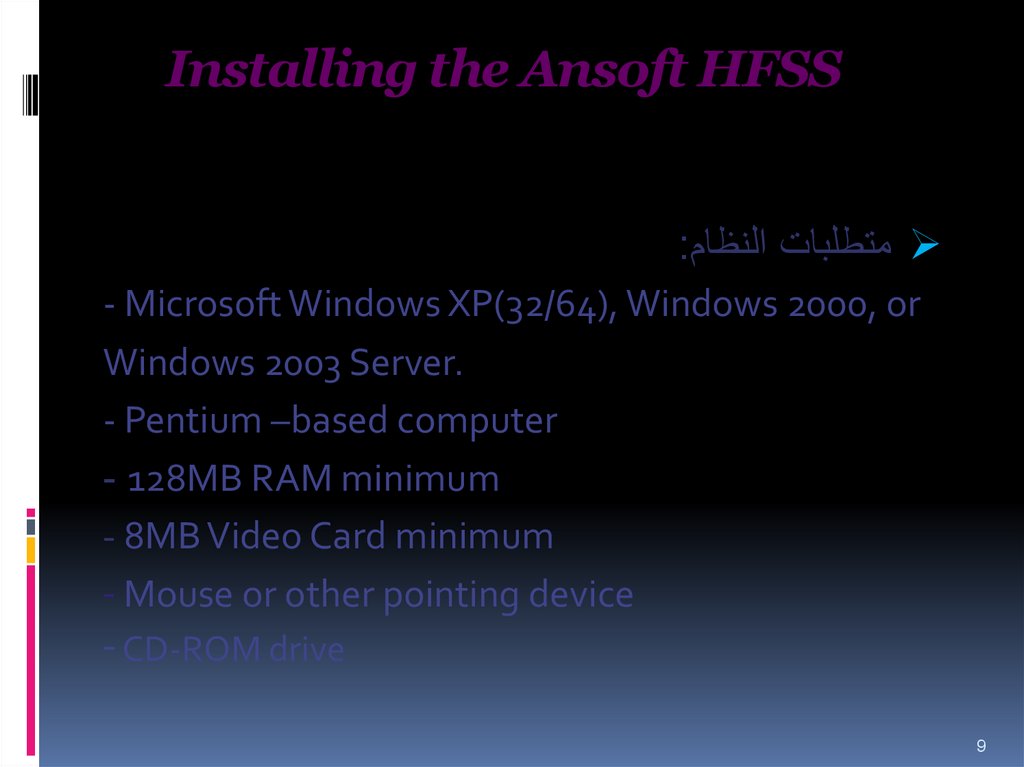
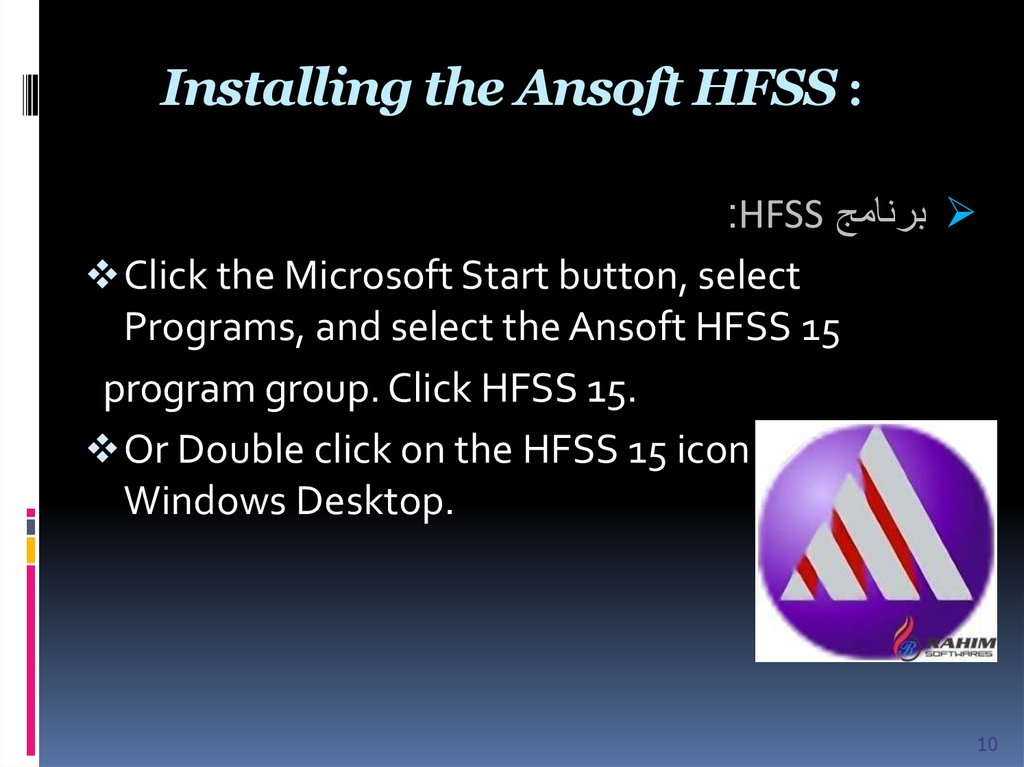

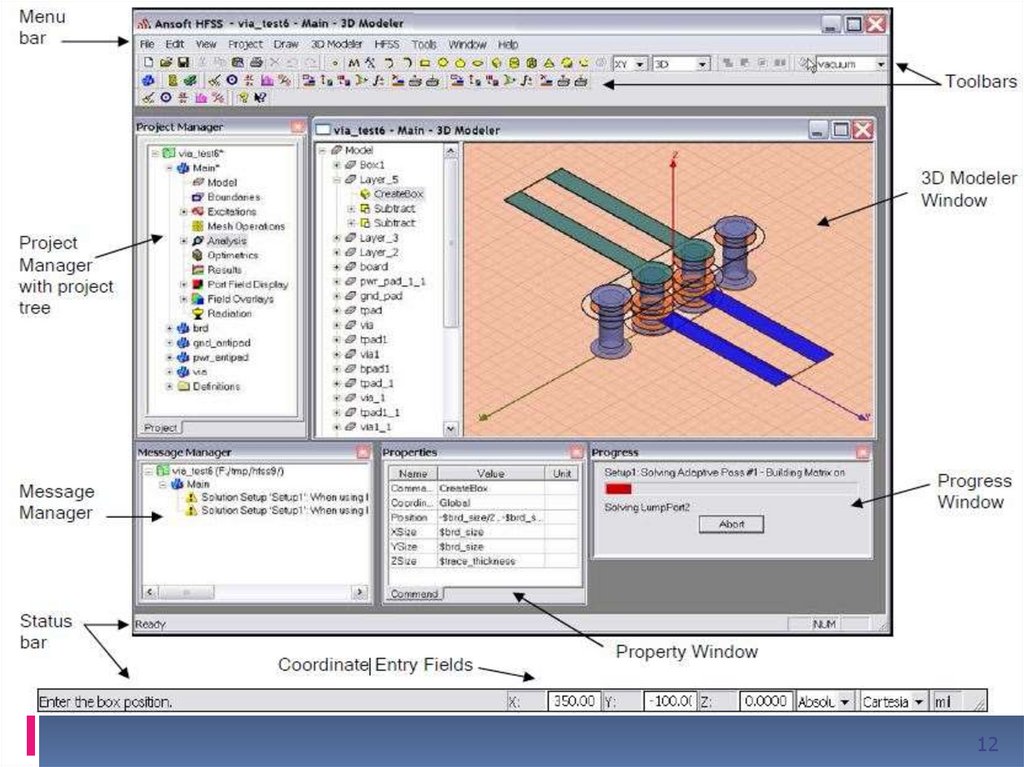


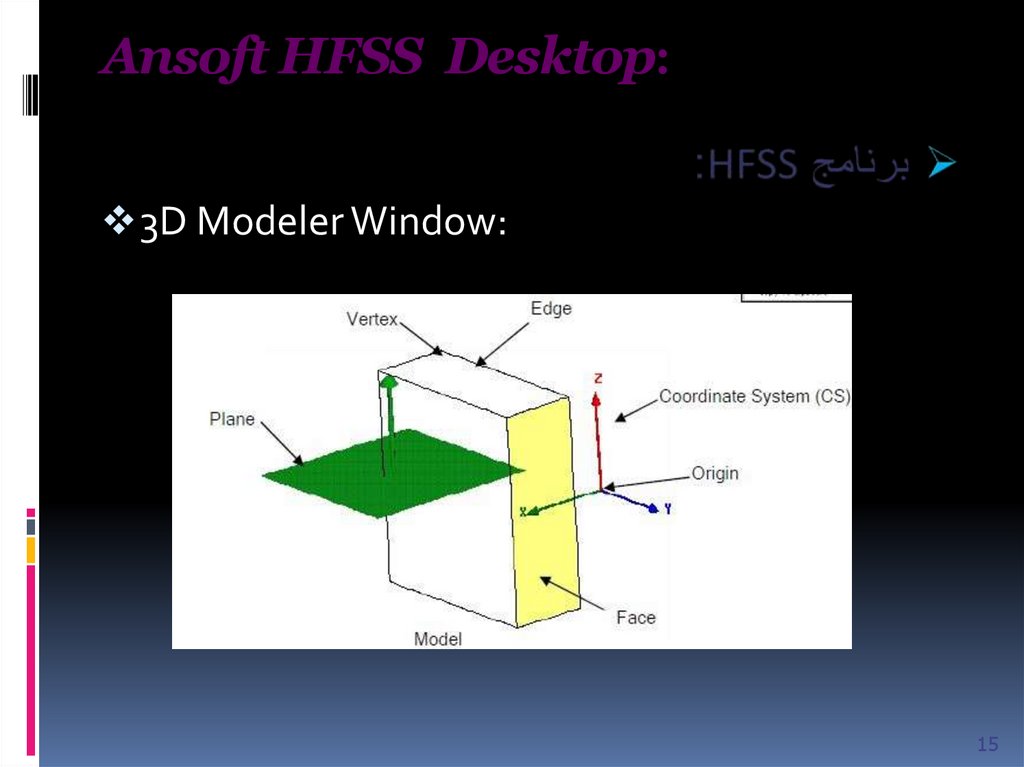

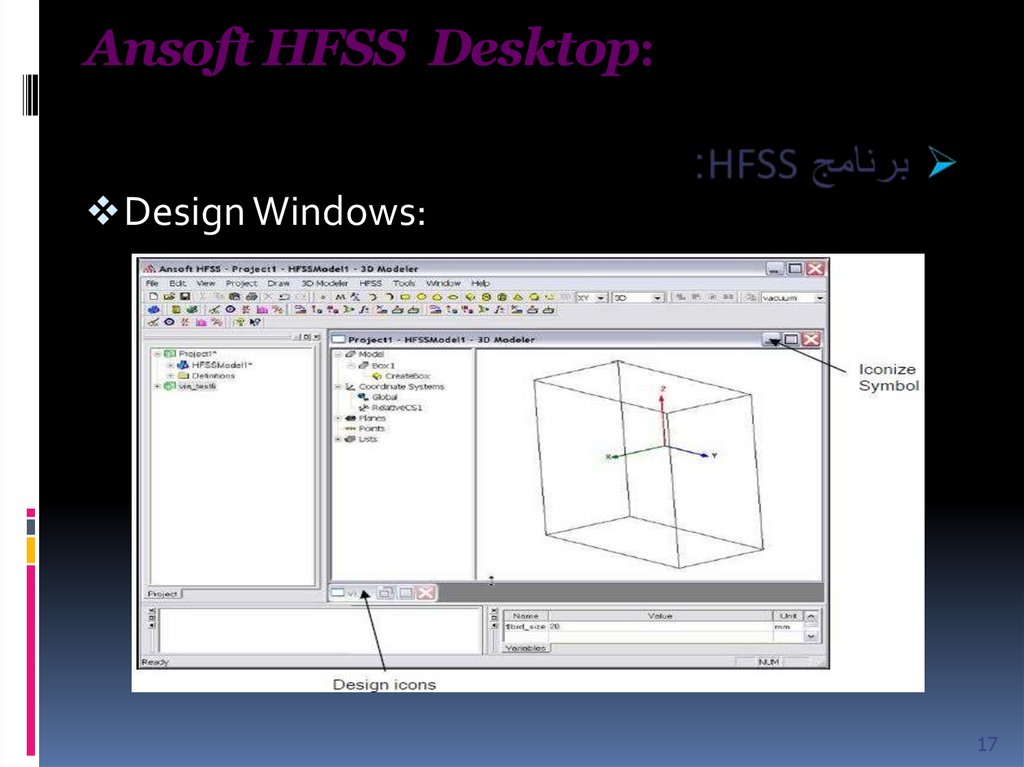
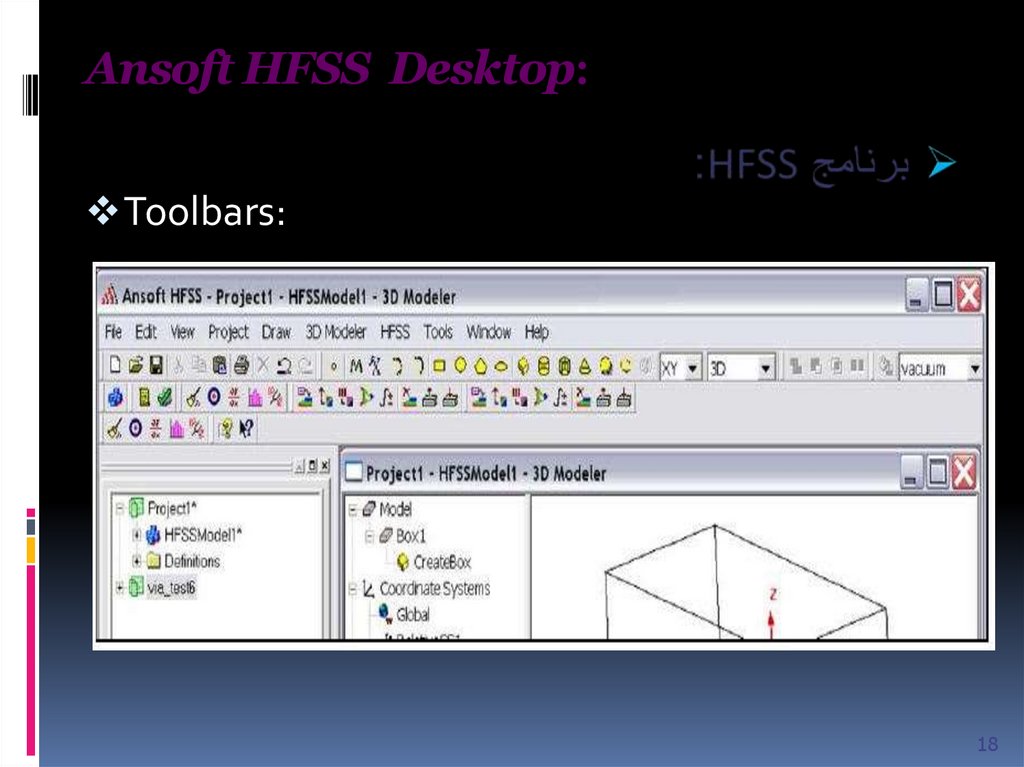

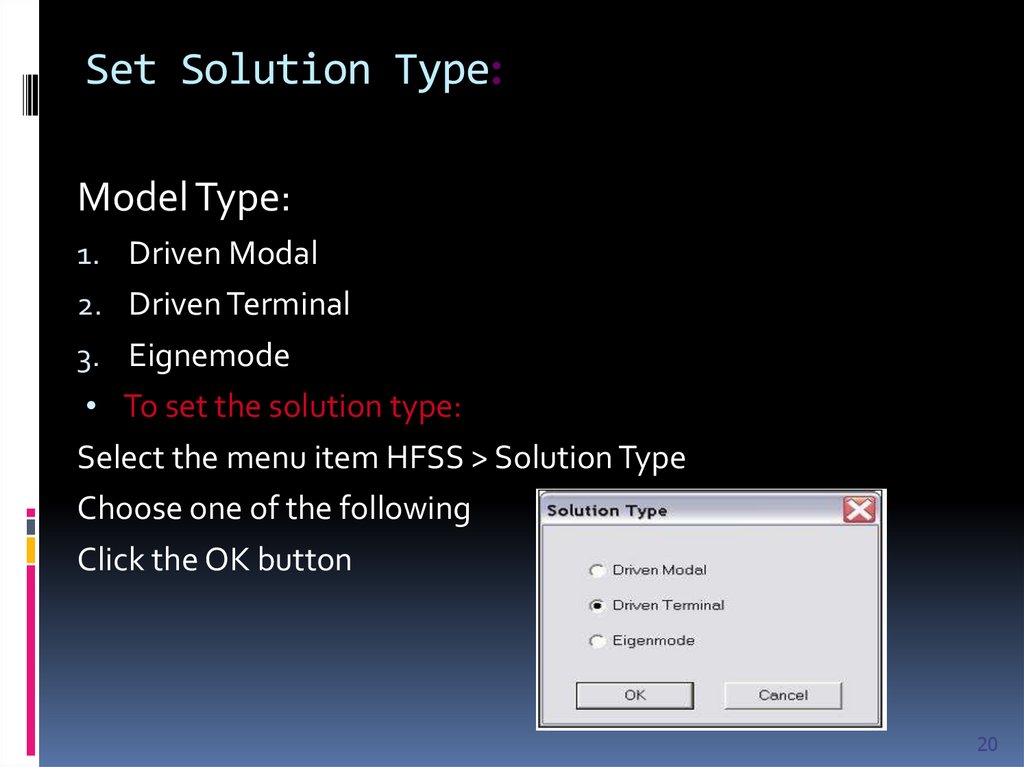
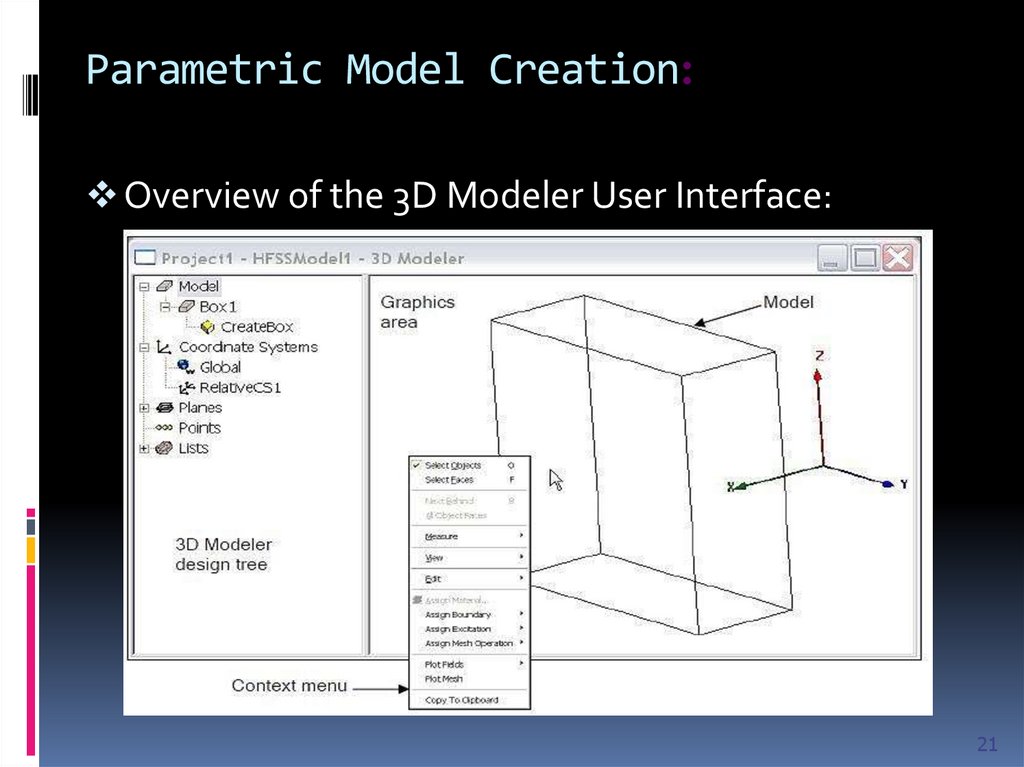
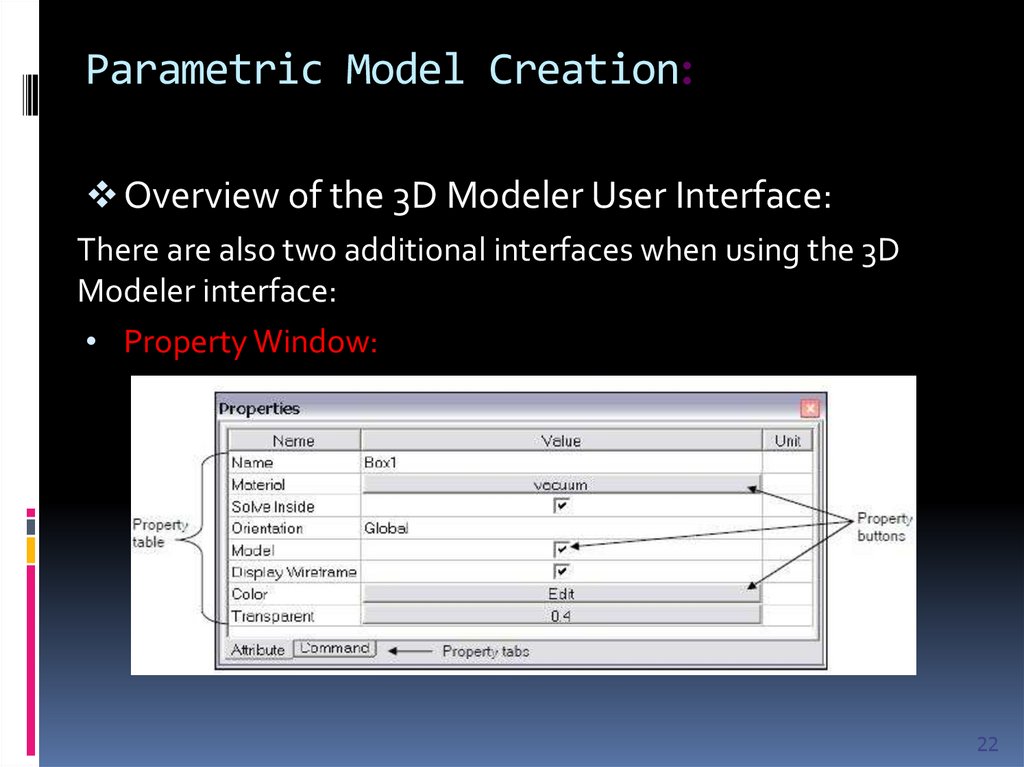
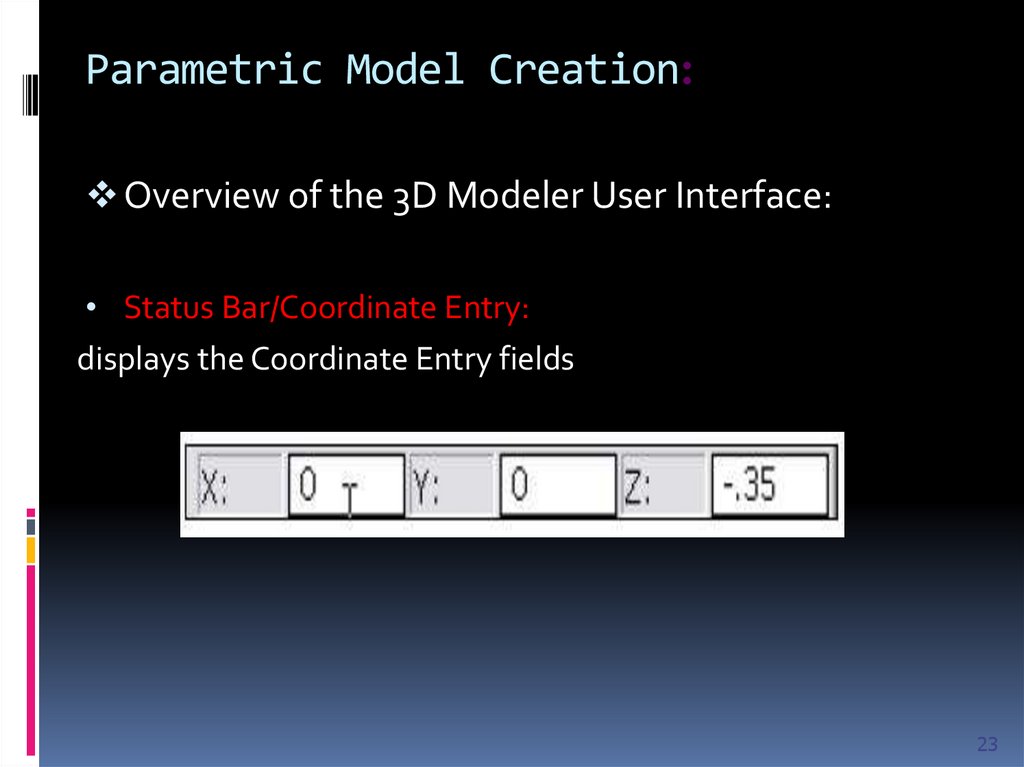
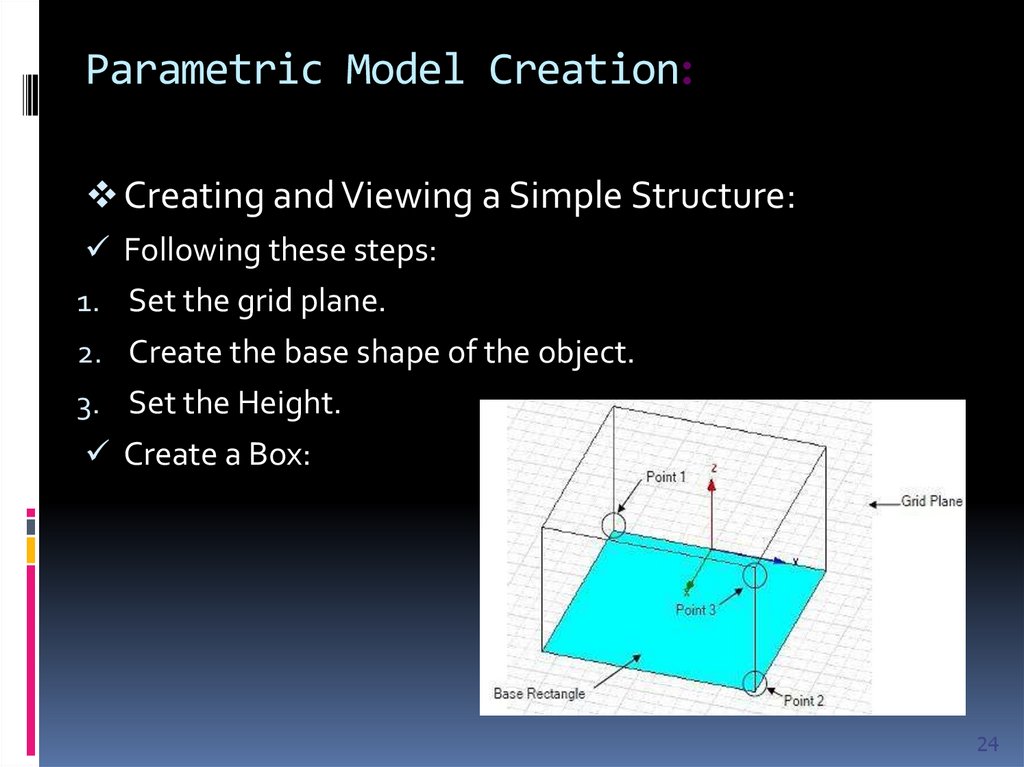
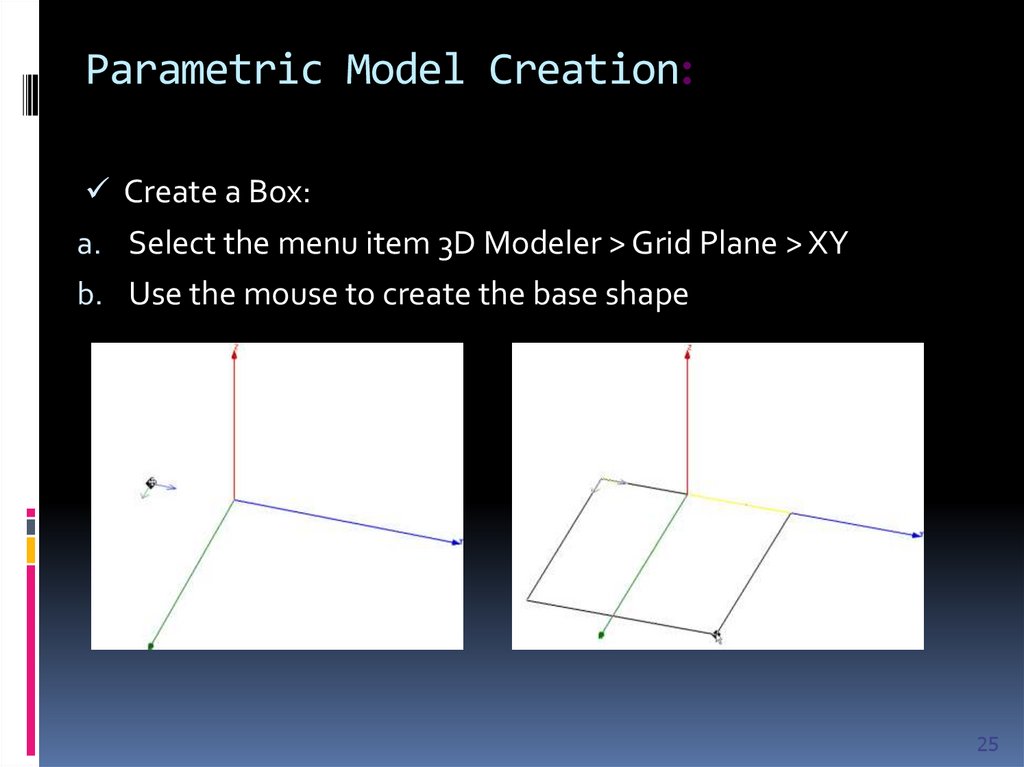
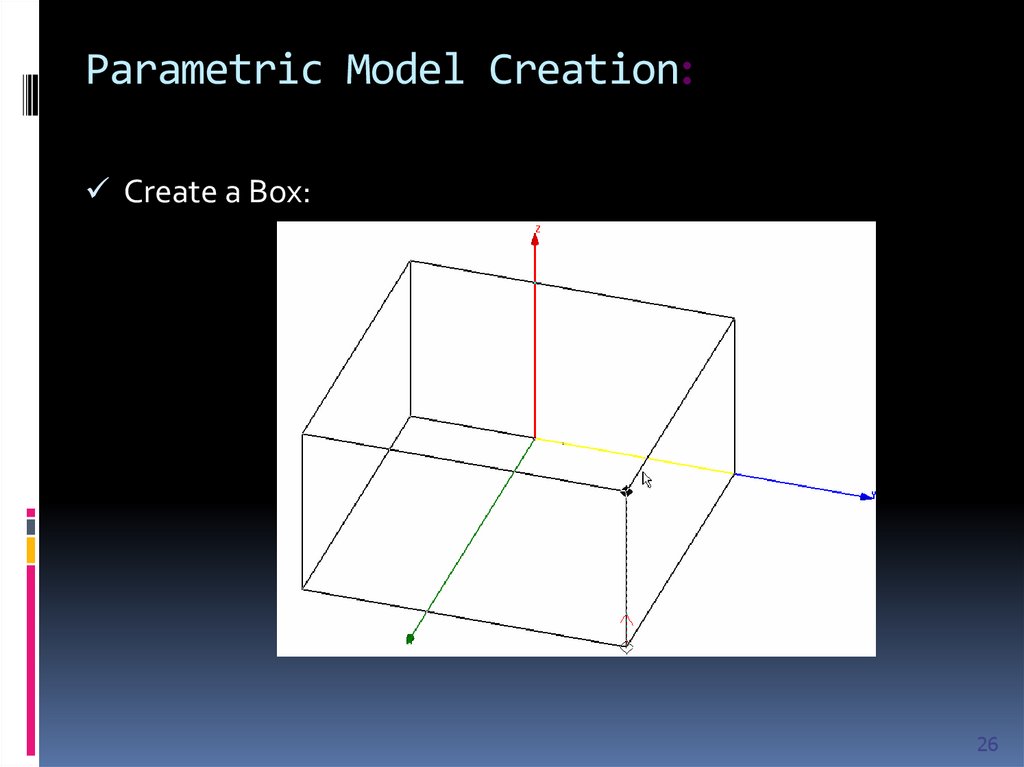
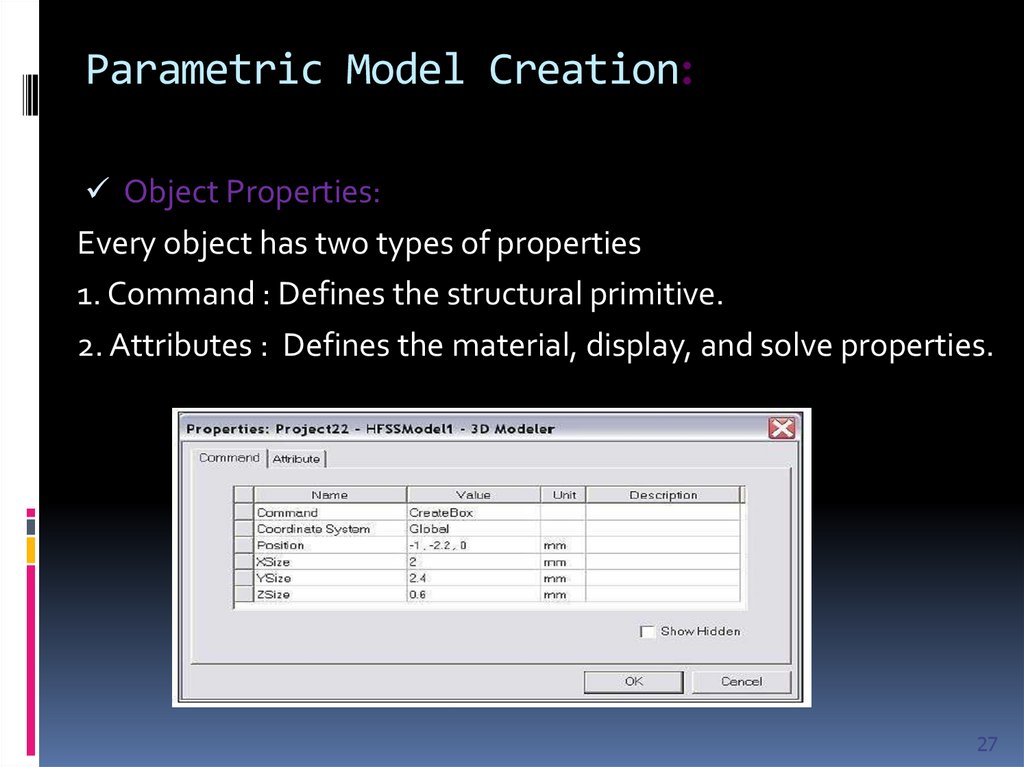

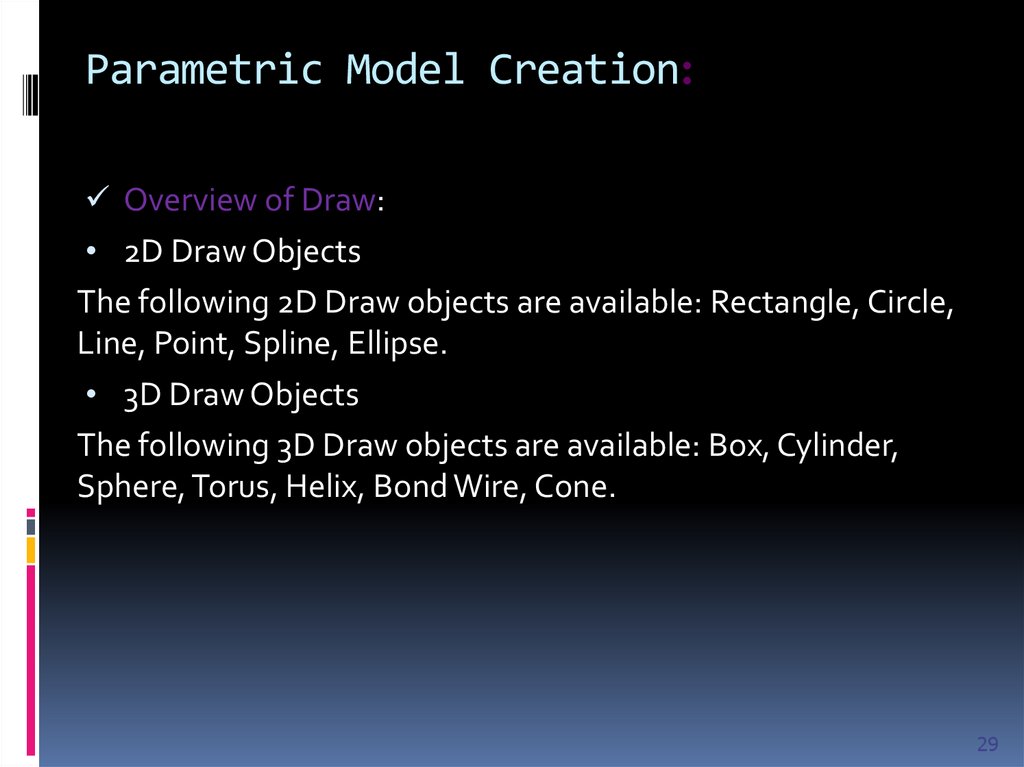
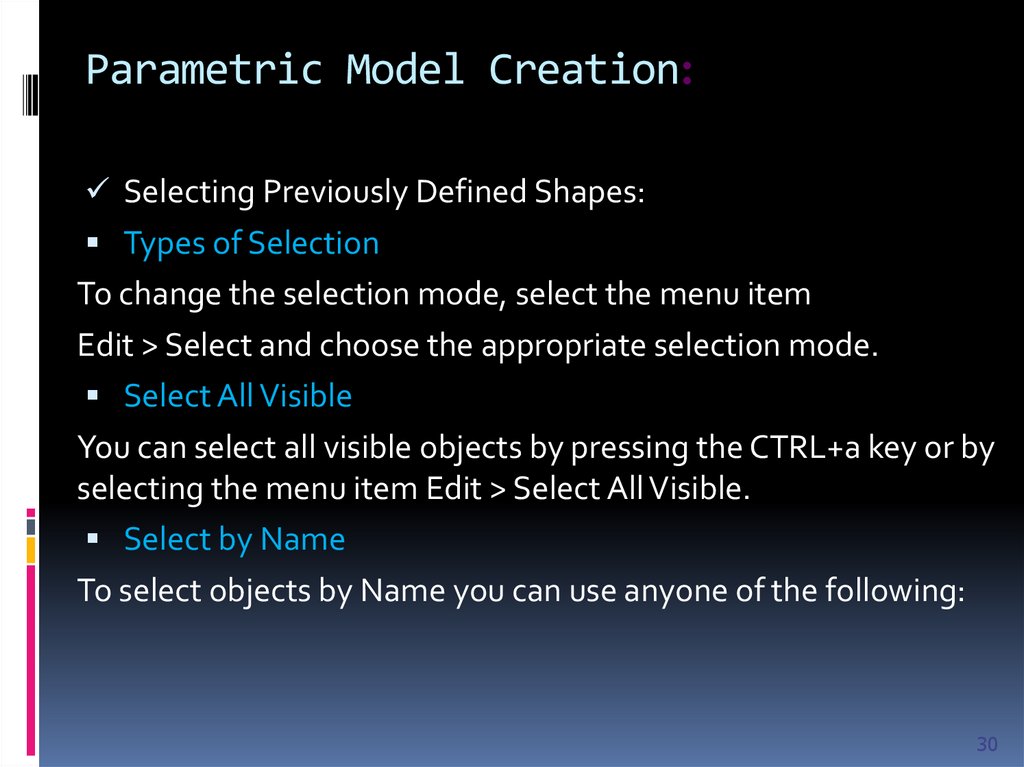
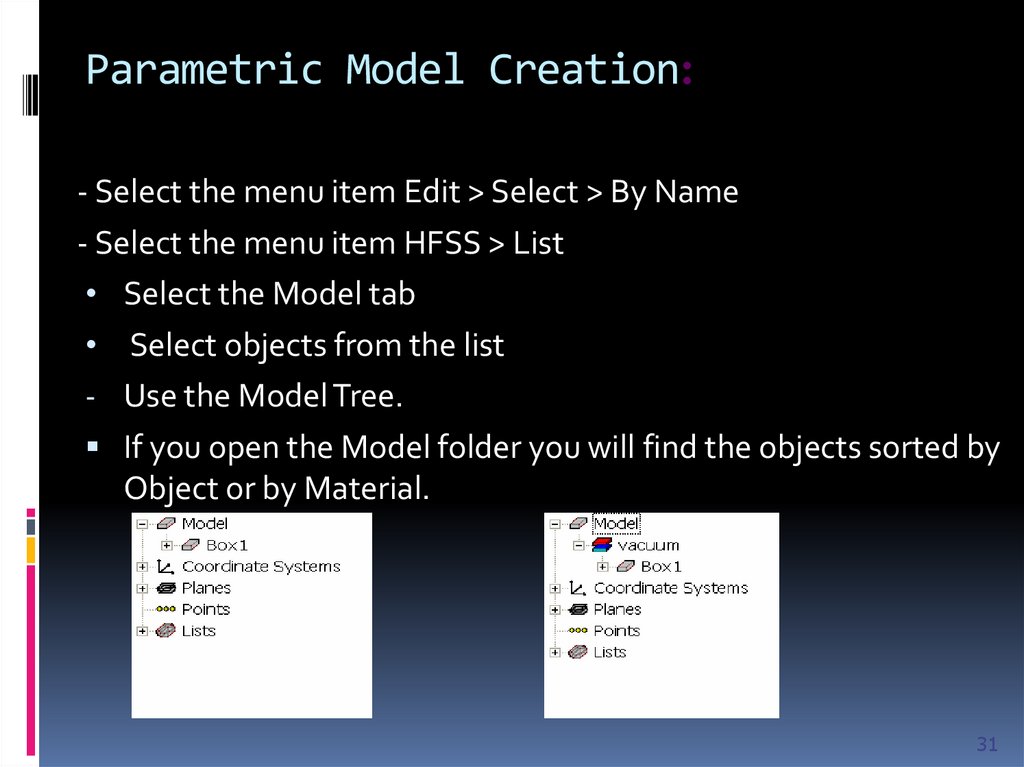
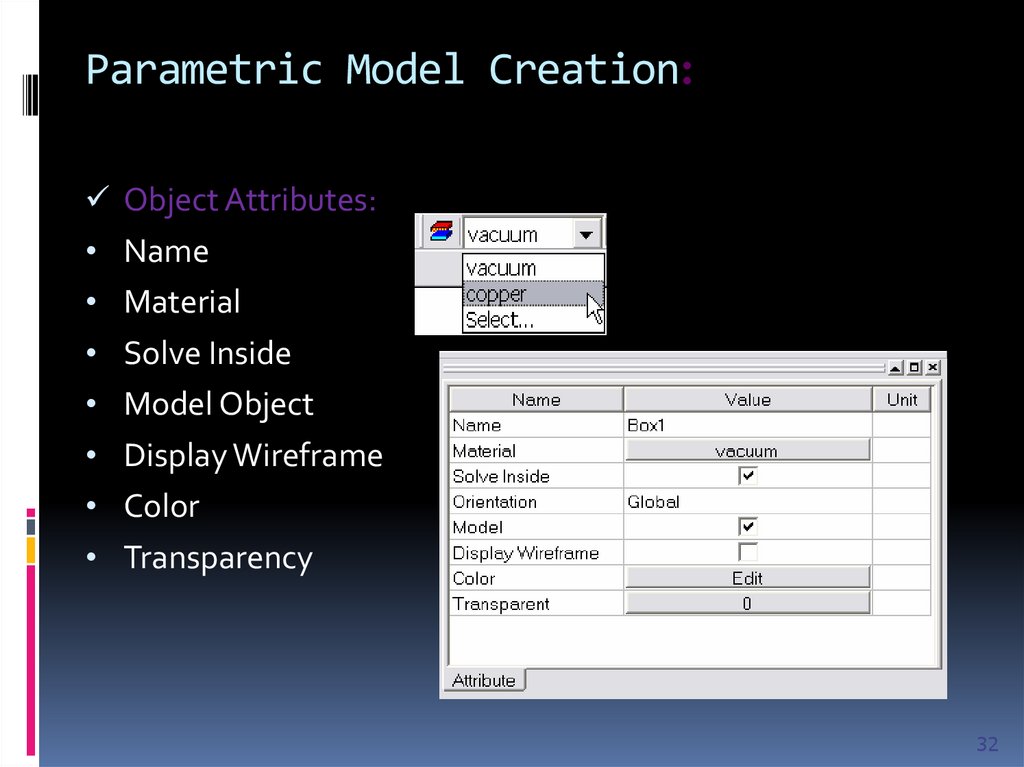
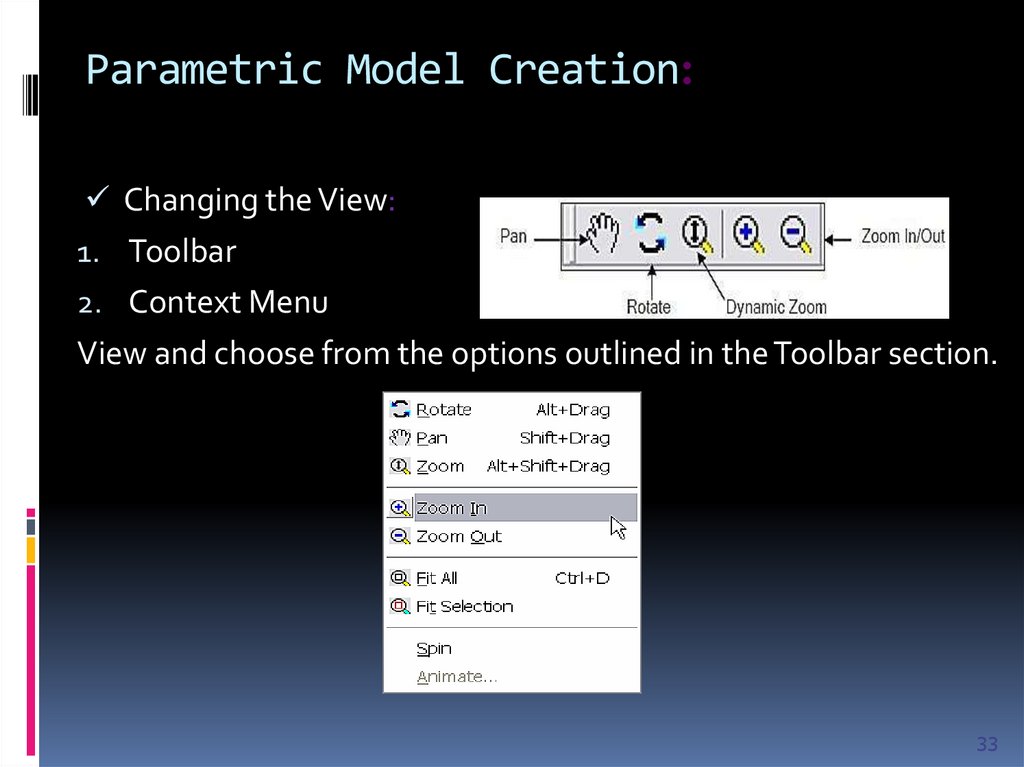
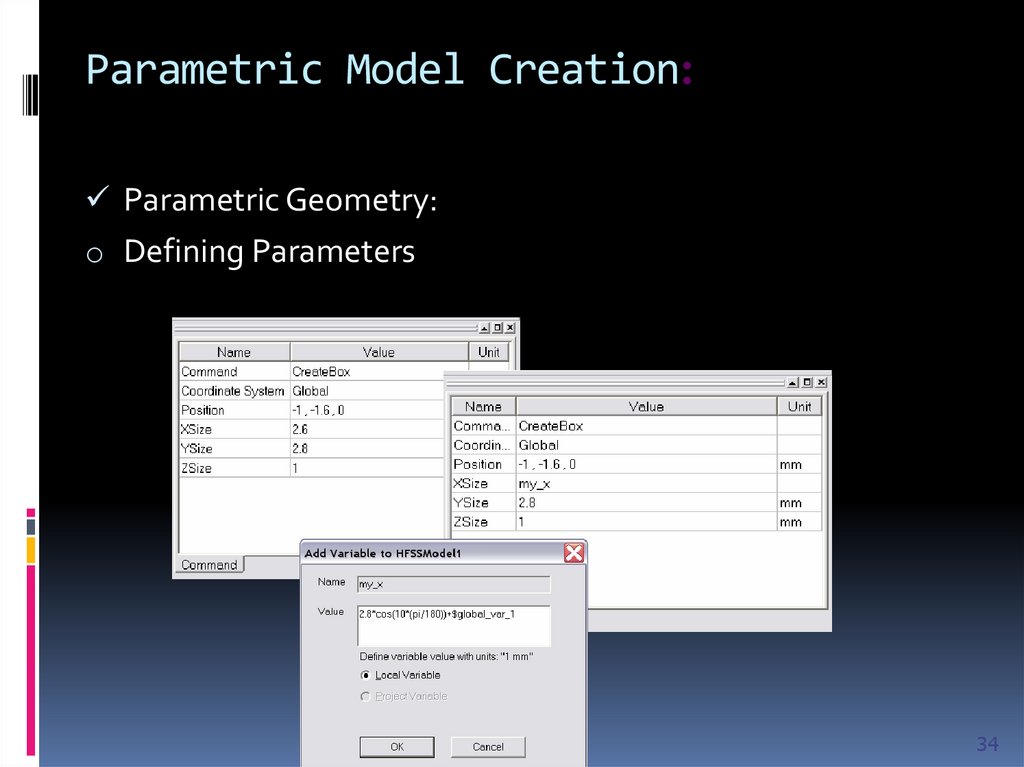
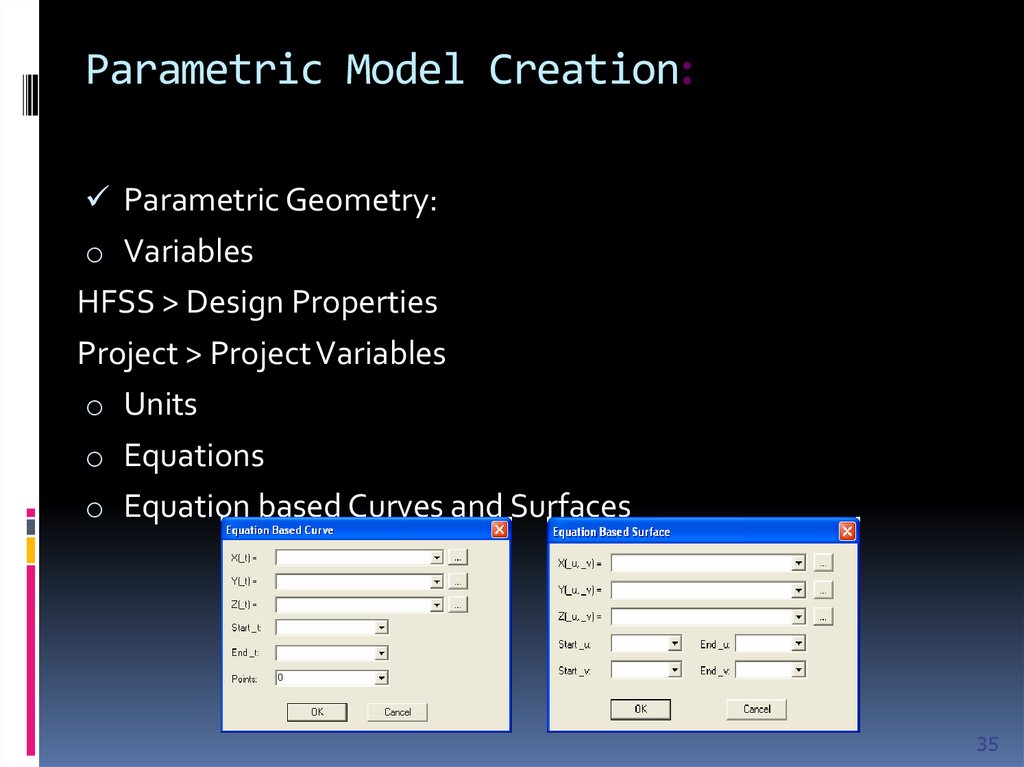
 Программное обеспечение
Программное обеспечение








