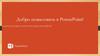Похожие презентации:
Слайд-шоу за 5 минут
1.
Безногова Ольга НиколаевнаМОУ "Приваленская СОШ" Омской области
Далее
2.
1 минута•Вставка фото
2 минута
•Вставка
музыки
3 минута
•Копирование
текста
4 минута
•Вставка текста
5 минута
•Настройка
анимации
3.
Создайте папку для вашего проекта и скопируйте в неё:• фотографии для
слайд-шоу (1020 штук).
фото
музыка
• звуковой файл
для
музыкального
сопровождения
• текст, который
вы будете
вставлять на
слайды
текст
Содержание нашей папки:
фотографии, звуковой файл и текстовый файл.
Меню
4.
Откройте папку с фотографиями, которые вы собираетесь загрузить в слайдшоу. Щелкните правой кнопкой мыши на фотографии и выберите «Открыть спомощью» - «Microsoft Picture Manager».
Далее
5.
Перейдите на режим «Представление эскизов».Откройте меню «Правка» и выберите «Выделить все».
Далее
6.
Щелкните правой кнопкой мыши на выделенных слайдах, чтобы вызватьменю и выберите в нем «Отправить» - «Microsoft Office».
В открывшем окне выберите программу Microsoft Office PowerPoint .
Щелкните «Отправить».
Далее
7.
Щелк - и все наши фотографии как по волшебной палочке оказались впрезентации. Она пока без имени, но это наше будущее слайд-шоу.
Надеюсь, минуты вам для этого хватило! Переходим ко второму
действию.
Меню
8.
Так былоТак стало
В режиме «Сортировка слайдов» перетащите слайды так, как вы
планируете их показать в слайд-шоу.
Меню
9.
В меню «Вставка» выберите «Звук».Далее
10.
В появившемся окне найдите и откройте папку с подготовленными файлами ищелкните на файле, который вы приготовили для музыкального
сопровождения. Не забудьте щелкнуть «Ок».
Далее
11.
В появившемся окне выбираем «Автоматически»В меню «Анимация» выберите «Настройка Анимации»
Далее
12.
Откройте список и выберите «Время».В появившемся окне перейдите на
вкладку «Эффект».
Далее
13.
В появившемся окне выберите «Закончить» - «После» и пропишитеколичество слайдов слайд-шоу например, 14.
Меню
14.
Пока будете копировать текст, презентацию нужно «свернуть» . Откройтеприготовленный заранее текст (у нас он открыт в Worde) и отобразите «Буфер
обмена» Если он у вас не отображен, то нажмите Ctrl +C. Внизу слева откройте
«Параметры» и поставьте галочки как показано на рисунке.
Далее
15.
Выберите и скопируйте текст по абзацам т. е. так как вы собираетесь его разместить наслайдах.
Слева вы видите содержание Буфера обмена, где появляются копируемые фрагменты .
Меню
16.
Теперь вставьте текст в наше будущее слайд-шоу. Для этого надо открыть нашеслайд-шоу и отобразить «Буфер обмена». Как это сделать, вы уже знаете (см 14
слайд).
Далее
17.
Выберитенужный слайд
Щелкните на
фрагмент
текста
Сегодня вечер наш прощальный По школе бродит вальс печальный,
Прощайте, школьные года,
Вы не вернетесь никогда.
В меню «Вставка» щелкните «Надпись» и покажите на слайде область для
вставки текста. Щелкните кнопкой мыши внутри области и определите стиль и
размер шрифта. Нажмите на нужный фрагмент текста.
Меню
18.
В меню «Анимация» выберите понравившийся переход и щелкните«Применить ко всем».
Далее
19.
2 минуты 35 секунд или 155 сек155 сек : 14 (число слайдов)=11 сек
Откройте нашу папку с файлами, подведите указатель мышки к звуковому
файлу и смотрите длительность. Определите продолжительность показа
одного слайда.
Далее
20.
Поставьте галочку у «Автоматически после» и вводим 11 сек.Меню
21.
Щелкните кнопку «Office» и выберите «Сохранить как».Далее
22.
Укажите папку, вкоторой надо сохранить
Подпишите название
работы
При сохранении для автоматической
демонстрации выберите тип файла «Демонстрация PowerPoint».
Используемые ресурсы
Конец






















 Программное обеспечение
Программное обеспечение