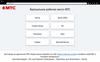Похожие презентации:
Инструкция по созданию документов в ЭДО Тензор СБИС
1.
ИНСТРУКЦИЯ ПО СОЗДАНИЮДОКУМЕНТОВ В ЭДО
(ТЕНЗОР/СБИС)
November 1, 2021
© JTI Confidential
2.
СОДЕРЖАНИЕ:1.
Что такое ЭДО.
2.
Два вида формирования документов.
3.
Откуда брать данные для заполнения документов в ЭДО.
4.
Поэтапная инструкция создания и выгрузки документов в ЭДО.
November 1, 2021
© JTI Confidential
3.
Что такое ЭДО!ЭДО – Электронный документооборот.
УПД- Универсальный передаточный документ.
Это форма документа объединяет в себе первичный учетный документ и счет-фактуру,
который и формируется на его основе, для целей налогового учета.
УПД бывают двух видов:
1) УПД №1
2) УПД №2 (поставщик не платит НДС).
© JTI Confidential
Presentation title in footer
3
4.
Два вида формирования документов.1. Загрузка готовых документов.
2. Создание документа в системе ЭДО.
© JTI Confidential
Presentation title in footer
4
5.
Откуда брать данные для заполнения документов в ЭДО.© JTI Confidential
Presentation title in footer
5
6.
Откуда брать данные для заполнения документов вЭДО.
Вкладку «Расчет к УПД» рекомендуется сохранить отдельным файлом в формате PDF. Это
позволит быстро и без проблем выгрузить документ в общий пакет.
© JTI Confidential
Presentation title in footer
6
7.
Откуда брать данные для заполнения документов вЭДО.
Как сконвертировать в PDF файл:
1. Выделяем область страницы во вкладке «Расчет к УПД»
2. Заходим во вкладку Файл -> Сохранить Как -> Выбираем место для хранения, называем
файл соответствующий названию вкладки и выбираем формат PDF.
© JTI Confidential
Presentation title in footer
7
8.
Поэтапная инструкция создания и выгрузкидокументов в ЭДО.
1. Заходим в СБИС Онлайн.
2. Выбираем Документы -> Исходящие -> «+Создать» -> Реализация -> Реализация
© JTI Confidential
Presentation title in footer
8
9.
3. Находим нашукомпанию.
4. Добавляем
наименование услуги
через добавление из
каталога.
© JTI Confidential
Presentation title in footer
9
10.
5. Необходимо создатьшаблон номенклатуры.
Делаем через Добавить > Услугу.
6. Прописываем услугу с
периодами.
7. Удаляем Код, который
встал автоматически.
8. Сохраняем данный
шаблон.
© JTI Confidential
Presentation title in footer
10
11.
9. Прописываем сумму инажимаем зеленую
галочку для
подтверждения.
10 .Далее нажимаем
вкладку Документы и
указанный значок.
© JTI Confidential
Presentation title in footer
11
12.
11. В открывающем окневыбираем УПД.
12. Далее нажимаем на
карандаш для
редактирования
документа.
13. Редактируем дату и
номер исходящего
документа.
© JTI Confidential
Presentation title in footer
12
13.
14. Далее заполняемнедостающую
информацию в
документе.
© JTI Confidential
Presentation title in footer
13
14.
14. Прописываемоснование передачи,
иные сведения об
отгрузке, передаче.
15. Далее нажимаем
кнопку Сохранить и
обновления данных
© JTI Confidential
Presentation title in footer
14
15.
15. Соглашаемся спересчетом цен в
документе.
© JTI Confidential
Presentation title in footer
15
16.
16. Далее проверяем всюинформацию, по
необходимости редактируем.
17. ВАЖНО! Сверяем КПП
нашей компании, т.к. у JTI
два КПП, в закрывающим
документе должно указано
данное КПП 997150001.
18. Если в списке нашей
компании с данным КПП нет,
то необходимо создать
новую карточку контрагента.
Нажав Изменить
организацию, далее
+ Добавить ->Организацию.
© JTI Confidential
Presentation title in footer
16
17.
19. Заполняем карточкусогласно приведённому
примеру и нажимаем
кнопку Сохранить.
© JTI Confidential
Presentation title in footer
17
18.
20. Сохраняем все изменения,нажав кнопку сохранить,
затем кнопку
21. Далее нам необходимо
добавить PDF файл «Расчет к
УПД».
22. Нажав кнопку
погружаем уже
подготовленный файл с
компьютера.
© JTI Confidential
Presentation title in footer
18
19.
23. Последним необходимымшагом нужно нажать кнопку
Отправить, приложение
автоматически подпишет
документы и отправит нам.
© JTI Confidential
Presentation title in footer
19



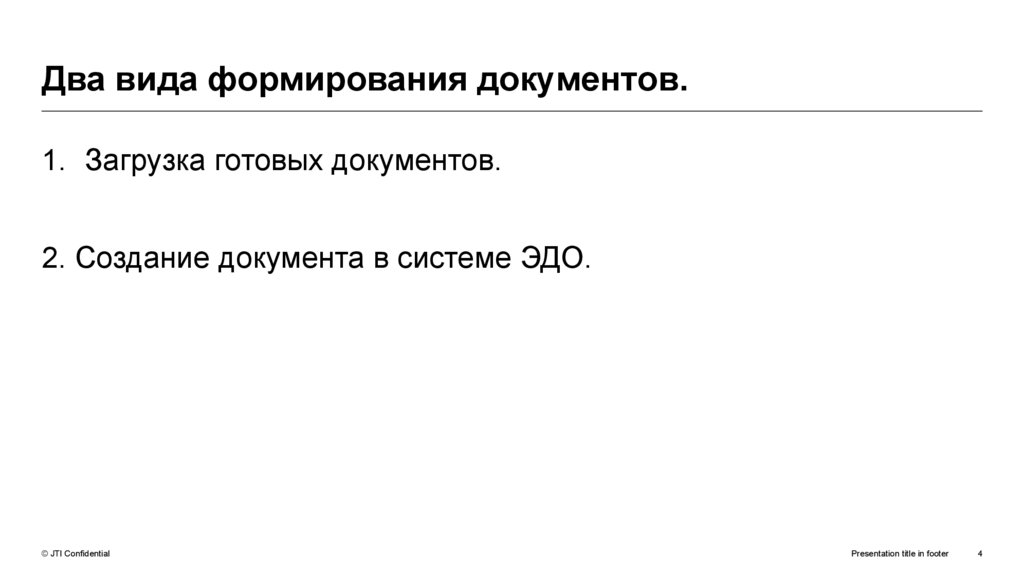

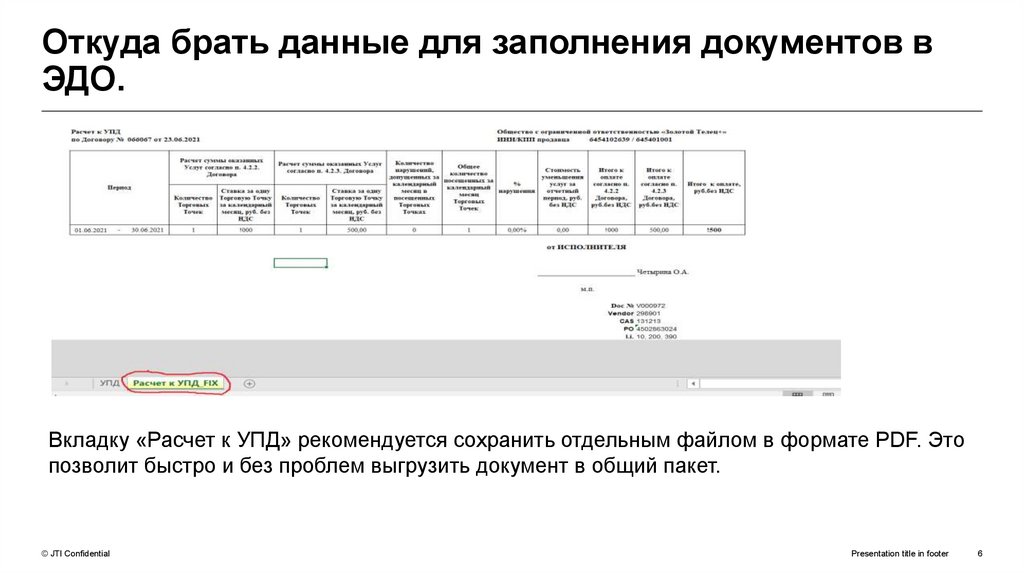




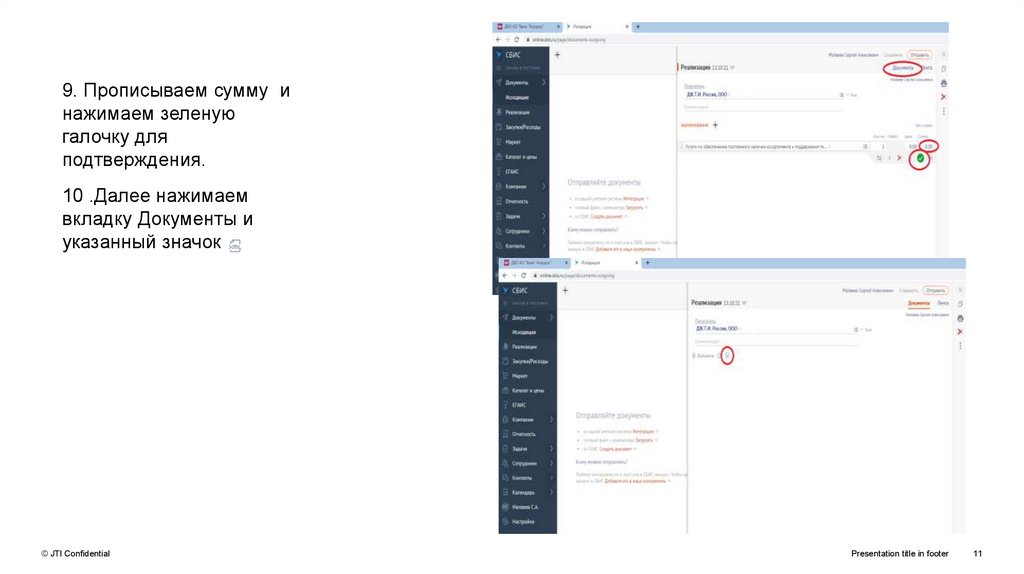
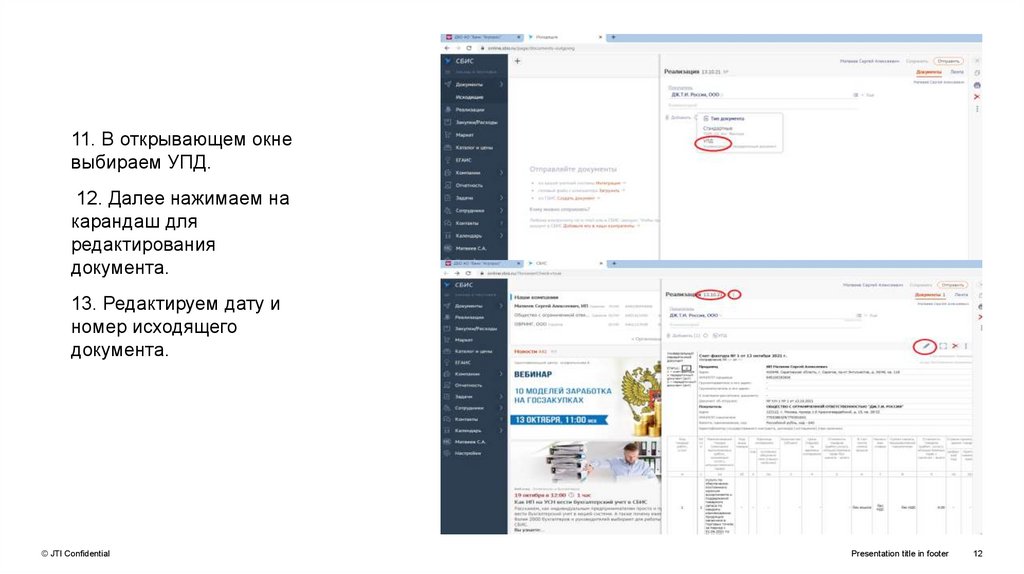
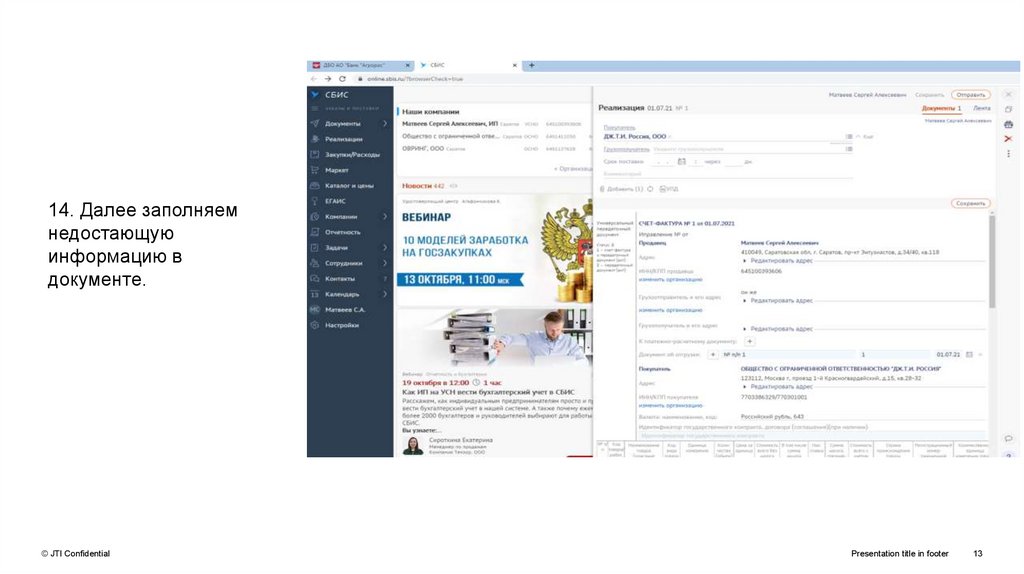


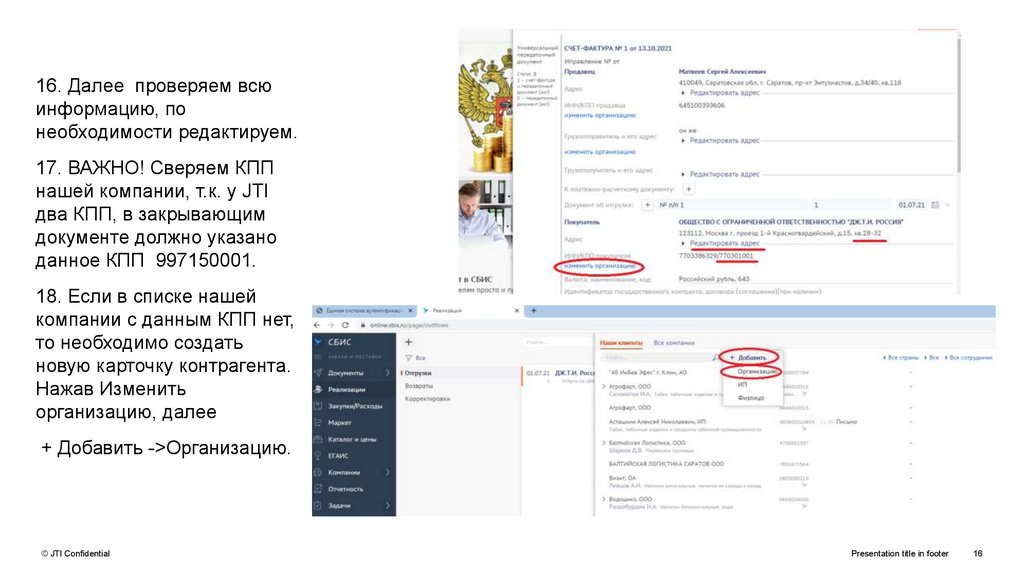
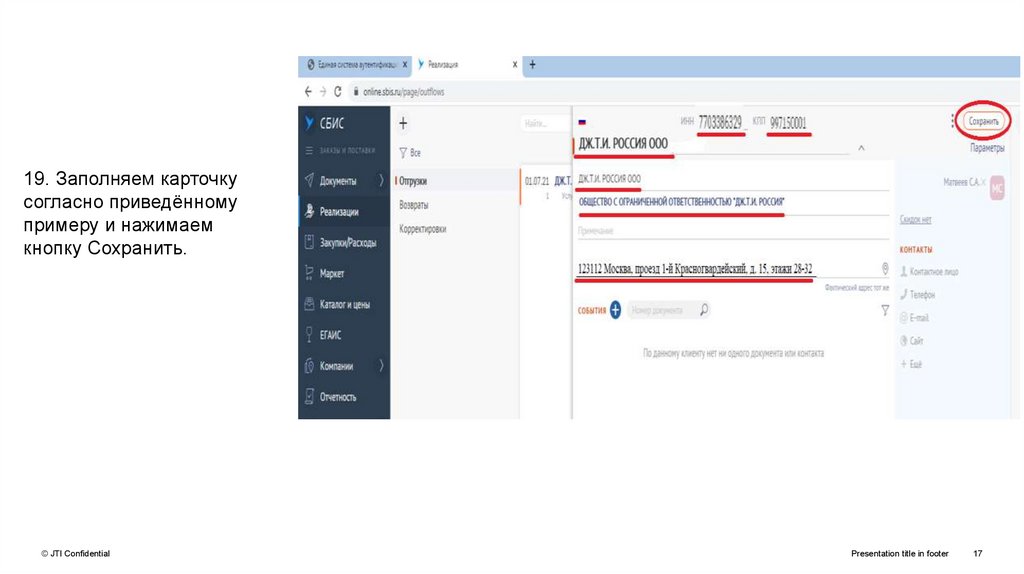


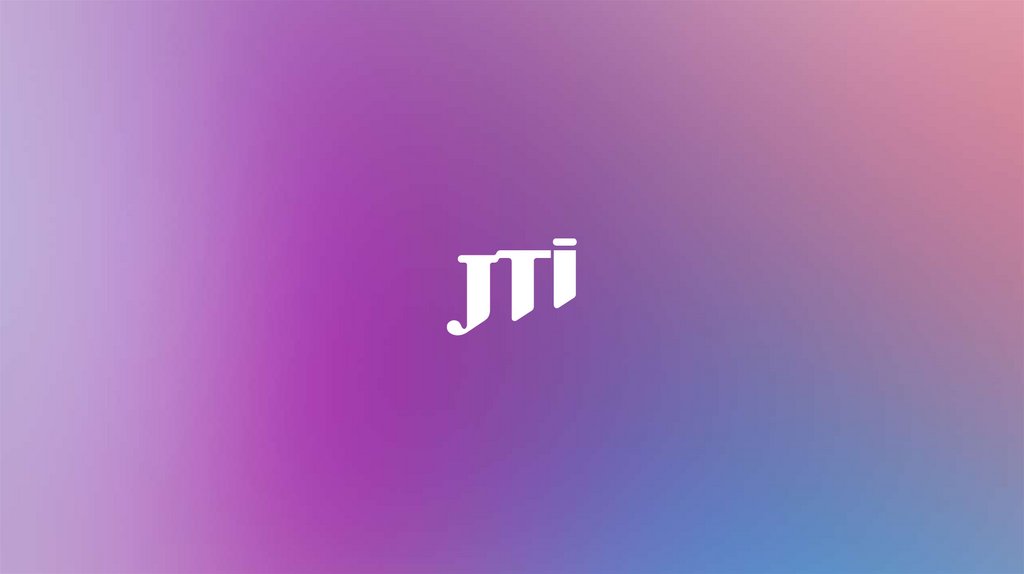
 Интернет
Интернет