Похожие презентации:
Стили оформления документов
1.
СТИЛИ ОФОРМЛЕНИЯ ДОКУМЕНТОВИнформатика для СПО
2.
Основные приемы преобразованиятекстов
Цель занятия: знать
основные приемы
преобразования текста; уметь
задать основной стиль
документа
Актуализация знаний:
Почему текст можно назвать информационным объектом?
Какой из перечисленных элементов текста не несет в себе
смысловую нагрузку: буква, слово, предложение?
Какой электронный текст является грамотно оформленным?
Как можно проверить качество оформления текста?
Перечислите основные свойства символов.
20ГГ
Набор слайдов для презентации
2
3.
Основные структурныеэлементы текста
Заголовок
–
название
(или
заглавие) документа или какойлибо его части. Хотя заголовок
является
свойством
раздела,
однако когда он визуализирован, то
по своим свойствам относится к
абзацным структурным элементам.
Книга состоит из глав, главы из
параграфов – также заголовки.
Однако название книги, название
глав и название параграфов имеют
разный вес, то есть название
параграфа определяет более узкую
и конкретную информацию, чем
название книги. В связи с этим
заголовок делят на уровни, чем
более общую информацию (в
данном документе) описывает
заголовок, тем выше его уровень
4.
ЗаголовкиЗаголовки, как правило, делают
крупнее, чем основной текст
документа, и более плотным
(жирным) начертанием (это
позволяет более быстро находить
заголовки в тексте). Выравнивают
заголовки обычно по центру, хотя это
и не правильно. Заголовок более
высокого уровня оформляется более
весомо (крупнее кегль, более
жирное начертание и т.д.), чем
заголовки менее высокого уровня
5.
Основной текст• Это наиболее информативная часть документа.
Этих элементов, как правило, больше, чем всех
остальных, поэтому основной текст делают
неплотным (в целях экономии чернил) и простым
(нефигурным), чтобы не утомлять глаза читателя.
Основной текст обычно выравнивают по ширине,
что позволяют документу выглядеть более
красиво
6.
Основной текст• Сопроводительная часть текста
отражает информацию об авторе,
которая должна отличаться от
основного текста, но быть менее
броской, чем заголовок. Как правило,
этот раздел выделяют курсивом и
правым выравниванием. Если
подпись стоит вверху документа, то
возможно увеличение размера по
отношению к основному тексту
7.
Вспомогательнаяинформация
Это сноски, примечания, пояснения,
заметки и т.д. Так как информация
вспомогательная, то читатель имеет
право ее пропустить, не опасаясь
потерять смысловую линию, которую
ведет автор. Вследствие этого
данный элемент оформляется более
мелким размером, чем основной
текст. Иногда к вспомогательной
информации применяют большие
отступы, чем к основному тексту
8.
Вспомогательнаяинформация
Важная информация заключена в
определениях, выводах,
предупреждениях. Данный элемент
должен обращать на себя внимание
читателя, поэтому его выделяют или
более крупным шрифтом (в слу чаях
абзацных элементов) или более
плотным начертанием. Цитаты,
адреса и ссылки на другие
документы относятся к символьным
струк турным элементам. Выделяют
их обычно курсивным начертанием.
9.
Форматированиес помощью
стилей
Ранее мы научились форматировать
текст, когда сначала вводились с
клавиатуры данные, а затем
использовали приемы форматирования. Сегодня мы рассмотрим
приемы оформления с помощью
стиля.
10.
О стиляхСтилем
называется набор параметров форматирования, который применяется к абзацам
текста, таблицам, спискам и знакам (символам), чтобы быстро изменить их внешний вид.
Стили позволяют одним действием применить сразу всю группу параметров форматирования.
• Стиль абзаца определяет внешний вид абзаца, то есть параметры шрифта, выравнивание
текста, позиции табуляции, междустрочный интервал, границы, заливку и др.
• Стиль списка применяет одинаковое выравнивание, знаки нумерации или маркеры и
шрифты ко всем спискам.
• Стиль знака задает форматирование выделенного фрагмента текста внутри абзаца,
определяя параметры шрифта и некоторые другие параметры.
• Связанный стиль может быть использован как для оформления абзацев, так и знаков.
• Стиль таблицы задает вид границ, заливку, выравнивание текста и шрифты.
• Помимо указанных, стили могут включать и некоторые другие параметры.
11.
О стилях• Использование стилей позволяет обеспечить единообразие в
оформлении документов и возможность быстрого изменения
оформления. Использование стилей при оформлении заголовков
документа повышает эффективность работы в режиме
отображения Структура и работу со Схемой документа, позволяет
автоматически создавать оглавление.
• Каждый шаблон имеет набор стилей, которые "передаются"
создаваемому документу. В последующем при работе с
документом можно изменять параметры стилей, можно добавлять
стили из других шаблонов и документов, можно создавать новые
стили. Стили можно сохранять в документе или в шаблоне.
12.
О стилях• Стиль всегда имеет имя. Стили с
одним и тем же именем в разных
документах и шаблонах могут
иметь разное оформление.
• Документ всегда оформлен с
использованием стилей, даже если
специально они не применялись. В
некоторых случаях стиль
фрагментов документа
устанавливается автоматически.
• Для работы со стилями используют
элементы группы Стили вкладки
Главная (рис. 4.76), а также область
задач Стили и некоторые другие
области задач.
13.
Назначение стилей. Назначение связанногостиля и стилей абзацев и знаков
• По умолчанию при вводе текста в новом
документе используется стиль Обычный. В
процессе оформления документа
необходимо назначить разным фрагментам
документа различные стили.
• Выделите текст, к которому требуется
применить стиль. Например, можно
выделить текст, который будет заголовком.
• В группе Стили вкладки Главная в галерее
Экспресс-стили выберите стиль (рис. 4.82 ).
• Если требуемый стиль не отображается,
нажмите кнопку Дополнительные
параметры (см. рис. 4. 82), чтобы
развернуть галерею Экспресс-стили, и
выберите нужный стиль (рис. 4.83 ).
14.
Выбор стиля в мини-панели инструментов• Для назначения стиля можно
использовать также минипанель инструментов.
• Выделите текст, для которого
будет назначен стиль.
• В мини-панели инструментов
нажмите кнопку галереи
стилей и выберите нужный
стиль (рис. 4. 84).
15.
Выбор стиля в области задач Стили• В галерее Экспресс-стили
названия стилей в
большинстве случаев
отображаются не полностью.
Полное название стиля
отображается во всплывающей
подсказке, если некоторое
время задержать указатель
мыши (см. рис. 4.83). Кроме
того, для каждого стиля
приведен пример оформления,
которое ему соответствует.
16.
Выбор стиля в области задач Стили• При наведении указателя мыши на выбираемый стиль
срабатывает функция предпросмотра, и содержимое фрагмента
отображается оформленным выбранным стилем. При этом
выделение (затенение) фрагмента документа не отображается.
После выбора стиля фрагмент документа снова выделен, а
выбранный стиль отображается в группе Стили вкладки Главная.
• Галерея Экспресс-стили может не содержать всех нужных для
оформления стилей.
• Для применения произвольного стиля следует воспользоваться
областью задач Стили.
• Для отображения области задач Стили щелкните по значку
группы Стили вкладки Главная.
• В области задач щелкните мышью по названию нужного стиля
(рис. 4. 85).
17.
Назначение стиля с использованиемобласти задач Применить стили
• Для назначения стиля,
отсутствующего в наборе
экспресс-стилей можно также
выбрать команду Применить
стили (см. рис. 4. 83 и рис. 4.
84), расположенную в нижней
части галереи стилей, после
чего появится область задач
Применить стили.
18.
Назначение стиля с использованиемобласти задач Применить стили
• Выберите нужный стиль в
раскрывающемся списке Имя
стиля (рис. 4. 86).
• Галерея Экспресс-стили и
область задач Стили не
содержат стили для
оформления списков и таблиц.
Область задач Применить
стили содержит все стили.
19.
Назначение стиля списка• Для применения стиля списка
необходимо использовать
галерею многоуровневых
списков.
• Выделите текст, к которому
требуется применить стиль
списка.
• Во вкладке Главная нажмите
кнопку Многоуровневый список
и в группе Список стилей
щелкните по назначаемому
стилю (рис. 4. 87).
20.
Назначение стиля таблиц• Для назначения стиля таблице
необходимо использовать контекстную
вкладку Работа с
таблицами/Конструктор.
• Поставьте курсор в любую ячейку
таблицы.
• Во вкладке Конструктор щелкните по
кнопке Дополнительные параметры
галереи стилей таблиц и выберите
назначаемый стиль (рис. 4.88). При
наведении указателя мыши на
назначаемый стиль срабатывает
функция предпросмотра, и таблица
отображается в документе с
выбранным оформлением.
21.
Назначение стиля таблицы с сохранениемустановленного ранее оформления
• Если для таблицы уже было
установлено какое-либо
форматирование (например,
установлена заливка или границы),
его можно сохранить при
назначении стиля.
• Во вкладке Конструктор щелкните
по кнопке Дополнительные
параметры галереи стилей таблиц,
затем щелкните правой кнопкой
мыши по назначаемому стилю и в
контекстном меню выберите
команду Применить и сохранить
форматирование (рис. 4.89 ).
22.
Использование набора экспресс-стилей. Онаборе экспресс-стилей
• Word содержит встроенные наборы экспресс-стилей для
совместного применения при оформлении документа. Каждый
набор состоит из стилей основного текста, стилей заголовков и
других стилей, предназначенных для использования в одном
документе. Стили, входящие в набор "Экспресс-стиль",
дополняют друг друга, поэтому в большинстве случаев проще
изменить сам набор "Экспресс-стиль", чем изменять отдельно
стили применяемого набора.
• Можно изменять параметры оформления стилей, входящих в
набор экспресс-стилей. Можно добавлять стили в набор.
• Наборы экспресс-стилей можно создавать самостоятельно.
23.
Выбор набора экспресс-стилей• Набор экспресс-стилей документа
можно выбрать до начала
использования стилей или уже для
оформленного документа.
• В группе Стили вкладки Главная
нажмите кнопку Изменить стили, а
затем выберите команду Набор
стилей.
• В подчиненном меню выберите
набор стилей (рис. 4. 90). При
наведении указателя мыши на набор
стилей срабатывает функция
предпросмотра, и документ
отображается в соответствии с
параметрами выбираемого набора.
24.
Выбор набора экспресс-стилей• Новые параметры стилей будут применены ко всем фрагментам
документа, оформленным с использованием стилей.
• Все параметры всех стилей могут изменяться также при выборе
другой темы документа.
• Следует отметить, что некоторые наборы содержат стили, для
которых установлен язык проверки правописания – английский. В
этом случае следует установить нужный язык документа с
использованием кнопки Язык вкладки Рецензирование или
изменить параметры стилей набора.
25.
Изменение параметров шрифта набораэкспресс-стилей
• Можно изменять параметры шрифта
стилей, входящих в набор экспрессстилей.
• Можно выбрать другие шрифты для
стилей набора.
• В группе Стили вкладки Главная
нажмите кнопку Изменить стили, а
затем выберите команду Шрифты.
• В подчиненном меню выберите набор
шрифтов заголовков и основного текста
(рис. 4. 91). При наведении указателя
мыши на набор шрифтов срабатывает
функция предпросмотра, и документ
отображается в соответствии с
параметрами выбираемого набора.
26.
Изменение параметров шрифта набораэкспресс-стилей
• Можно изменять цвета шрифтов.
• В группе Стили вкладки Главная
нажмите кнопку Изменить стили,
а затем выберите команду Цвета.
• В подчиненном меню выберите
набор цветов шрифтов и заливок
текста (рис. 4. 92). При
наведении указателя мыши на
набор цветов срабатывает
функция предпросмотра, и
документ отображается в
соответствии с параметрами
выбираемого набора.
27.
Помещение стиля в коллекцию экспрессстилей• Если стиль случайно удален из
коллекции Экспресс-стили или
не выводится в списке стилей,
его можно поместить в
коллекцию.
• Отобразите область задач Стили
(щелкните по значку группы
Стили вкладки Главная ).
• В области задач Стили щелкните
мышью по названию нужного
стиля и в контекстном меню
выберите команду Добавить в
коллекцию экспресс-стилей (рис.
4. 93).
28.
Сохранение коллекции экспресс-стилей• Измененный набор экспрессстилей можно сохранить для
дальнейшего использования при
оформлении других документов.
• В группе Стили вкладки Главная
нажмите кнопку Изменить стили,
а затем выберите команду Набор
стилей.
• В подчиненном меню выберите
команду Сохранить как набор
экспресс-стилей (рис. 4.94).
29.
Присвоение имени файлу коллекцииэкспресс-стилей
• В окне Сохранение набора
экспресс-стилей введите имя
файла (рис. 4. 95). Не
рекомендуется изменять папку,
в которой сохраняется файл.
• В последующем сохраненный
набор будет отображаться
среди других наборов стилей
(см. рис. 4.90)
30.
Создание стиляДля запуска диалога Создания стиля
необходимо нажать на кнопку
группы Стили и в появившемся окне
нажать на кнопку Создать стиль
31.
Создание стиля• В появившемся окне задаются все
необходимые параметры будущего
текста к абзацу, нумерованному или
маркированному списку, границам
текстового документа и т. д. Документ,
к кото рому применено стилевое
оформление, автоматически
преобразует текст в нужный вид.
32.
Создание стиля• В появившемся окне задаются все
необходимые параметры будущего
текста к абзацу, нумерованному или
маркированному списку, границам
текстового документа и т. д. Документ,
к кото рому применено стилевое
оформление, автоматически
преобразует текст в нужный вид.
33.
Задание №134.
Задание №2• 1.
Создайте стиль для оформления замечаний: цвет букв красный, фон жёлтый,
размер букв 13, полужирный курсив, синяя рамка с тенью.
• 2.
Создайте стиль для оформления заданий: цвет букв зелёный, размер букв 12,
курсив, в первой строке отступ.
• 3.
Создайте стиль для оформления проблем: цвет букв черный, фон в виде
узора Светлая решётка, размер букв 11, отступ справа 3 см, маркированный список.
• Создайте стили для оформления итогов: цвет букв чёрный, размер букв 14, фон
серый 20%, маркированный список, зелёная рамка с тенью.
• 4.
Создайте стили для оформления комментариев: цвет букв чёрный, размер
букв 8, фон голубой, первая строка — отступ.
• 5.
Создайте стили для оформления вопросов: цвет букв фиолетовый, размер
букв 12, фон жёлтый, нумерованный список.
• 6.
Создайте стили для оформления цитат: цвет букв малиновый, размер букв 11,
отступ слева и справа 1 см.
35.
Задание №3• Примените стили созданные в Задании №2 к тексту задания №1
36.
Домашнее заданиеНаписать эссе на тему «Человек в компьютерном мире» с ис
пользованием основных параметров форматирования текста и с вы
делением основных структурных элементов документа.
37.
СПАСИБОк.т.н. Губанов Василий
Сергеевич
[email protected]
20XX г.
НАБОР СЛАЙДОВ ДЛЯ
ПРЕЗЕНТАЦИИ
37















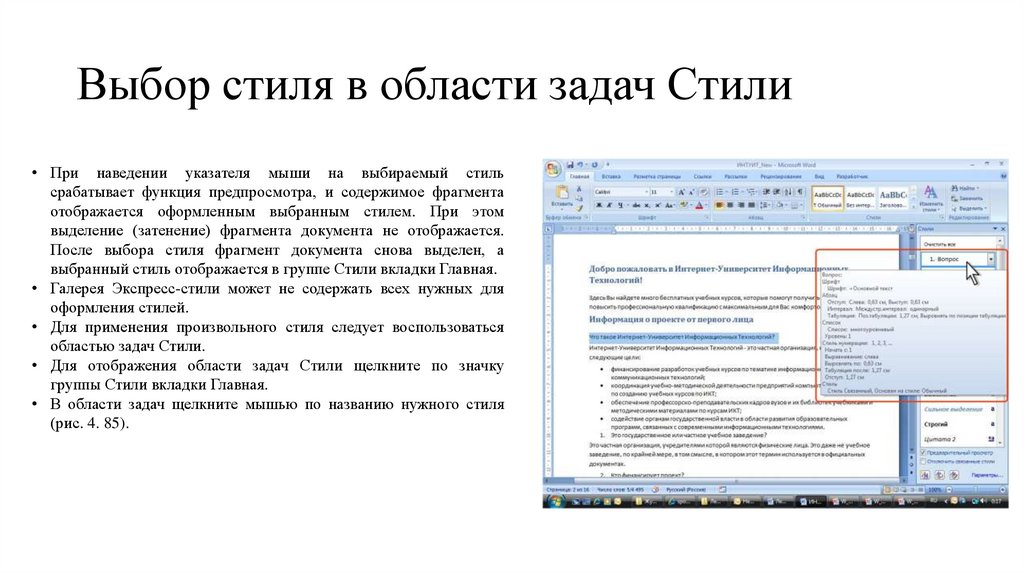

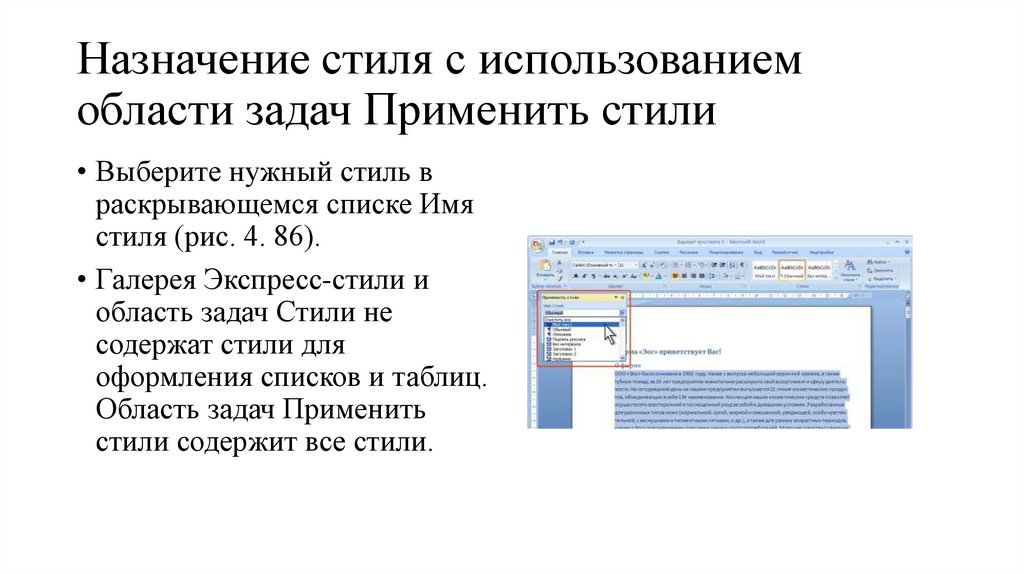






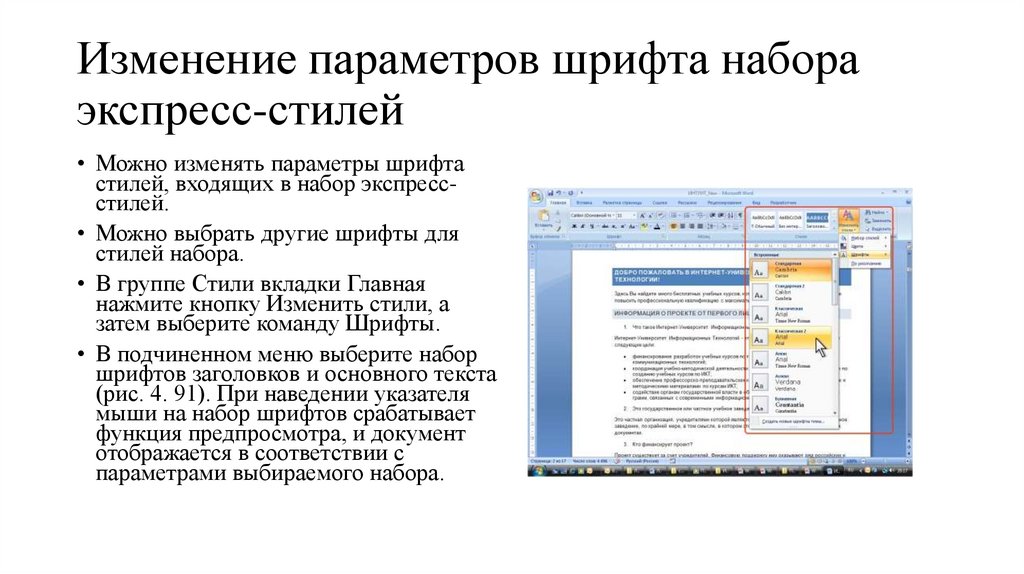
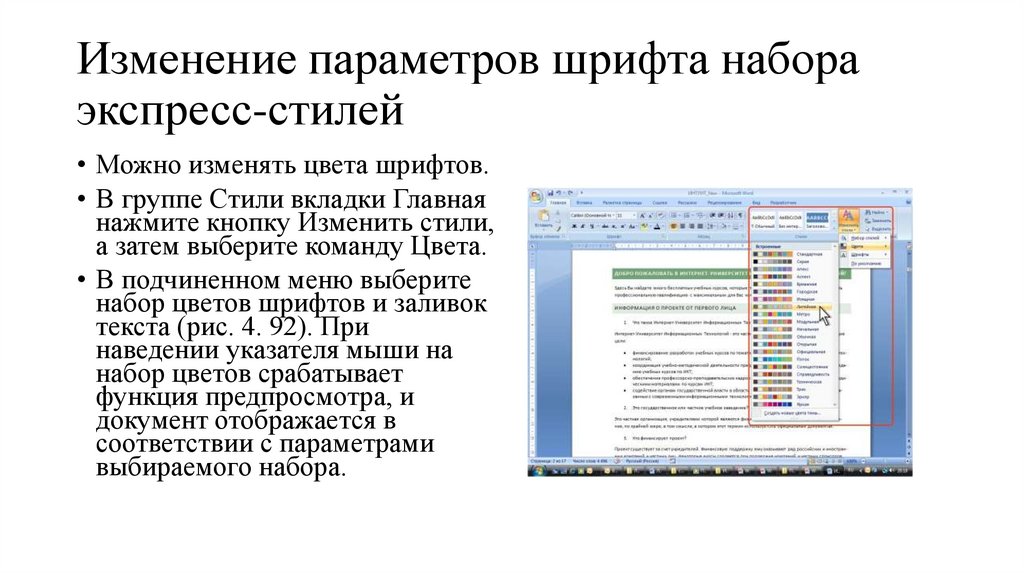

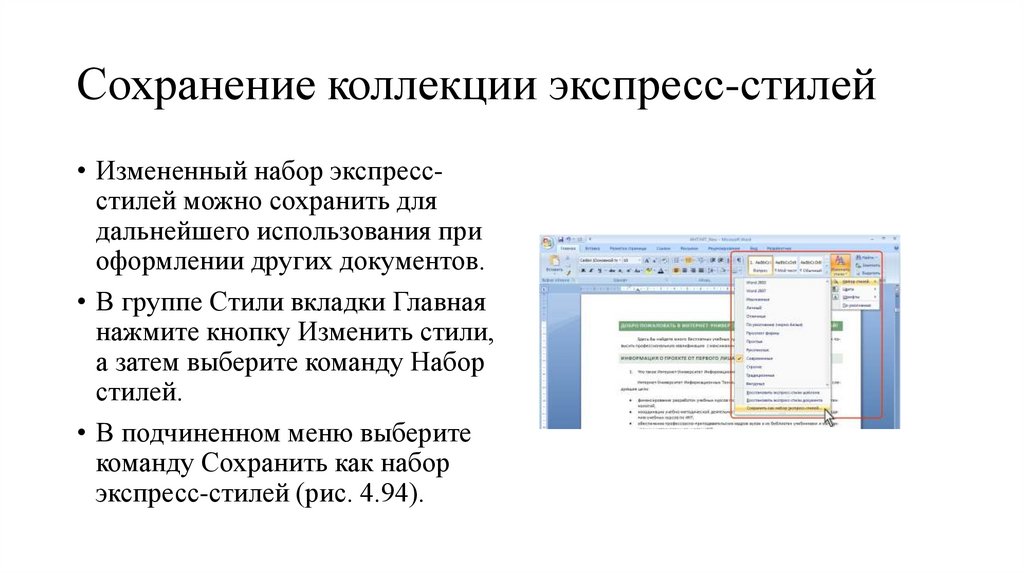
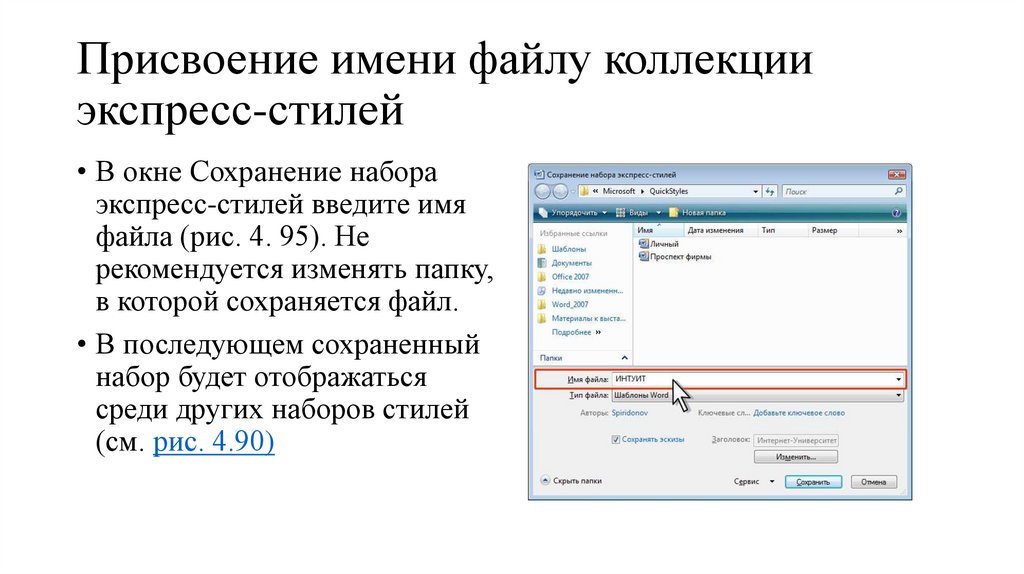
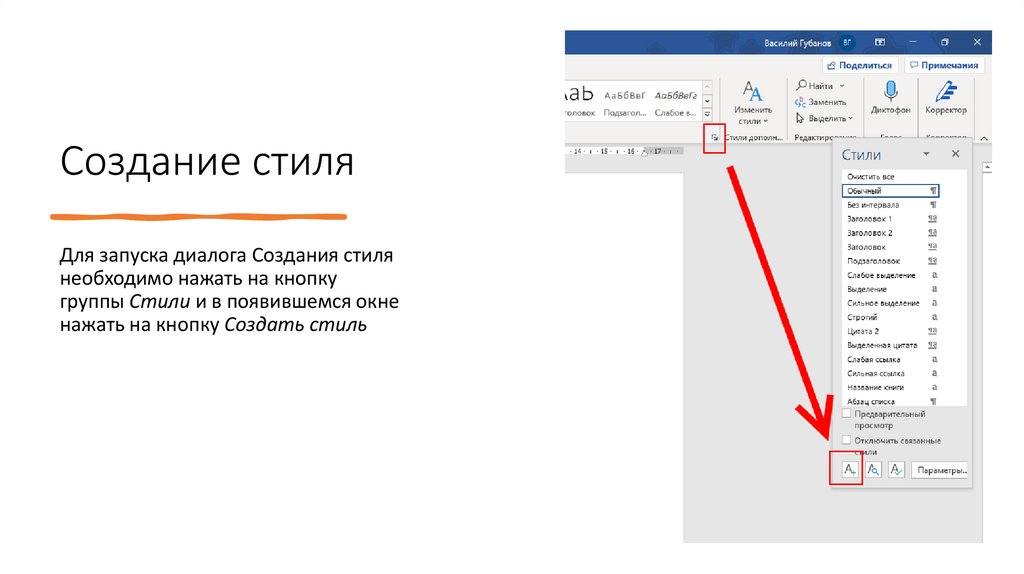

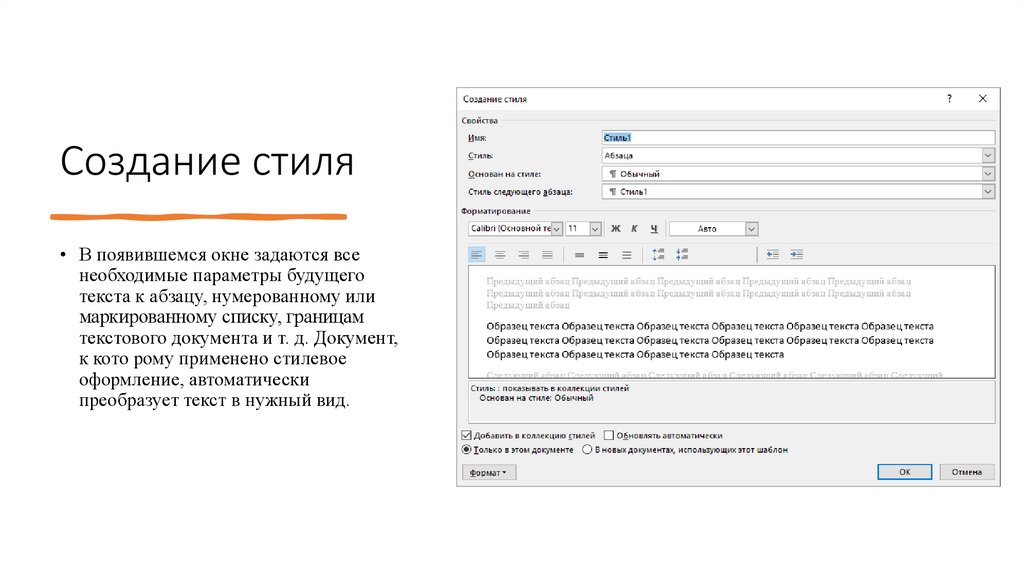




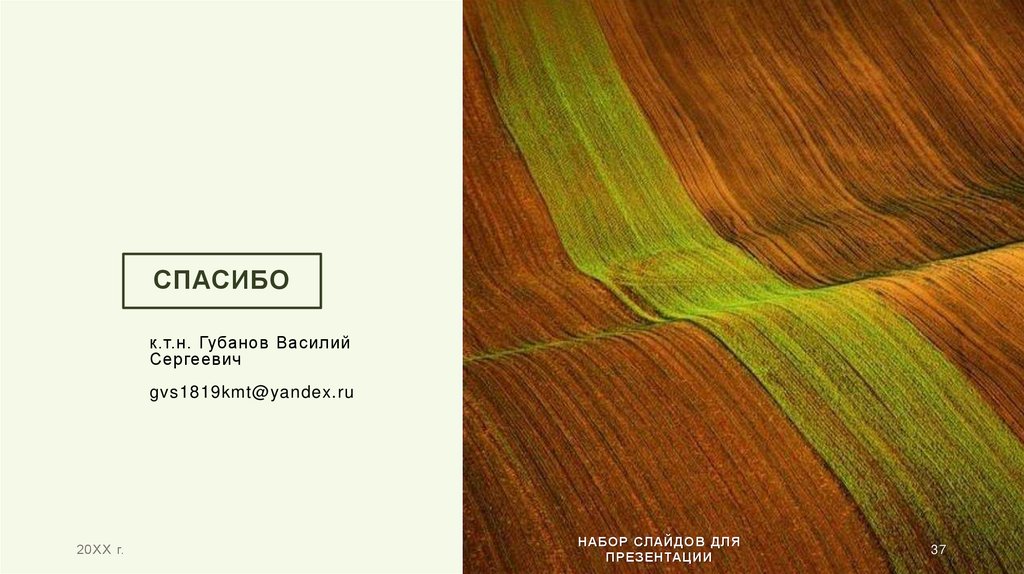
 Программное обеспечение
Программное обеспечение








