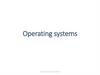Похожие презентации:
Windows Command Line Tutorial
1.
Windows Command LineTutorial
2.
Overview• Windows File System
• Create folders and files
• File Copy & Deletion
• Networks
• Search for information
• Create a batch file
3.
Windows File System4.
Windows System file structure (Tree-like)5.
Absolute and relative paths• Absolute path
• a path is built starting from
the system root
• Relative path
• a path is built starting from
the current location,
current
• as it is relative to the
location
present position
how to access the file
6.
Example of paths• Write an absolute path to Hello.java
• D:\Java\beginner\Hello.java
• Under Beginner folder, write path to
Pong.java
• absolute path
• D:\Java\Advanced\Pong.java
• relative path
• ..\Advance\Pong.java
7.
How to Open Command Prompt?Method 1
Method 2
8.
Absolute path exampleRoot directory
A volume or drive letter
C:
\Users
\Fxu
9.
Change path using relative pathC:
C:
\Users
Change to an upper directory
\Users
\Fxu
Now you are here
You are here
9
10.
C:C:
Change to an upper directory/root
\Users
11.
How does Windows find/run yourapplications?
Assume you want to open Notepad.
1. Search for the noteapp.exe in the current
folder
2. if the notepad.exe in the current folder,
execute it
3. otherwise search all paths defined by
Windows
12.
13.
14.
Displays or sets a search path for executable files15.
Display root16.
Displays a disk volume label and serialnumber
17.
Change to \users directorycls
Clears the screen
18.
Show all files under the \Users19.
Change directory to \Public and display thecontent of the folder
20.
Help command21.
Get help when use dir22.
Find the owner of the file23.
Create folders and files23
24.
C:C:
\Users
\Users
Create a folder
\Public
\Public
\workspace
24
25.
Create a new text fileC:
\Users
\Public
\workspace
hello
world my_first_file.txt
26.
Show the content of the file: type27.
Show the content of the file28.
Show the content of the file: exe command29.
File Copy & Deletion29
30.
Duplicate files31.
Copy a file to a different location32.
Copy a file to a new folder \workspace2without using cd command
C:
1. create a folder
2. copy a file
.. parent folder
\Users
\Public
1. create a folder
2. copy a file
you are here
\workspace
\workspace2
33.
copy the whole folder to /workspace3C:
\Users
\Public
you are here
\workspace
\workspace2
?
\workspace3
34.
35.
Rename a file36.
Delete a file37.
Delete a folder (rmdir/rd)38.
Change to a different drive39.
Networking40.
IP and default gateway41.
Test network connection42.
Test network connection43.
Search for information44.
How to search for a string in a file?45.
How to find system information?46.
How to find specific system information usingpipeline |
47.
Windows Management Interface CommandHow to find system information using wmic?
find property using get
48.
Find CPU/disk information49.
How to Find the MAC Address of YourComputer ?
50.
List Processes51.
List all Chrome Browser process52.
Create a batch file53.
Create a “Hello world” batch54.
Execute “Hello World” batch55.
Batch for showing system information56.
Execute the batch sys_info.batWhere you are?
Show sys information
57.
Assignment• Make the file sys_info.bat callable at any folder
• create a new folder, e.g., workspace4
• copy the .bat to the new folder
• modify the path variable to add the new folder
• make sure the .bat can be executed

























































 Программное обеспечение
Программное обеспечение