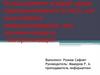Похожие презентации:
Scratсh - визуальная учебная среда для обучения школьников программированию
1. Scratсh- визуальная учебная среда для обучения школьников программированию
Презентация предназначена для изучения основпрограммирования во внеурочной деятельности в 1- 4 классах
(по ФГОС).
Представлены материалы, которые в доступной форме
позволяют достаточно быстро научить детей создавать свои
мультики, истории, сказки и т.п.
Автор Осипова С. Л., учитель информатики
г. Тольятти, гимназия №39 «Классическая
2. Введение
• Скретч - это новая бесплатная среда программирования, котораяпозволяет создавать собственные истории, мультфильмы, игры и
другие произведения.
• Скретч специально разрабатывался как новая учебная среда для
обучения школьников программированию.
• В Скретче можно создавать мультфильмы, играть с различными
объектами, видоизменять их вид, перемещать их по экрану,
устанавливать формы взаимодействия между объектами.
Программы создаются из разноцветных блоков точно так же, как
собираются из разноцветных кирпичиков конструкторы Лего.
• Scratch разработан в 2006г. под руководством Митчела Резника
группой Lifelong Kindergarten в лаборатории Media Lab
Массачусетского технологического института.
• Scratch работает на компьютерах с Windows или Linux. Ни на
каких планшетах не работает!
Патаракин Е. Учимся готовить в среде Скретч
http://www.twirpx.com/file/373021
3. Введение
• Программа Scratch бесплатноскачивается из интернета по адресу
http://info.scratch.mit.edu/ru/ .
• Это не последняя версия Scratch,
однако, она содержит все необходимое
для интересной работы и не требует
подключения к интернет.
4. Как устроен Scratch
Спрайт- этоперсонаж
5.
Левая часть рабочегоэкрана представляет собой
ящички, в которых лежат
кирпичики для
программирования:
Фиолетовый - внешность Изменение внешнего вида
Синий - движение Перемещение объектов
Лиловый - звук Добавление звуков
Зеленый - числа - Операции
с числами, сравнение,
логические операторы
Желтый - контроль контролирующие операторы
Ярко-зеленый - Перо возможность рисовать
Голубой – сенсоры Различные датчики
Красный - переменные Действия с переменными
Центральная часть
Скрипты - область, где из элементов собираются управляющие скрипты
Костюмы - костюмы, которое может надевать на себя объект
Звуки - звуки, которые может объект издавать
Правая часть
Справа - область экрана или мира, где существует кошка и все другие существа,
которых мы можем в мир призвать.
Зеленый флажок служит в качестве сигнала, который
воспринимают и на который реагируют все
присутствующие в данном проекте объекты
Красная кнопка Stop - останавливает движения и
действия всех объектов.
Идти - переместить объект
Дублировать - штамп - сделать копию объекта
Удалить - ножницы - вырезать, удалить объект
Рост объекта - пропорционально увеличить размеры спрайта
Сжать спрайт - пропорционально уменьшить размеры объекта
Экран - перейти в режим презентации - посмотреть проект в полноэкранном режиме,
без программного окружения
Рисовать новый объект
Выбрать новый объект из файла
Выбрать случайный объект
Сцена - фон, на котором будет проходить проект
Спрайт - действующий объект проекта, их может
быть много
6. Основные команды
Команды движения (синий ящик)
Пройти указанное число шагов. Если число положительное,
двигается вперёд, если отрицательное - назад.
Повернуться - стрелка указывает по часовой или против
часов стрелки выполняется поворот.
Повернуться в указанном направлении. Можно выбрать:
вверх, вниз, налево или направо.
7. Основные команды
Команды движения (синий ящик)
Повернуться в направлении другого объекта или координат мышки.
После команды всегда существует перечень объектов, которые в
данный момент присутствуют в системе и на которые можно
реагировать. В самом простом случае, когда других объектов нет,
предлагается повернуться в сторону, где находится указатель мышки.
Изменить положение по оси x или по оси y на указанное число шагов.
Например: изменить x на (-10) – объект смещается влево на 10 шагов
Установить положение объекта по оси x или y. Используется
декартова система координат. Если x=0 и y=0 - объект находится в
центре экрана.
Размеры экрана: x от -240 до 240, y от -180 до 180. Если использовать
координаты вне этих пределов, герой полностью или частично не будет
виден.
8. Первая программа. Научить кота бегать
• Выбираем слева вверху желтые блоки«контроль» и тянем в центр экрана блок «когда
клавиша пробел нажата» и там его бросаем.
• Выбираем слева синие блоки «движение»,
переносим в центр экрана блок «идти 10
шагов», прицепляем под желтый блок «когда
клавиша пробел нажата».
Нажимайте пробел и посмотрите, как
двигается спрайт. Если нажимать
долго, то он дойдет до края экрана, и
почти весь спрячется. Жмите на хвост
и тащите кота на центр экрана. Снова
нажимайте пробел – кот опять идет
вправо.
9. Первая программа. Научить кота бегать и мяукать
• Добавим в программу звук «мяу».Нажимаем на блок «звук», переносим
блок «играть звук мяу» под синий
блок «идти 10 шагов».
10. Усложняем первую программу
• Добавим синий блок «если край,оттолкнуться».
• Теперь Кот доходит до края экрана и
переворачивается.
• Программа для движения Кота без
звука.
11.
• Изучим кнопки слева от Кота, которыйнарисован наверху.
• Кнопка
– Кот доходит до края экрана и переворачивается
вверх тормашками.
• Кнопка
– Кот бегает от края экрана до края вниз ногами,
поворачиваясь влево- вправо.
• Кнопка с точкой
– Кот бегает всегда лицом в одну сторону.
12. Научим Кота разговаривать надписью
• Выбери фиолетовые блоки«внешность» и установи в скрипт блок
«сказать Привет!».
Кот бегает и кричит надписью «Привет». Можно изменить надпись.
Можно установить команду Изменить цвет эффекта на 25
Кот бегает и меняет цвет очень быстро. Измените 25 на 1. Изменение цвета стало
более плавным.
13. Установка фона
Как установить фон? Щелкнуть дважды на Сцене- В окне кода появится вкладкаФон- Щелкнуть на нее- выбрать Импорт- папка Sport- Любой фон- Фон появится на
сцене. Фон можно редактировать, например, написать кто автор
14. Новый персонаж
Есть такой значок- папка со звездойНажми этот значок – откроется окно выбора нового объекта. Выбери какое-либо
животное из папки Animals (животные). Например, бизона и нажмите ОК.
Измени название спрайтов на Кот и на Бизон
Сделай Бизону такой скрипт и поэкспериментируй.
Теперь пробелом управляется Кот, а стрелкой вверх – Бизон
15.
СохранениеСохранение результата происходит в отдельный проект. Для этого нужно
щёлкнуть по кнопке – «Сохранить» и записать название программы.
Программа сохранится там, где вы выбрали (например, на Рабочем
столе). В дальнейшем она доступна для редактирования.
16.
КомпиляцияСозданный проект – игра, мультипликация и т.п. запускаются
только в среде Scratch. Для того, чтобы можно было запускать свй
проект без этой среды, необходима специальная программа –
компилятор в exe файл
http://www.chirp.scratchr.org/dl/ChirpCompiler-setup.exe
17. Самостоятельно
На фоне Комната с микрофоном стоит спрайтЧеловек, а над ним кружится спрайт –Муха.
Код
КОГДА нажат флажок
ВСЕГДА
ИДТИ 10 шагов
ПОВЕРНУТЬСЯ на 15 град.
ЖДАТЬ 0,5 сек
18. Самостоятельно
• Сделайте минимультик Зарядка. На любом фоне нарисованный вамисубъект делает зарядку
• Алгоритм
– Нарисовать свой спрайт: – Инструмент Рисовать новый объект (ниже
сцены)- Откроется простейший графический редактор- Нарисуйте- Выйдите
из редактора- Спрайт появится на сцене.
– Сделать для спрайта несколько костюмов:-Вкладка Костюмы- Копируйте
несколько раз- Редактируйте последовательно копии, изменяя, например,
положение рук, как при зарядке.
Код
КОГДА нажат флажок
ВСЕГДА
ПЕРЕЙТИ к Костюм1
ЖДАТЬ 1 сек.
ПЕРЕЙТИ к Костюм2
ЖДАТЬ 1 сек.
ПЕРЕЙТИ к Костюм3
ЖДАТЬ 1 сек.
19. Самостоятельно
Возьми два спрайта Кота и Собаку. Нажимая зеленый флаг аккуратно подведите Кота к
Собаке. Как только Кот коснётся Собаки, раздастся лай и мяуканье. Если Собаки не
касаться, а просто прогуливаться Котом возле ее, то Собака будет поворачиваться к
Коту, не спуская с него глаз.
Нажми на закладку «скрипты» и сделай
Скрипт для Собаки
Скрипт для Кота
20. Задание
• Кот двигается по сцене на фоне песчаного берега моря открая до края, при этом кот меняет цвет. Когда доходит до
края, то говорит надписью ПРИВЕТ Иначе надпись пустая.
Код
• КОГДА щелкнуть по флажку
• ВСЕГДА
• ИЗМЕНИТЬ цвет эффект 25
• ЖДАТЬ 0,3 сек
• ИДТИ 10 шагов
• ЕСЛИ край оттолкнуться
• ЕСЛИ касается край
СКАЗАТЬ Привет
• ИЛИ
СКАЗАТЬ (в надписи вместо привет пусто)
21. Переход от фона к фону
22. Переход от фона к фону
Скрипт для человекаСкрипт для сцены
23. Интерактивное рисование в Sratch
В Scratch можно запрограммировать интерактивноерисование, когда пользователь сам формирует
изображение на холсте уже в процессе
выполнения программы (т.е. после нажатия кнопки
запуска - флажка). Для рисования возьмем из
библиотеки Scratch объект Drawing pencil
(рисующий карандаш) он находится в каталоге
Things (Вещи)
Скрипт для объекта
Сцена, который
очищает холст при
запуске программы:
когда щелкнуть по
(зеленый флаг)
очистить
Скрипт для Карандаша
В результате работы скрипта
получается, что при
выполнении программы
карандаш рисует, когда
кнопка мыши нажата, и не
рисует, когда отжата.
Рисование происходит в том
месте, где находится курсор
мыши.
24. Интерактивное рисование в Sratch
• Задание Создайте программу «Мой графический редактор», в которойможно рисовать на сцене простейшие рисунки с помощью нажатой
левой кнопки мыши:-. Используя программу, нарисуйте 3 разных
изображения, напишите на «холсте» свою фамилию как автора,
сохраните полученные изображения в личной папке на Рабочем столеимя файла отражает смысл рисунка : АЛГОРИТМ сохранения: ПКМ на
сцене – Сохранить рисунок этапа (файл с рисунком по умолчанию
сохраняется в формате gif).
• Для проверки у Вас должны быть в Вашей личной папке 4 файла –
программа и 3 рисунка в формате gif
25. Скрипт для графопостроителя
26. Батут и спортсмен
На экране 2 спрайта Батут и Спортсмен. Батут имеет 2 костюма 1 костюм – докасания его спортсменом, 2-й- после касания – «ноги» батута и внутренний
черный круг на батуте слегка изменяются. При нажатии стрелки влево или
стрелки вправо Спортсмен делает повороты.. Стрелка вниз – спортсмен делает
шпагат
Нет касания
Рисунок батута
должен быть
нарисован, а не
взят из коллекции
При касании
27. Батут и спортсмен
Скрипт для батутаСкрипт для спортсмена
28. Батут и спортсмен
Предлагается такойскрипт
Стрелка вниз – Спортсмен делает до
касания батута шпагат
29. Батут и спортсмен
30. Работа со звуком Играем на электронном пианино
• Изучаем блок звук31. Знакомство с нотами
• Одень наушники• Поиграй с командой(блоком)
• Щелкни мышкой в окне, где задан номер
команды, появится изображение пианино
• Щелкая по клавишам пианино, ты услышишь
как звучат разные ноты и внизу появится
номер (число) ноты и ее название. Например,
ДО имеет номер 48
32. Создать скрипт для ноты ДО
• Пусть при нажатии на клавишу А(латинскую) звучит нота ДО
• Скрипт такой
33. Создать скрипт для ноты РЕ
• Пусть при нажатии на клавишу S(латинскую) звучит нота РЕ
• Скрипт такой
• У нас получатся два скрипта
34. Как скопировать скрипт
• Так как скрипты практически одинаковые,то их можно скопировать
• Щелкнуть П.К.М. на поле Когда клавиша а
нажата и выбрать команду Дублировать
• Изменить клавишу, которую нужно нажать,
и поставить код, соответствующий
звучанию ноты
35. Что дальше
Дальше программируем остальныеноты МИ, ФА, СОЛЬ, ЛЯ, СИ и им
ставим в соответствие клавиши
клавиатуры
МИ-D, ФА-F, СОЛЬ-G, ЛЯ-H, СИ-J
36. На пианино есть черные клавиши
• Черные клавиши пианино повышаютзвучание ноты на полтона
• Если ты знаком с нотной грамотой, то
такие ноты обозначаются # и
называются диез
• Напишите скрипты для ДО диез и т. д.,
например, так
37. Как играть?
• Ты собрал всескрипты для всех
нот
• Играй на пианино
(или на любом
другом
инструменте),
используя блок
(команду) Выбрать
инструмент
38. Создание виртуального пианино
• Научившись писать скрипты длякаждой ноты, можно создать
виртуальное электронное пианино, на
котором можно играть, используя
клавиатуру компьютера.
• Например, это может выглядеть так
39.
40. Информационные источники
Творческие задания в среде Scratch. Рабочая
тетрадь 5-6 кл. /Ю. В. Пашковская- М: БИНОМ.
Лаборатория базовых знаний, 2014.. http://myshop.ru/shop/books/1757748.html
Патаракин Е. Учимся готовить в среде Скретч
http://www.twirpx.com/file/373021/
Е.Д. Патаракин Учимся готовить в среде Скретч.
Придумай — Запрограммируй — Поделись.
В.Г Рындак, В.О. Дженжер, Л.В.
Денисова Проектная деятельность школьника в
среде программирования Scratch. Учебнометодическое пособие / Оренбургский
государственный институт менеджмента. —
Оренбург, 2009.
Д.В. Голиков, А.Д. Голиков Книга юных
программистов на Scratch. — SmashWords, 2013.








































 Программирование
Программирование