Похожие презентации:
Scratch введение
1. Scratch введение
Департамент образования и науки города СевастополяГБОУ «Центр дополнительного образования
«Малая академия наук»
Отделение: Компьютерные науки
Секция: Робототехника
Выполнила:
Лобанова Татьяна Константиновна,
педагог дополнительного образования
ГБОУ ЦДО «Малая академия наук»
2. "Каждый человек должен учиться программировать, потому что это учит нас думать." Стив Джобс.
Программы в среде Scratch составляются из блоков, каксобирается игрушка из кубиков Лего.
3. Как начать работать со Scratch
В контакте – Сообщества – Легомастерилки – ссылка на Scratch – нажимаемили заходим по ссылке https://scratch.mit.edu
4. Открывается титульная страница программы, нажимаем на окошки «Создавай» или «Начни создавать»
5. Перед нами Интерфейс программы. Появилось окно, в котором можно выделить три части (три столбца).
СКИ (система командисполнителя)— набор
команд, записанных на
блоках
Поле для сборки
программы
Среда исполнителя
(сцена)
Исполнитель
(спрайт)
6. Блок командных блоков (СКИ)
Исполнительможет
работать
в
двух режимах: командном и программном.
В командном режиме исполнитель получает
команду, выполняет её и ждёт следующую.
Чтобы задать команду на исполнение, нужно
щёлкнуть по ней в СКИ.
Задание. Щёлкните в СКИ на команде
(команду не нужно переносить в поле команд) ,
и вы увидите, как кот сместится на 10 шагов.
Проверьте как реагирует наш
Спрайт на другие команды движения.
В программном режиме исполнитель
получает программу — последовательность
команд и выполняет по порядку все команды в
неё входящие.
7. Поле для сборки программ
Нажмите на крестикПрограммы собираются из блоков в поле
программы, и именно этот режим
интересен для нас — программистов!
8. Сцена
- среда, в которойдействуют спрайты.
Имя Спрайта
Размер Спрайта
Координаты Спрайта
9. Выбор Спрайта
10. Командный режим исполнителя
Для начала выполним простую программу!Перетащите мышкой блок с командой
в поле для сборки программы.
Щёлкните на этом блоке. Программа (состоящая из
одной команды) сработает, кот сместится на 10 шагов.
11. Программный режим исполнителя
Добавьте в начало программы блок.
Он расположен в СКИ в группе События.
Посмотрите, над средой исполнителя расположены
две кнопки:
— зелёный флажок и красный
восьмиугольник.
Флажок запускает программу, если она начинается
с блока . Восьмиугольник останавливает
выполнение.
Выполним программу для Спрайта
12. Задание для проверки
1. Создать программу для Спрайта 1:когда флажок нажат;
перейти в координаты: х: -220, у: -110;
повторять всегда;
идти 15 шагов;
если касается края, оттолкнуться;
установить способ вращения: влево-вправо.
2. Создать Спрайт 2, перенести программу Спрайта 1 на новый объект,
поменять координаты для Спрайта 2, повернуть в направлении -45 и
идти 20 шагов.
3. Выбрать фон для сцены.
4. Создать Спрайт 3 и программу для него:
Пусть третий объект стоит на месте в центре холста и всегда
поворачивается ко второму объекту. Поскольку второй объект
постоянно бегает по холсту, то и третий объект постоянно будет
вертеться.


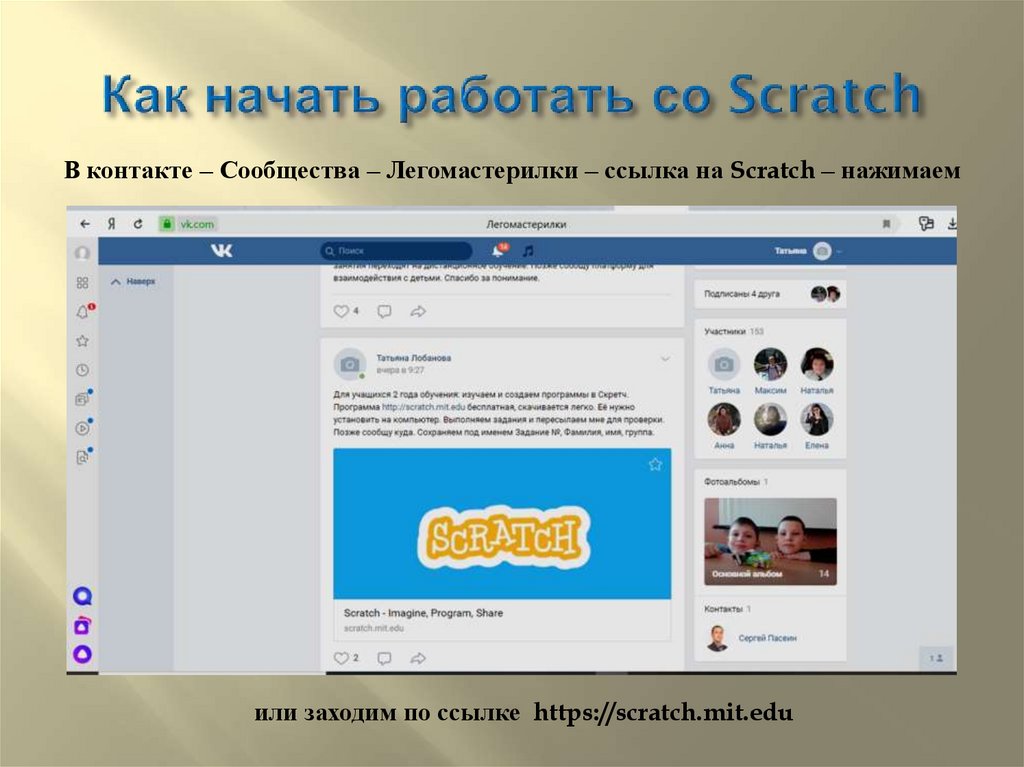
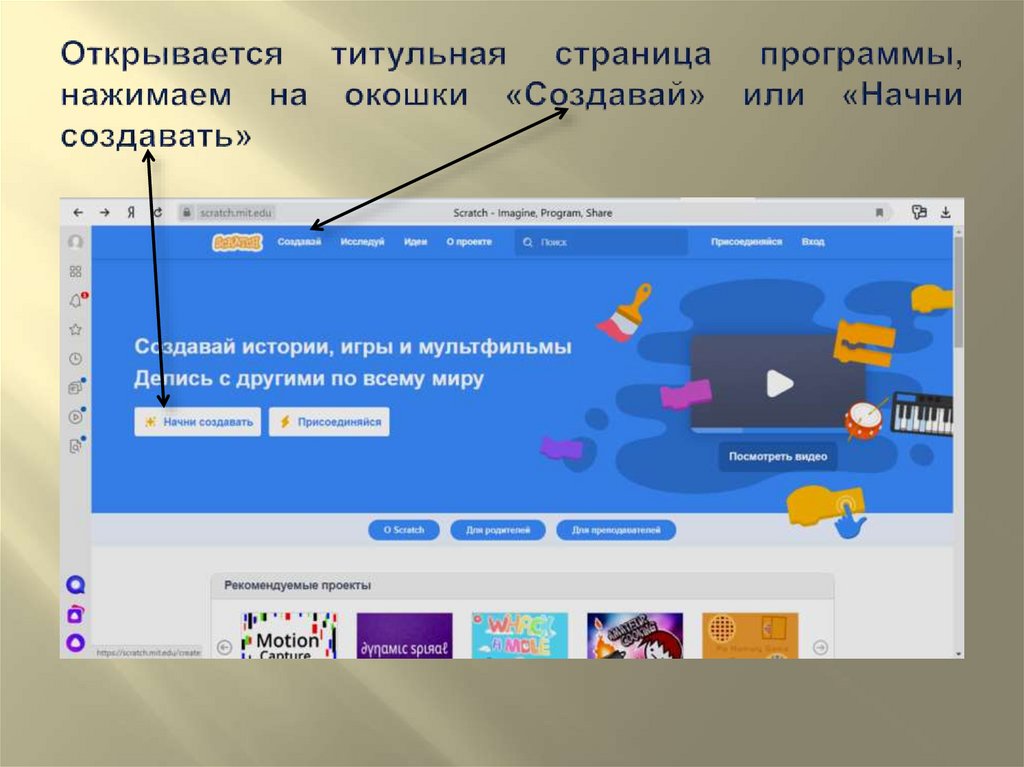
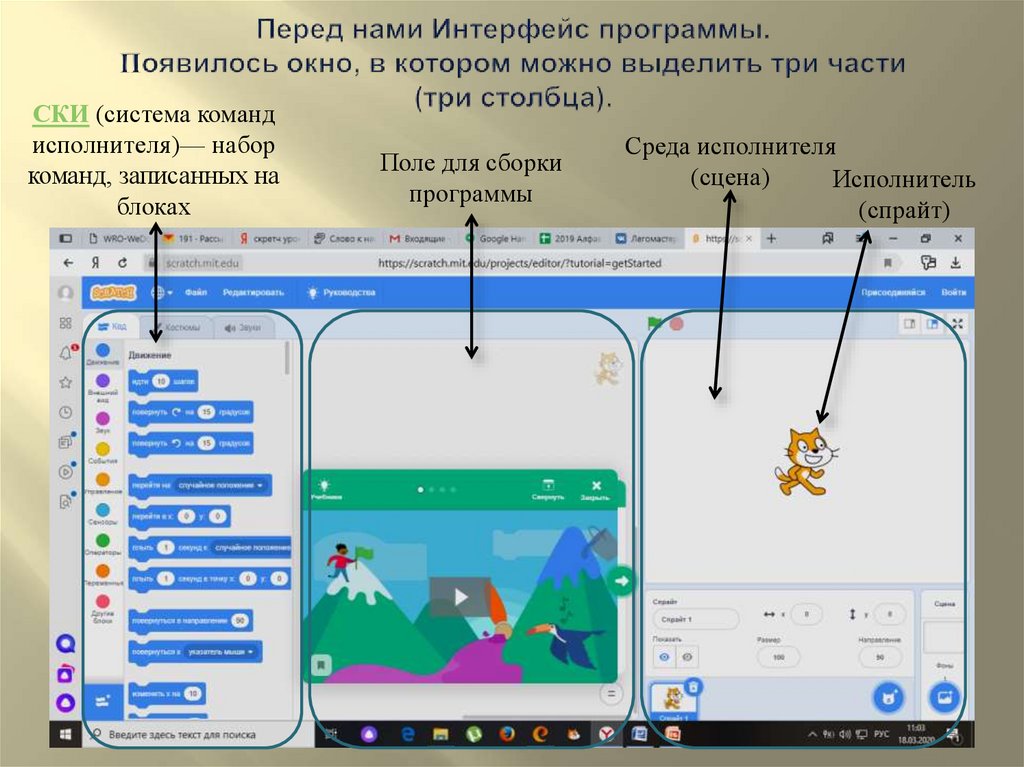


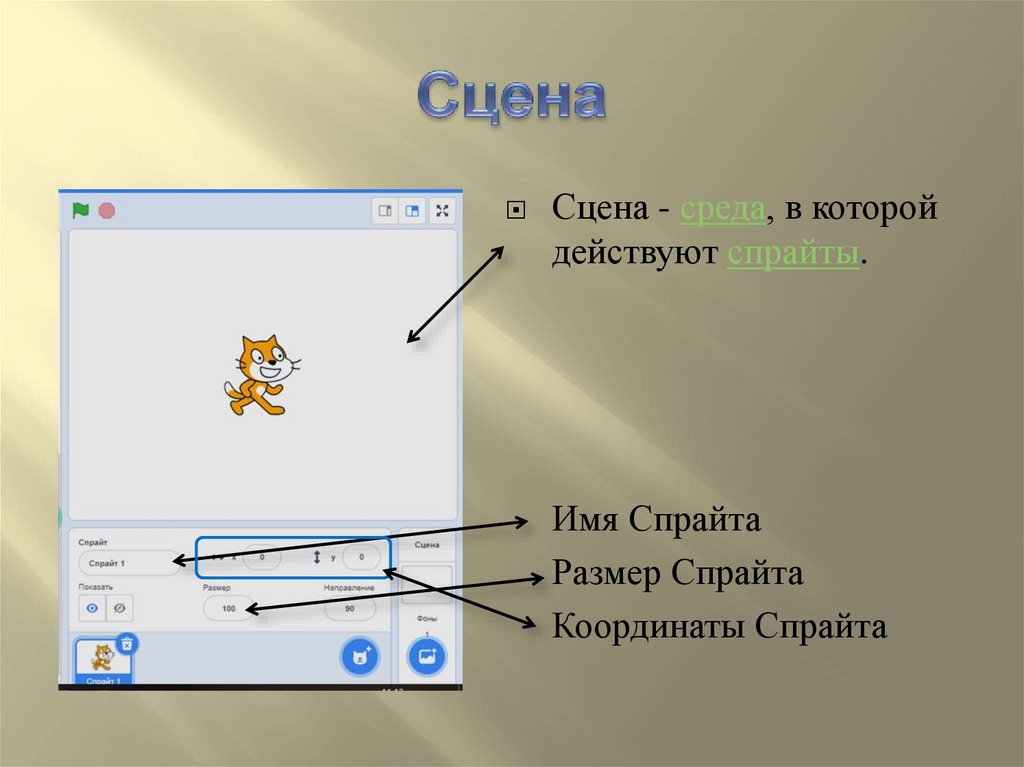

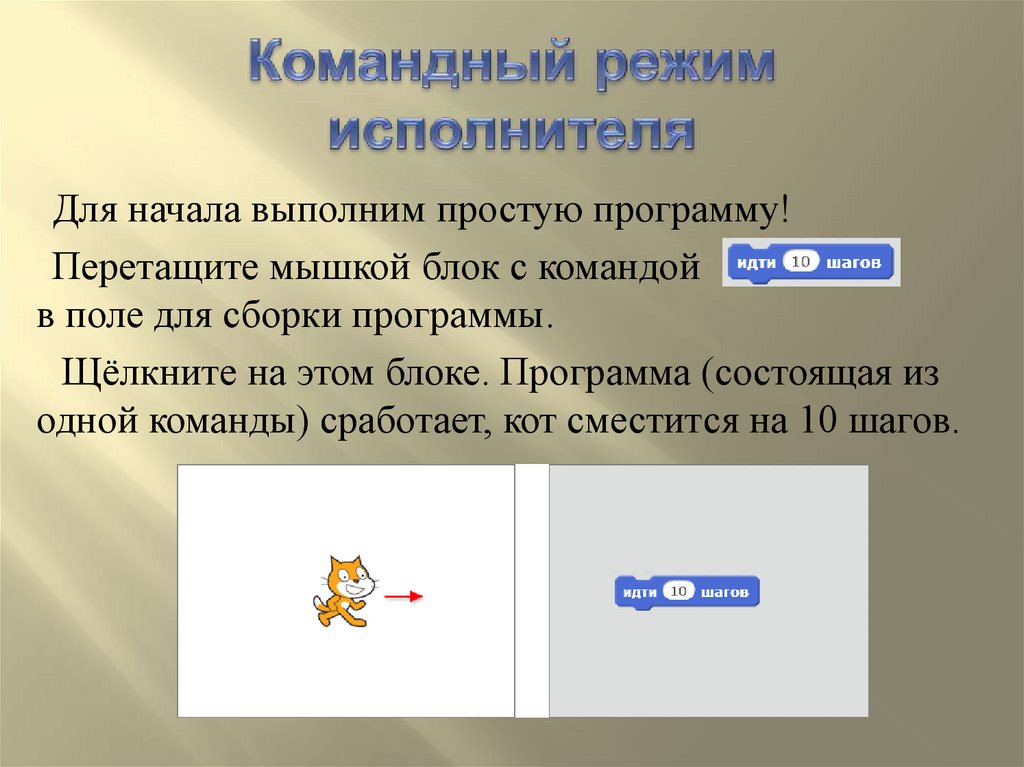


 Программирование
Программирование








