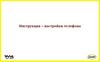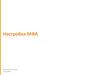Похожие презентации:
Проверка настройки Microsoft Authenticator
1.
Проверка настройкиMicrosoft Authenticator
Как понять, что учётная запись добавлена в приложении Microsoft
Authenticator?
2.
Проверка настройки Microsoft Authenticator1 Зайти в приложение Microsoft
Authenticator
2 Проверить, что добавлена
учётная запись myizhora
3.
Вход в 1СЕсли Microsoft Authenticator настроен
4.
Вход в 1С, если Microsoft Authenticator настроен1 Перед запуском очистите
кэш, перезапустите браузер
2 Перейти по ссылке https://1cretail.pmruservice.com/1C_RRPDir
ectRetail/en_US/
3 Ввести свой логин с доменом
myizhora
4 Ввести пароль от учётной
записи. Если пароль забыт,
можно его сбросить, создав
обращение через портал
Interact или написав на почту
[email protected]
5 Нажать «Войти»
5.
Вход в 1С, если Microsoft Authenticator настроен6 Подтвердить вход через
приложение Microsoft
Authenticator, введя в нём код,
который появился у вас на
экране в браузере
7 Если после подтверждения в
браузере появилось окно с
такой ошибкой, то повторите
вход через несколько минут.
Если ошибка сохранится,
нужно обратиться в канал Teams
агентства «00. Поддержка»
8 Если все прошло успешно,
появится окно запуска 1С
6.
Вход в 1СЕсли Microsoft Authenticator не настроен
Метод настройки аутентификации через приложение
7.
Настройка входа через приложение Microsoft Authenticator1 Перейти по ссылке на сайт
https://www.office.com/
2 В правом верхнем углу нажать
на иконку с человеком, после
чего откроется окно для ввода
логина
3 Ввести свой логин с доменом
myizhora
4 Нажать «Далее»
5 Ввести пароль от учётной
записи. Если пароль забыт,
можно его сбросить, создав
обращение через портал
Interact или написав на почту
[email protected]
6 Нажать «Войти»
8.
Настройка входа через приложение Microsoft Authenticator7 Нажать «Далее»
8 Нажать «Далее»
9 Нажать «Показать QR-код»
9.
Настройка входа через приложение Microsoft Authenticator10 Оставить вкладку отрытой и
зайти в приложение Microsoft
Authenticator
11 Зайти в приложение Microsoft
Authenticator
12 Нажать «+» в правом верхнем
углу
10.
Настройка входа через приложение Microsoft Authenticator13 Нажать «Рабочая или учебная
учетная запись»
14 Нажать «Сканировать QRкод»
15 Отсканировать QR-код из
шага 10
11.
Настройка входа через приложение Microsoft Authenticator16 Если QR-код успешно
отсканирован, на главной
странице в приложении
добавляется учетная запись
17 Вернуться на страницу из
шага 10 и нажать «Далее»
18 На экрана отображает
двухзначное число, его нужно
ввести в окне в приложении (см
шаг 19)
12.
Настройка входа через приложение Microsoft Authenticator19 Ввести в всплывающее окно
код из шага 18 и нажать «Да»
20 При успешном вводе кода в
приложении на странице из
шага 18 появляется надпись
«Утверждение подтверждено»,
после чего нажать «Далее»
21 Появляется уведомление
«Приложение Microsoft
Authenticator
зарегистрировано»
22 Нажать «Готово»
13.
Вход в 1С после настройки Microsoft Authenticator23 Перед запуском очистите
кэш, перезапустите браузер
24 Перейти по ссылке https://1cretail.pmruservice.com/1C_RRPDir
ectRetail/en_US/
25 Ввести свой логин с
доменом myizhora
26 Ввести пароль от учётной
записи. Если пароль забыт,
можно его сбросить, создав
обращение через портал
Interact или написав на почту
[email protected]
27 Нажать «Войти»
14.
Вход в 1С после настройки Microsoft Authenticator28 Подтвердить вход через
приложение Microsoft
Authenticator, введя в нём код,
который появился у вас на
экране в браузере
29 Если после подтверждения в
браузере появилось окно с
такой ошибкой, то повторите
вход через несколько минут.
Если ошибка сохранится,
нужно обратиться в канал Teams
агентства «00. Поддержка»
30 Если все прошло успешно,
появится окно запуска 1С














 Программное обеспечение
Программное обеспечение