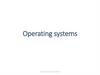Похожие презентации:
Hydra OC-Sandbox for AMD eco-system
1.
PROJECT HYDRAOC-SANDBOX FOR AMD ECO-SYSTEM
HYDRA 1.6A PRO IS ALREADY AVAILABLE FOR PATREON SUBSCRIBERS
1USMUS 2021-2023
2.
WHY PROJECT HYDRA?PROJECT HYDRA - is the most advanced OC - sandbox that exists for Ryzen processors based on the Zen 3 and Zen 4 architecture and GPUs. Thanks to
this software the user can customize system to his personal needs, whether it is a cool overclock or the most energy efficient undervolting. And most importantly,
most of the processes are automated and have a built-in task assistant. Safe and unrestricted.
What this software can do:
● Automatically search for Curve Optimizer values relative to the THM, EDC, TDC, PPT, and FIT targets. It is possible to pause the test and even automatically
continue diagnostics if the system crashes.
● Easy management of advanced PBO2 settings. Even FIT Scalar and Thermal Limit is available to the user without rebooting the system.
● HYBRID OC is a proprietary combination of Curve Optimizer technology and customizable manual overclocking profiles. Also custom profiles have the ability
to change their frequency in real time depending on the load level for each CCD individually, resulting in a much better performance than Curve Optimizer, the
typical manual overclocking or PBO2. Switching between profiles is automatic and does not require user control. That is, the user can create his own personal
boost technology, which will meet individual requirements.
● Automatic loading and activation of profiles along with system startup.
● It is possible to customize hidden power profile parameters and use the exclusive HYDRA Power Plan power profile.
● Ability to monitor cores for more than 21 parameters, similar alternatives among the software does not exist. It is also possible to write to a file (.csv format).
● Simultaneous profiling of up to 6 GPU's, and the number of profiles is not limited. Unique curve control system for Nvidia graphics cards.
● Automatically overclock or undervolt the GPU depending on the desired power consumption or voltages. This means that the user can rebalance the power
efficiency of the GPU, of course if the silicon lottery allows.
● Dram Calculator for Ryzen. Help adjust timings for DRAM or evaluate performance with the MEMBECH test. It is possible to apply settings from OS.
● T-CONTROL exclusive thread management and SMT technology for increased performance in games and other applications.
TABLE OF CONTENTS (CLICK)
HYDRA 1.6A PRO
2
3.
TABLE OF CONTENTS (CLICKABLE)WHY PROJECT HYDRA? ……………………………………………………...………………...……….…… 2
T-CONTROL …………………………………………….……………………………………...……………….
SUPPORTED CPUs AND GPUs .……………………………………………………..………………….…... 4
31
CPU DIAGNOSTIC - PREPARING …...…………………..…………………...…………………………....…
THE GAME IS LAGGING ...……………………………………………………….………………...………... 32
5
INTERNAL BCLK ……………………………………………………………………………………...………. 33
CPU DIAGNOSTIC - MAIN SETTINGS ..……………………………………………………………….…..… 6
CORE C6 STATE & PACKAGE C6 STATE ……………………………………………………...……….…
CPU DIAGNOSTIC - SEARCH CORE AMD CO ………...……....……………………………......…….….. 7
34
CPU DIAGNOSTIC - SEARCH CORE HOC CO …………………………………….………….………....... 8
PCI-MUTEX HOLDING TIME HAS EXPIRED ……………………………………………………...………. 35
CPU DIAGNOSTIC - SEARCH CCD HOC CO …………………………………….………….…..……....... 9
HYBRID OC SETTINGS …..…………………………………………………………………....………… 36, 37
CPU DIAGNOSTIC - PROFILE CREATION ………………………………..………….…………………... 10
DRAM CALCULATOR FOR RYZEN (DCFR) …………………...…...………………………………… 38,
CPU DIAGNOSTIC - PROCESS …….…………………………………...……………………………..…… 11
39
CPU DIAGNOSTIC - RESULTS, AMD PBO2 TAB …..………………..…………………………….……..
ADVANCED POWER PLAN EDITOR ………………..………………………...…………………………… 40
12
GPU DIAGNOSTICS - PREPARING …………………..………………………..…………………...……… 41
CPU DIAGNOSTIC - RESULTS, HYBRID OC TAB …..…………………..………………………….…….
NVIDIA GPU DIAGNOSTIC - MAIN SETTINGS …………………………………..…………..………. 42, 43
13
DIAGNOSTIC RESULTS AND RTX/GTX-TUNER …….……………...…...……………………………….
HYBRID OC - ACTIVATION ……………………………………………...…………….…………………......
44
14
NVIDIA GPU CORE CURVE CONTROL …………………………….………………...…………………… 45
HYBRID OC - WORKING WITH PROFILES ……...………………….…………………………… 15, 16, 17
NVIDIA GPU CORE CURVE BUILDER ……………………………………….………...………………….. 46
HYBRID OC - WORKING WITH AUXILIARY CO TABLE ………………..…………………………....….
RX-TUNER TAB ………………………………………..………………………………………………...……. 40
18
RX-TUNER TAB - ADVANCED SETTINGS ……………………......………………………...……………..
HYBRID OC - STATUS INDICATORS ………………………………………..……………………………...
41
19
GPU UNDERVOLTING - SETUP ……………………………………...…………………....………. 43, 44, 45
HYBRID OC - HOC MODE ………………………………..………………………………………….....……. 20
GPU UNDERVOLTING - PROCESS ……………………………………………………………………....…
GAME PROFILE IS NOT ACTIVATING ………………………………..…………………………....………
46
21
GPU UNDERVOLTING - RESULTS ………………………...…………..……………………………….......
SYSTEM CRASHES - REASONS ………………….……………………………………...………….… 22, 23
47
SYSTEM CRASHES - FIXING ……………………………….…………………………………………...….. 24
RADEON MONSTER PROFILE (RMP) …………………...…………....…………………..……... 48, 49, 50
HYDRA 1.6A PRO
SYSTEM CRASHES - NOTHING HELPS …………………….…………………………………………….. 25
3
RADEON MONSTER PROFILE (RMP) - CUSTOM PROFILE ………………………………………...… 51
4.
SUPPORTED CPUs AND GPUsSupported CPUs :
● AMD. All desktop CPUs based on Zen 3 and Zen 4 architectures.
Supported GPUs :
● AMD. All desktop GPUs based on RDNA2 and RDNA3 architectures (RX 6000 and RX 7000 series).
● NVIDIA. All desktop graphics cards that belong to the GTX 1000, RTX 2000, RTX 3000 and RTX 4000 series.
TABLE OF CONTENTS (CLICK)
HYDRA 1.6A PRO
4
5.
CPU DIAGNOSTIC - PREPARINGDiagnostics in HYDRA is a process that allows you to find Curve Optimizer values and configure parameters for HYBRID OC. The process is quite long and for
AMD Ryzen™ 9 5950X for example can take about 8 - 12 hours. During diagnostics the user may observe spontaneous reboots, I hasten to assure you that this is
normal. In order to avoid problems during the diagnosis I want to give you some tips:
● Stable DRAM with overclocking or active XMP profile (DOCP). HYDRA uses Prime95 to detect core instability, and this in turn is very sensitive to DRAM
errors. Fulfilling this condition will allow you to avoid incorrectly estimating the capability of the core.
● AMD PBO2 settings in BIOS (UEFI) – do no matter. HYDRA will use it’s own optimal parameters during diagnostics.
● Recommended CPU LLC (Load Line Calibration) - Auto. Despite the high Vdroop this mode will provide the highest Curve Optimizer values.
If you are interested in manual mode, my advice is ASUS - 3, MSI - 4, ASRock - 2, GIGABYTE - High.
● CPU Voltage - Auto in BIOS (UEFI). Offset mode is forbidden.
● Recommended OS - Windows 10 build 2004 or newer. Windows 11 is fully supported.
● Chipset drivers or Ryzen Master – installation is not required. It does not affect the functionality of HYDRA.
● Windows Power Plan – HYDRA (recommended). Other power plans are allowed.
● It is not recommended that you do any work, watch videos or play games during the diagnosis.
● It is not recommended to use third-party monitoring software during diagnostics, it may affect the accuracy of the data from the sensors.
● CPPC, CBP, Cool & Quiet and Preferred Cores should be Enabled. It can also be on - Auto (default state of the settings in the BIOS (UEFI)).
TABLE OF CONTENTS (CLICK)
HYDRA 1.6A PRO
5
6.
CPU DIAGNOSTIC - MAIN SETTINGSTo perform diagnostics, press the SCAN button on the bottom
panel of the HYDRA, then select the icon showing the processor.
An auxiliary window with settings will open in front of you. In the
upper left part you can select the cores that will participate in the
diagnostics as well as the CO (Curve Optimizer) start values. On
the right side is the test control table, it consists of controlling the
PBO tolerance during diagnostics, cycle duration, a preset that
controls the core load level and other auxiliary settings.
By default, the user is already offered optimal settings, but
you can specify your own if you wish. For example, you can
reduce the start CO values to speed up the diagnostic process or
specify your own cycle time for the test.
Also keep in mind that your obtained results may vary
significantly when using different PBO2 settings.
TABLE OF CONTENTS (CLICK)
HYDRA 1.6A PRO
6
7.
CPU DIAGNOSTIC - SEARCH CORE AMD COSEARCH CORE AMD CO - allows you to find the same CO
(Curve Optimizer) values that you may have seen in the BIOS
(UEFI) as well as additional(corrective) CO values for correct
operation of HYBRID OC. These values will be found relative to
the user parameters of the PBO2 (TDC, EDC, PPT, THM and
Fmax).
Note that these settings significantly affect the found CO
values and if you have conducted diagnostics for THM at 60
degrees - using the system at 90 degrees, for example, will cause
malfunctions.
If you do not plan to use HYBRID OC in the future, but only
the Curve Optimizer - turn off all (orange switches) other
diagnostic functions except SEARCH CORE AMD CO.
TABLE OF CONTENTS (CLICK)
HYDRA 1.6A PRO
7
8.
CPU DIAGNOSTIC - SEARCH CORE HOC COSEARCH CORE HOC CO - allows you to find the HOC CO
that is required for stable HYBRID OC operation.
Target VID - target voltage at which the cores will be
diagnosed. The value 0 means that the application will
automatically select the optimal value that will satisfy the PBO2
conditions shown in the picture above. In turn, more advanced
users can choose their own value. As for the optimal value, it will
fluctuate within 1300-1400mV.
Also note, that this is the value for which the 1T-4T profile will
be created in the future.
TABLE OF CONTENTS (CLICK)
HYDRA 1.6A PRO
8
9.
CPU DIAGNOSTIC - SEARCH CCD HOC COSEARCH CCD HOC CO - is another diagnostic that
determines the conditions and parameters for correct operation of
HYBRID OC technology. It consists of only one test - multithreaded CO search for each CCD.
The results we get will also depend on the PBO2 settings.
TABLE OF CONTENTS (CLICK)
HYDRA 1.6A PRO
9
10.
CPU DIAGNOSTIC - PROFILE CREATIONPROFILE CREATION - is the last stage of the diagnosis,
when the profiles for HYBRID OC are created based on the
previously obtained CO values. Also for the creation of profiles,
voltages are taken into account. It can be set beforehand, in the
HYBRID OC tab or it can be obtained depending on the target
values of PPT, TDC, EDC, THM and Fmax. In the latter case, not
only Vdroop is taken into account, but also the individual
characteristics of the cooling system and other important factors.
In order to use the automatic search for the optimum voltage,
turn on Find best VID. If this setting is off, the profiles will be
created relative to the previously set voltages.
Important note: the obtained CO or frequency values for the
profiles may change slightly from diagnosis to diagnosis. Do not
look for a problem with this. The processor is a dynamic system,
each time the system starts up, the processor does a little training
and makes adjustments to the CO and other functions.
As you may have noticed, the diagnostic has a modular
structure. This means that you do not need to run a whole new
diagnostic if you change for example the voltages for the profiles
or if you want to re-diagnose a particular core. What you don't
need - just turn off (orange switches).
TABLE OF CONTENTS (CLICK)
HYDRA 1.6A PRO
10
11.
CPU DIAGNOSTIC - PROCESSThe diagnostic process is a long hours process, in addition to
the user-selected settings, it is also affected by the number of
processor cores and the silicon lottery (the better the sample, the
longer the test).
During diagnostics, the user can observe system reboots.
This is an absolutely normal phenomenon. After rebooting, the
diagnostic recovery system called PHOENIX will attempt to
continue the process automatically within 25 seconds.
You have the ability to suspend the diagnostics at will with the
PAUSE button. Please note, that you will lose the diagnostic
results if you turn off the computer during the pause.
If for some reason the diagnostic process was interrupted,
there are temporary files so the user has a chance to continue the
process. This requires pressing the PHOENIX button (bird icon). If
this button is not active - the temporary files do not exist or they
are corrupted.
The user also has the ability to shut down the system
automatically when the diagnostic process is finished.
When the diagnosis is complete, the user will be notified, all
profiles will be automatically filled in, saved and that's it, the
system is ready to turn on HYBRID OC or use classic PBO2.
TABLE OF CONTENTS (CLICK)
HYDRA 1.6A PRO
11
12.
CPU DIAGNOSTIC - RESULTS, AMD PBO2 TABThe AMD PBO2 tab not only stores search results for CO
values (diagnostic results), but also allows you to manage PBO2
settings in real time without rebooting the system.
Note, in order to start using the PBO2 settings which you see
on this tab, turn on Using PBO2.
For system security purposes, if the user enters an incorrect
value, it won’t be accepted. If the value is correct - the user will
see the changes in the monitoring panel, which is located at the
top of the screen.
Creating a backup copy or loading a previously saved profile
is also possible. The button with the eraser icon allows you to
reset all default values.
For easier CO control, each CCD has corresponding buttons
(plus icon and minus icon) that allow you to change the CO values
of the entire CCD at the same time. There is also a button next to
it to reset the CO values to the default state, i.e. 0.
Also keep in mind that all settings on this page are not
automatically saved, except for the Using PBO2. This means that
the user must press the save button (floppy disk icon).
TABLE OF CONTENTS (CLICK)
HYDRA 1.6A PRO
12
13.
CPU DIAGNOSTIC - RESULTS, HYBRID OC TABThe HYBRID OC tab contains three different types of data:
1. Auxiliary CO Table is a table, which is essentially a correction
table for AMD Curve Optimizer.
Why do we need this table? I think many have already
noticed that AMD has limited the CO to a maximum value of 30, so this table has no capacity limit. Also this auxiliary table
contains 2 boost control curves at once, instead of one curve
as in AMD's case. This allows more efficient frequency control
of cores depending on load.
This table also contains the maximum allowable stable
frequency for each core (for the voltages you see in the 1T-4T
profile). This is very similar to the CPPC assignment.
Note that the values in this table are "raw", that is comparing
with something or other will not work.
1. Profile Table - the place where the profile parameters and
some of the controls are stored.
2. HOC mode - additional control of the HYBRID OC. I will tell
you about this in the chapter about stability and performance
problems.
If you see that the tables do not contain identical base
values (which you may have seen before diagnostics) I
congratulate you, your system is ready to turn on HYBRID OC.
TABLE OF CONTENTS (CLICK)
HYDRA 1.6A PRO
13
14.
HYBRID OC - ACTIVATIONAfter you have successfully completed the diagnostics you
can start using HYBRID OC. To do this, click the button in the
lower right corner. If all went well - you will see that
button became active. The state of the pressed buttons is always
saved automatically. The next indicator button is responsible for
the activity of the AMD Curve Optimizer technology, don't forget to
activate it too.
Also when activating HYBRID OC, AMD PBO2 or any other
technology, the application autoloading will be automatically
enabled with automatic activation of the technologies at the next
computer startup.
Autoloading will default to taskbar, but autoloading can be
changed to tray in the settings menu (the gear icon in the upper
right corner) if desired.
Next to the HYBRID OC activation and deactivation buttons,
the user can find the buttons for saving the current profiles,
creating a backup copy of the profiles as well as the button for
loading profiles.
TABLE OF CONTENTS (CLICK)
HYDRA 1.6A PRO
14
15.
HYBRID OC - WORKING WITH PROFILESEach of the profiles you see in the table is designed to work
with a certain number of threads and a certain load. Each profile
has its own individual voltages, a so-called “base” frequency for
each CCD and the ability to work in dynamic or static mode. Of
course, all of the above can be set by the user himself.
If the user wants to change a value or a dynamic state, simply
edit the value. When you start editing the profile, HYBRID OC will
automatically turn off to avoid problems.
To help the user adjust the voltage, there is a color indication.
My recommendation is orange for low-threaded profiles and green
for multi-threaded profiles.
The frequencies for CCD1 and CCD2 are the start
frequencies through which the profiles are switched so that the
system is stable in all conditions. If the Dynamic state is enabled,
it means that the profile is able to ramp up and down frequency in
real time, depending on the load. Unlike AMD boost, HYBRID OC
technology is able to control the frequencies of each CCD
individually.
An important note. I recommend to run a profile rebuild after
each manual change of voltages in the profiles. To do this, run the
diagnostics with only one item enabled - PROFILE CREATION.
This procedure will not take more than a minute.
TABLE OF CONTENTS (CLICK)
HYDRA 1.6A PRO
15
16.
HYBRID OC - WORKING WITH PROFILESIt is also possible to disable the use of the profile. In this case
instead of this profile the standard AMD boost will be used, with or
without PBO2, depending on whether Using PBO2 is enabled in
the AMD PBO2 tab.
I suggest that you consider the following example, which you
see on the picture:
● I disabled the 1T-4T profile because I like the way the AMD
boost works on my CPU for tasks that don't use more than 4
threads (the name of the profile describes the number of
threads for which it exists). Note that the boost will be limited
by the temperature value - 82 degrees.
● I also disabled dynamic mode for the
ALL (GAME) profile, I don't want the CPU frequency to
change while playing.
That is, the user has the ability to build something of his own
from “LEGO”.
The CUSTOM#1 and CUSTOM#2 profiles assignment implies
that you attach your own profile to one of the applications, which
will be activated when you run the corresponding application. I will
talk about them in more detail on the next page.
TABLE OF CONTENTS (CLICK)
HYDRA 1.6A PRO
16
17.
HYBRID OC - WORKING WITH PROFILESOpen HYDRA settings (the gear icon on the top toolbar).
You can attach an unlimited number of applications to each
CUSTOM# profile. To update or download the list of available
applications for profiling, click on the corresponding icon shown in
the picture. The list of applications is ordered by the amount of
physical memory used. Highlight the application you are interested
in and then confirm your selection by clicking on the circle icon
with a check mark.
As an example, I added 2 applications for the CUSTOM#1
profile as well as a timer. These settings will automatically enable
the profile in the time range from 00:00 to 12:00 if applications
from the list (which is presented just below the timer settings) are
detected.
Note, if you do not want to use a timer, leave the timer field
with zeros. Also note that the timer setting format is 24-hour.
Under the right list the user can find the button to save the
profile, as well as the button to delete the selected application.
Recall that all controls contain tooltips.
TABLE OF CONTENTS (CLICK)
HYDRA 1.6A PRO
17
18.
HYBRID OC - WORKING WITH AUXILIARY CO TABLEAs mentioned earlier, the Auxiliary CO Table is a table that is
essentially a correction table for AMD Curve Optimizer. Also this
table also contains the maximum allowable stable frequency for
each core.
All values here are the “heart” of control for all HYBRID OC
profiles. The user can manipulate data in real time without
disabling HYBRID OC. A CO change within ten milliseconds will
be accepted and the user can see the frequency change (or not).
Increasing CO will increase the frequency, decreasing CO will
decrease the frequency. It's simple here. Step size ? My
recommendation is a step of 5-10 units. If you enter a too high
value, the system will reboot and the settings will return to the
state of the previous save.
CO LT - controls the HYBRID OC boost for low-threaded
profiles. For Ryzen 9 - 1T-6T(8T), for Ryzen 5 and Ryzen 7 - 1T4T.
CO MT - controls the HYBRID OC boost for multithreaded profiles, i.e. for all other profiles that are not listed in the
paragraph above.
Max - defines the maximum frequency of which the active
core is not allowed to exceed. Roughly speaking, it is an
“emergency brake” on frequency increases in low-threaded loads.
Otherwise, the boost under no-load conditions may cause the
system to reboot.
TABLE OF CONTENTS (CLICK)
HYDRA 1.6A PRO
18
19.
HYBRID OC - STATUS INDICATORSThe data tables are also able to show the user which profile is
currently active, as well as CO values that are the “bottleneck” of
the system.
In my example, core 2 and core 9 prevent further frequency
ramp of the current profile (if dynamic mode is enabled). It is not
worth fighting this phenomenon because changing the CO values
will not improve the quality of the cores.
This indication can also help you to debug profiles if you
observe stability problems. It is enough to reduce the highlighted
value step by step (step 5 - 10) or to reduce the CO value for the
core number that is causing the failure (HYDRA ASSISTANT will
tell you after reboot).
In any case, you are free to conduct your own experiments.
You may also notice that the numbering of the cores has a
scarlet background - this means that all those cores are doing
some work.
TABLE OF CONTENTS (CLICK)
HYDRA 1.6A PRO
19
20.
HYBRID OC - HOC MODEHOC mode - allows the user to improve the overall stability or
performance of the system by changing a number of additional
HYBRID OC settings. The recommended values are
Performance 1 or Balanced. This option controls the following
parameters that you can find in the settings menu (the gear icon):
● Light load MT offset and Light load LT offset - determines the
maximum allowed frequency for ultralight load for MT / LT
profiles correspondingly. I.e. profile base frequency + offset =
maximum frequency for ultra-light load.
● GAME CO offset - is similar to the previous point, but for the
game load. Offset CO relative to the Auxiliary CO Table.
Of course you can adjust them yourself.
TABLE OF CONTENTS (CLICK)
HYDRA 1.6A PRO
20
21.
GAME PROFILE IS NOT ACTIVATINGA fairly common question that users have is “why does the
game profile not turn on?”. I suggest that you go to the tab with
the application settings and take a look at the lower left group of
settings called HYBRID OC Settings.
ALL (GAME) profile has a number of conditions that must be
met:
● The game must be in focus, that is, in the foreground.
● GPU MEMORY trigger - is a value determining the minimum
amount of dedicated video memory, which will serve as a
signal for the game profile activation trigger. If you have a
game that requires much less memory, the trigger might not
work. You will need to manually adjust this value. Also the
condition of this trigger includes the condition of the previous
item.
● GPU CORE trigger - the minimum value of the GPU usage,
which is required to activate the game profile.
Important note. Execution of all previous triggers is also
required. If 0 is set, this trigger will be ignored (disabled).
The purpose of these triggers is to get rid of false
activation of the game profile in mining and other applications
where it is not required.
TABLE OF CONTENTS (CLICK)
HYDRA 1.6A PRO
21
22.
SYSTEM CRASHES - REASONSSudden rebooting of the system is one of the most unnerving
and “mysterious” things. HYDRA ASSISTANT was introduced to
solve problems more easily, but before we look at its suggestions I
suggest that we look at the possible causes:
● Too high CO value in AMD PBO2 tab or in Auxiliary CO Table
(HYBRID OC tab).
● HOC mode too aggressive (HYBRID OC tab).
● The user manually set too high maximum frequency value for
the core in the Auxiliary CO Table (HYBRID OC tab).
● The user did not recreate the profiles after changing the
profile voltage (VID) or CO.
● If it happened during the game - the GAME CO offset is too
high.
● The base frequency of some profiles is too high.
TABLE OF CONTENTS (CLICK)
HYDRA 1.6A PRO
22
23.
SYSTEM CRASHES - REASONSLess common causes:
● Attempting to use in parallel other overclocking programs,
FAN/RGB control app’s or little-known monitoring programs.
● The user has installed a new cooling system or a new
motherboard.
● The user is trying to use the overlocking features from the
BIOS (UEFI) in parallel.
● The user is trying to use non-trivial stress tests, which
generate a load greater than any of the stresses that can be
encountered during gaming or work.
● The user has changed the VRM or DRAM settings in the
BIOS (UEFI).
● The system was diagnosed at room temperature, which is
quite different from the operating temperature. The
diagnostics may have been performed using a chiller.
In any case, you can try to check for conflicts by pressing
a special button. But there is one nuance, services that are
executed in the background can go unnoticed.
TABLE OF CONTENTS (CLICK)
HYDRA 1.6A PRO
23
24.
SYSTEM CRASHES - FIXINGI think many of you may have been frightened by the list of
possible causes, so in this regard all changes will be done by
HYDRA ASSISTANT instead of you (you can too, if you give an
answer - ignore help). The user is still required to give a correct
answer, as before, which describes what the user was doing
before the failure occurred. As a result, HYDRA ASSISTANT will
automatically change the parameters for the core or cores that
caused the failure (this information is provided by the OS) and
saves changes. All the changes HYDRA ASSISTANT will make
can be seen on the LOGGING tab, a kind of "cheat sheet" for you.
As optional steps, the user may be prompted to:
● Re-create the profiles because the CO has changed.
● Clean the log of the operating system from the error records,
so that in the future when you restart HYDRA you will not be
prompted to corrected errors again, that have been recently
corrected.
I would like to note that the HYDRA ASSISTANT is quite
flexible and allows you to solve problems for:
● HYBRID OC disabled, Using PBO2 enabled.
● HYBRID OC enabled, Using PBO2 disabled.
● HYBRID OC enabled, Using PBO2 enable.
TABLE OF CONTENTS (CLICK)
HYDRA 1.6A PRO
24
25.
SYSTEM CRASHES - NOTHING HELPSThis page is intended for those users who have not been able
to solve the problem with HYDRA ASSISTANT (page 24) and also
read the list of reasons (page 22, page 23).
Unfortunately there are situations when the system continues
to be unstable despite user attempts to change the situation with
HYDRA ASSISTANT answers. For such cases I would like to
suggest you to disable the 1T-4T profile. By doing this the user will
move the task of determining the maximum stable frequencies
from HYDRA to the standard boost.
The main reason for this problem is incorrect labeling of cores
with CPPC tags. That is, in a pair of the fastest cores some core is
almost the worst of the whole CCD. During single threaded task
execution, OS thread scheduler constantly transfers task
execution between two quasi-best cores, which results in HYDRA
not having enough time to reduce frequency and the system
crashes or freezes.
In turn, AMD does not see this as a problem, because the
processor can formally reach the required frequency (according to
the specification). As for the enthusiasts - they are forgotten. To fix
this problem I created a feature called T-CONTROL. But we'll talk
about that in another chapter.
TABLE OF CONTENTS (CLICK)
HYDRA 1.6A PRO
25
26.
TDC / EDC / PPT / TEMPERATURE LIMIT REACHEDOne of the main tasks of HYDRA is to keep the processor
safe. Since manual overclocking never had a built-in protection
system I created my own system which monitors the state of the
processor with 4 sensors:
● Max PPT (W) - determines the maximum allowable power
consumption of the processor.
● Max EDC (A) - Electrical Design Current. Determines the
maximum allowable Short Term Transient Cap.
● Max TDC (A) - Thermal Design Current. Determines the
maximum allowable Long Term Power Cap.
● Max temperature (°C) - the values of the maximum allowable
thermal limit for the CPU.
If the monitoring system sees that one of these values
has been reached - HYDRA will stop the current diagnostic
process or will go into throttling mode (for a short period of time) if
it happened while HYBRID OC was running.
By default, these values are quite “clamped” and in case of
messages “TDC / EDC / PPT / Temperature limit reached!” it is
recommended that the user increase these values (Safety System
settings group). Please note, that the maximum CPU temperature
cannot be increased, it consists of what AMD considers safe.
TABLE OF CONTENTS (CLICK)
HYDRA 1.6A PRO
26
27.
BUILT-IN TESTS1-THREAD BOOST - a diagnostic test which will check the
single-threaded performance of each core individually. In addition
to the maximum and average frequency, it can tell you about the
average core power consumption, voltages and temperatures.
Fully compatible with AMD Curve Optimizer, HYBRID OC and
HYBRID OC + AMD PBO2.
DEFAULT vs HYBRID OC and DEFAULT vs AMD PBO2 - the
evaluation mode of the custom processor tuning. Allows to
compare standard CPU state with HYBRID OC, with HYBRID OC
+ AMD PBO2 or just with AMD PBO2. Cinebench R23 in multithreading mode is used as a reference test. In addition to the
performance evaluation, the user has the possibility to evaluate the
changes in voltage, temperature, power consumption and the
frequency at which the processor was tested.
LAST RESULT - view the last result of the processor
comparison test.
MEM BENCH - an exclusive DRAM test. Memory is evaluated
relative to the speed of execution of the operation in 512
megabytes, random access time (latency), as well as bandwidth
(read/write).
PURE RT BENCHMARK and PURE NON RT BENCHMARK graphics tests with (or without) RT technology allow you to
evaluate the performance of your graphics card.
TABLE OF CONTENTS (CLICK)
HYDRA 1.6A PRO
27
28.
LOGGING IN .CSVLOGGING - you can record log files of processor sensor data
in .csv format with a polling rate of more than 100 times per
second. To record, press the corresponding button, it will become
active, and when you need to stop logging, press the same button
again. The results will be immediately moved from the cache to a
file. It can be found in a folder in the root folder of the application
called LOGS.
TABLE OF CONTENTS (CLICK)
HYDRA 1.6A PRO
28
29.
MONITORING CUSTOMIZATIONRyzen processor monitoring in HYDRA is the most advanced
available, it can display information about the processor cores on
24(!) parameters, and the standard sampling rate is only 10ms. At
the same time, processing such large amounts of data does not
affect the use of CPU time.
The user has the ability to customize the monitoring: selection
of the sensors of interest as well as the choice of data ordering
(current value, maximum, minimum and average).
Next to the words HOT SPOT and L3 CACHE, on the right
hand side there is an icon with a gear and a wrench, this button
will take you to the menu of monitoring settings. For information
about the sensor's purpose, hover the mouse pointer over the
sensor of interest.
Real-time CO info - this option allows the user to find out what
CO values for example are currently set in the BIOS (UEFI) or
during the operation of third-party programs, to know what the
algorithm does with the CO values. It is not recommended to use
it permanently, because polling of this data leads to an increase of
CPU usage.
GPU monitoring does yet not have any additional settings
except for the ability to switch between adapters.
TABLE OF CONTENTS (CLICK)
HYDRA 1.6A PRO
29
30.
WHERE MANUAL OC?MANUAL OC - is the good old-school manual overclocking
that users have become accustomed to over the last few decades.
In the case of Ryzen processors, frequency control is possible for
each CCD individually by user.
To make HYBRID OC work with only one, global settings is
enough:
● Activate the profile called MANUAL OC (it is at the very end
after all the profiles).
● Activate HYBRID OC by pressing the HOC ON button.
● If you want the profile to load and activate automatically with
the start of the system, do not forget to activate the function
Auto-load APP with OS (it’s located in the global settings tab
of the application, in the upper left corner).
Many of you remember that using manual overclocking is a
pretty dangerous thing. To address MANUAL OC safety issues, I
have equipped the profile with a throttling system if one of the
HYDRA safety values is exceeded. If HYDRA monitoring notices
such a situation, the profile is disabled and the standard AMD
boost is enabled for a short period of time. The throttle time is
controlled by the setting Timeout of throttling (s) (global settings
tab, Safety System group).
TABLE OF CONTENTS (CLICK)
HYDRA 1.6A PRO
30
31.
T-CONTROLT-CONTROL is a proprietary HYDRA feature that allows you
to efficiently manage CPU threads in both normal applications and
games, as a result of which you can see an increase in
performance. Enabling T-CONTROL automatically autoloads the
application and autoruns this feature during subsequent system
starts.
Redefined best core #x - the order of the cores of the user
override.
Preferred CCD’s for game - allows the user to "assign" a
game application to the selected CCD. This mode also tries to use
only physical processor cores as much as possible and only if
necessary use SMT or even second CCD (if it is a dual-chiplet
processor).
Holding mask - if for some reason a previously selected
process stops using the processor, the mask will remain active
until the hold time expires.
Pre-control delay - sets the delay between when the
application is started and when you want to start the mask
application process
Process priority boost - the selected processor can increase
the priority in the system if this option is active.
The default settings, as in most cases, are optimal and do not
need to be adjusted.
TABLE OF CONTENTS (CLICK)
HYDRA 1.6A PRO
31
32.
THE GAME IS LAGGINGThere are two reasons for this phenomenon: a hardware
problem and a software problem. I would like to draw your
attention to the second one. The operating system is quite a
complex app and as you know not all functions work as they
should (so historically). One of the most common causes of
intermittent framerate is memory cache “overflow”. And the cache
itself is never completely cleared.
To solve this unpleasant situation I made for you an
automatic cache cleaner - Clear standby cache (global settings
tab,
Main Settings group), which clears all cache after a
certain period of time. Just activate it and enjoy your favorite
game. You also have the ability to adjust the frequency of cache
cleaning.
TABLE OF CONTENTS (CLICK)
HYDRA 1.6A PRO
32
33.
INTERNAL BCLKIn the global settings section is the control of the
internal BCLK. HYDRA allows you to control the BCLK value in
real time.
Please note, that if your motherboard has an external BCLK,
changing the value of the internal BCLK will cause the system to
crash.
A second important note. Together with the change of BCLK
the frequencies of the memory controller, DRAM, infinity fabric,
CPU frequency and other buses will change. The recommended
step is 0.1MHz.
The development of the external BCLK control is already
underway.
TABLE OF CONTENTS (CLICK)
HYDRA 1.6A PRO
33
34.
CORE C6 STATE & PACKAGE C6 STATEThe global settings section contains quite a few additional
important functions, core sleep management being one of them.
The C6 state is called the deep sleep state, often when the
core awakens from this state there is an uncontrolled frequency
increase (I think you have seen in monitoring programs
5250MHz+ for Zen 3), which leads to the system crashing. This is
quite a common phenomenon, but as such there is no solution in
the form of a microcode update so far. Disabling it may improve
the stability of the system. For Zen 4, disabling it will lead to a
degradation of the boost.
TABLE OF CONTENTS (CLICK)
HYDRA 1.6A PRO
34
35.
PCI-MUTEX HOLDING TIME HAS EXPIREDThe user may see the message PCI-MUTEX holding time has
expired or Retrying to send a command, this occurs when third
party software tries to interfere with HYDRA.
HYDRA uses a global PCI bus mutex to interact securely with
the processor. All applications, which communicate with the
processor have to use it too, so that the command sent to the
processor is not corrupted. In plain language, every application is
queued up one after the other. In the case of “mediocrely” written
code, this queue can artificially stop for a long period of time. As a
result, the HYBRID OC dynamic frequency changing and profile
switching system also stops. At best, the user gets a system
freeze, at worst, a reboot.
I can refer to such applications as RGB control software,
FAN control software, overclocking programs or monitoring
programs. Since I can't call users to boycott some useful apps, I
have developed a way for the HYDRA to try to send a CPU
command without a queue. It is sufficient for the user to disable
Global PCI mutex (global settings tab). The disadvantage of this
action is that it deprives one of the two ways of command
protection, in which case only the hardware SMU mutex is left.
Bottom line: if you see constant problem messages in the log,
you should take a closer look at this way of solving the problem. If
it's a one-time message, ignore it.
TABLE OF CONTENTS (CLICK)
HYDRA 1.6A PRO
35
36.
HYBRID OC SETTINGSIn the lower right corner of the global settings are the
HYBRID OC technology controls. In 99.9% of cases, touching
these settings is pointless, because their appearance is what I
came to after 2 years of development of the project, but
nevertheless I will tell you which setting is responsible for what.
Core C0 trigger - minimum value (threshold) at which HYDRA
will consider a CPU core active. This setting is one of the main
conditions for enabling one or another profile. Important note. If
the value is too low, HYBRID OC will be more sensitive to
background loads. Too high value will make HYBRID OC
unresponsive to impulse loads or even slow down the activation of
the correct profile, which in turn will have a negative effect on
system performance and stability.
OC response speed - this parameter determines how often
HYBRID OC should interrogate sensors and how often decisions
about switching profiles or changing frequency should be made.
The minimum value that HYDRA can operate is 6ms, the optimal
value is 10ms.
Idle VID - voltage at which the processor will work at idle
when HYBRID OC is active.
TABLE OF CONTENTS (CLICK)
HYDRA 1.6A PRO
36
37.
HYBRID OC SETTINGSHolding time MT and Holding time LT - determines the time at
which the profile remains active after the load has partially or
completely disappeared. Allows HYBRID OC to reduce the
number of false profile switching due to impulse load.
Holding time is defined in operating cycles. This means that
before HYDRA tries to switch the profile it will make 3 sequential
sensor checks to see if the load matches the current profile. If
among these checks HYDRA finds a confirmation that the profile
is correct, the holding time will be added again by 3 more checks,
otherwise another profile will be switched, which is more
consistent with the current load.
This means that too small values will lead to very frequent
switching of profiles, not always correct, and too high values will
make HYBRID OC more "thoughtful".
Light load MT offset and Light load LT offset - defines the
maximum permissible frequency of ultra-light load for MT or LT
profiles with respect to the values specified in the Profiles
Table.These settings have a great impact on the stability of the
system and the smaller the settings, the more stress tolerant the
system is. The only disadvantage is that too small values will lead
to performance degradation.
TABLE OF CONTENTS (CLICK)
HYDRA 1.6A PRO
37
38.
SPECIAL THANKSDRAM CALCULATOR FOR RYZEN (DCFR)
DCFR - is an evolutionary step of
DRAM CALCULATOR FOR RYZEN. Key features of the new
version are advanced DRAM monitoring, automatic determination
of memory ranks, number of modules as well as the ability to set a
preset or custom values in 1 click. There is also support for DDR5
memory.
In order to "get" the corresponding preset user should select
the desired frequency, as well as the type of memory chips, and
then press the GET OPTIMAL PRESET or GET FAST PRESET
button. The differences between the two versions of the presets
are minimal and consist of improved stability if the user chooses
the OPTIMAL preset.
After clicking on the APPLY SETTINGS button, the user will
be prompted for the categories of settings to apply. That is, if
desired, the user can, for example, set only the timings from the
offered profile.
Note, that in order for the presets to be applied correctly in
the UEFI (BIOS) all DRAM settings must be in auto mode.
Otherwise HYDRA may not be able to change them. It is also
possible that some motherboards will not allow you to change the
voltage settings. In this case, the user will have to make the
appropriate changes himself.
TABLE OF CONTENTS (CLICK)
HYDRA 1.6A PRO
38
39.
SPECIAL THANKSDRAM CALCULATOR FOR RYZEN (DCFR)
Presets can not guarantee that your DRAM matches them for
a number of technical reasons. That's why there is another tool
that can help you tune it faster - manual tuning.
Changing individual parameters is also not a problem,
intuitive simple interface and built-in assistants help you with the
right sequence.
The fields with input voltages have their own protection, which
will not allow you to damage the processor or DRAM.
CHECK / UNCHECK TIMINGS - function that allows you to
check user timings set in the system for non-compliance or
miscalculation. The display is in three colors - green, yellow and
red. Note that the correctness of the definition depends on the
selected memory type, in my case it is Samsung B-die.
TABLE OF CONTENTS (CLICK)
HYDRA 1.6A PRO
39
40.
SPECIAL THANKSADVANCED POWER PLAN EDITOR
APPE allows the user to control the hidden 65 parameters for
the power profile. These settings determine the operation of the
Windows thread scheduler and energy saving. By default, APPE
clones the Balanced power profile and supplements it with
exclusive settings that will make your system faster. All user
settings also apply to the HYDRA Power Profile only.
The power profile activation button also has a hidden function
to optimize some other system parameters to improve
responsiveness.
TABLE OF CONTENTS (CLICK)
HYDRA 1.6A PRO
40
41.
GPU DIAGNOSTICS - PREPARINGIn order to avoid problems during the diagnosis I want to give you some tips:
● Actual version of Visual C++ Redistributable Runtimes All-in-One otherwise neither monitoring nor any processes will work.
● It is recommended to perform a clean installation of the drivers after using Display Driver Uninstaller.
● I recommend using newer versions of the drivers.
● Availability of a video card that is supported by HYDRA - page 4.
● At the same time it is forbidden to use applications that can load the graphics adapter.
TABLE OF CONTENTS (CLICK)
HYDRA 1.6A PRO
41
42.
NVIDIA GPU DIAGNOSTIC - MAIN SETTINGSNVIDIA graphics card diagnostics allows you to run a number
of tests for the selected adapter, based on the results of which the
user will get the most stable VRAM and CORE frequencies
relative to the diagnostics settings.
MEM test time and CORE test time - test duration settings
measured in cycles. 1 cycle - 3 minutes for PURE benchmark and
2 minutes for MSI Kombustor. The recommended value is 2.
Selective VRAM or CORE diagnostics is also available to the
user. In order to disable the corresponding diagnostics block, set
the time parameter to 0.
It is not hard to guess that the Ray Tracing option enables or
disables RT for PURE benchmark. Depending on the performance
of the adapter, the user will be offered the appropriate settings.
Kombustor - the well-known MSI Kombustor test. Disabled by
default due to low efficiency of searching for video card instability
during overclocking.
TABLE OF CONTENTS (CLICK)
HYDRA 1.6A PRO
42
43.
NVIDIA GPU DIAGNOSTIC - MAIN SETTINGSThe principle of diagnosis is quite simple. For each point of
the curve(voltage-frequency) we search for an optimal offset
(increase) until instability is found, and in the end we combine all
points.
MEM offset - The starting value of VRAM frequency from
which the search for the ideal frequency will begin.
CORE offset - frequency values for the first point of the curve.
Voltage start - voltage values for the first point of the curve.
Voltage limit - voltage values for the last point of the curve.
Total power - power limitation of the video card power supply.
If you move the cursor over an option, you will get a hint which
values can be selected.
Step - step between the control points of the curve.
FAN speed - fan policy control. -1 is the automatic mode, but
you can use any other value at your own risk.
Please note, that the final diagnostic result depends on the
settings, HYDRA is not a guessing game and if you need e.g.
undervolting, you should manually limit Total power or Voltage
limit.
TABLE OF CONTENTS (CLICK)
HYDRA 1.6A PRO
43
44.
DIAGNOSTIC RESULTS AND RTX/GTX-TUNERIn addition to the detailed information in the log, the
diagnostic results will be automatically saved in the RTX/GTXTUNER tab.
To see the new curve obtained as a result of diagnostics click
on the CHANGE button, the curve control panel for the selected
adapter will open in a new window.
That's all, you don't need to configure anything else, just
enable RTX/GTX-TUNER.
I would like to remind you that HYDRA supports profiling of up
to 6 adapters at the same time, if you change the adapter or
profile in the settings, the display of the corresponding settings will
change.
A great feature of RTX/GTX-TUNER is to set a different
CORE curve for each profile. For example, for the Global profile
you set a curve with a limit of 1050mV and for a game that doesn't
need much processing power you set a curve with a limit of
800mV. This is a constructor with which you can customize
everything to your liking.
Don't forget, if you don't understand the purpose of a button,
you just need to move the mouse cursor over it.
TABLE OF CONTENTS (CLICK)
HYDRA 1.6A PRO
44
45.
NVIDIA GPU CORE CURVE CONTROLIn the image you can see 2 curves, factory and custom, as
well as a table that consists of three rows. The first line is the
voltage of the key points, the second line is the frequency offset of
the key point relative to the curve and the third line is the resulting
frequency taking into account the offset. For ease of operation
with offsets there are several multifunction buttons, which are
located below the table:
● UP and DOWN (arrows icon) - allows to change offset values
of the whole user curve by 10MHz if a single point(or no
point) is selected, if an interval is selected, the changes will
be applied only to the selected interval.
● CUT - voltage limit setting tool. In my case, I highlighted the
850mV value and clicked the button with the scissors icon.
Now my video card will never go over the 850mV limit.
● SYNC - synchronization of offset values of the whole curve by
a certain point. Edit any point, give it the desired offset and
then click on the synchronize button (two arrows pointing at
each other) and all offsets will become the same.
● ERASE - button with the eraser icon will reset all offsets to
zero.
● CURVE BUILDER (hammer icon) - is an auxiliary tool that
helps you to draw a smooth curve through several control
points.
TABLE OF CONTENTS (CLICK)
HYDRA 1.6A PRO
45
46.
NVIDIA GPU CORE CURVE BUILDERSince the real curve consists of 128 offset points, we need a
tool that will save time when drawing a smooth curve (without
steps). This is what the GPU CORE CURVE BUILDER is for.
The user has the possibility to select the number of points
and actually define the voltages and offset frequencies for each of
the points. After clicking the OK button, the curve will be plotted
and the user will automatically return to the tab where the new
curve will be displayed.
An important note. If you have already passed at least once
GPU diagnostics, you may have noticed that the offset values are
not linear, there are places where the offset is a few hundred
MHz, and there are places where the offset tends to zero, so an
instrument that allows you to take into account all these tipping
points is extremely necessary to create a correct stable curve.
TABLE OF CONTENTS (CLICK)
HYDRA 1.6A PRO
46
47.
RX-TUNER TABI think many of you have noticed that AMD does not pay
proper attention to RX 6000 series graphics cards. Standard
presets offered by AMD Software: Adrenalin Edition do not bring
any real benefit and there is simply no "auto overclocking"
customization.
Also the level of graphics card performance relative to energy
efficiency is a poorly researched topic. Video cards as well as
Ryzen processors have sweet spots of voltage and temperature,
where the user can get special results, but not many people know
about it.
The purpose of the RX-TUNER module is to introduce you to
the hidden capabilities of your adapters. RX-TUNER also supports
unlimited profiling for up to 6 adapters simultaneously. Each
adapter in each profile has settings for fans, power, voltages,
frequencies, timings presets and a large number of hidden
settings, such as memory voltage, curves, and so on.
Changes to settings are applied in real time if the profile is
active, but saving is required if the user wishes not to lose current
progress. The user can back up profiles, load profiles, reset
defaults (individual or all).
The user can also be informed about which profile is currently
active.
TABLE OF CONTENTS (CLICK)
HYDRA 1.3B PRO
47
48.
RX-TUNER TAB - ADVANCED SETTINGSThe user has the possibility to set power limits, frequencies
for domains, voltages of the VRAM subsystem, curves and even
to choose a curve model.
The settings are applied simply by clicking on the button with
the lightning icon. The user will then have a choice whether to
reboot the system himself or trust the HYDRA driver to reboot. In
the second case HYDRA will restart the video adapter driver
automatically within 7-8 seconds.
If the GPU profile(s) was already active, there is no need to
reactivate after restarting the driver, HYDRA does it by itself.
Important note. During automatic driver restart all side
applications and games should be closed. Otherwise third party
application or game will crash.
The modular system allows you to reset only part of the
parameters to the default state. To do this, use the DEFAULT
button. Of course, you then have to apply the settings using the
button with the lightning icon on it.
Always pay attention to the indicator buttons. If you notice
that the floppy or lightning icons are highlighted, it means that
there are unsaved or unapplied changes.
TABLE OF CONTENTS (CLICK)
HYDRA 1.3B PRO
48
49.
GPU UNDERVOLTING - SETUPUndervolting is a step-by-step algorithm for reducing the
operating voltages of the graphics card and testing for stability. It
consists of three phases:
● Stability testing of the user value for VRAM.
● Lowering core voltage, stability testing in light loads.
● Lowering the voltage of the core, stability testing in extreme
loads, similar to Furmark.
For each step of video card diagnostics and tuning there is a
choice of certain tests. Prefix gl - indicates that the test uses
OpenGL, vk - Vulkan API. By default, all settings are individual
and optimal.
Important note, HYDRA allows you to perform diagnostics not
only for active GPUs, but also for those to which no output cables
are connected. Also, if the adapter is not active, only Vulkan tests
will be available for it.
The duration of the test is set by the Duration setting and
measured in seconds. Also the modular system allows the user to
disable/enable tests at will.
TABLE OF CONTENTS (CLICK)
HYDRA 1.3B PRO
49
50.
GPU UNDERVOLTING - SETUPCore freq. - target frequency to which the core should aim
despite the fact that the voltage will be reduced step by step.
Important note: for super-heavy load adapter will choose
suitable frequencies by itself, i.e. we almost can't influence them
by our requests.
Start offset - this value defines the offset of the core voltages
with respect to the default volt-frequency curve. That is, for
frequency Y the voltages will use X minus offset.
Step offset - the amount of voltage by which the start (current)
core voltage will be changed with each new step.
Compare is a built-in benchmark that allows the user to
compare the results of the default state of the adapter and the
tuning state.
Timings - preset with the timings, on which the selected video
adapter will be diagnosed.
Tweaks - some video card driver optimizations that allow you
to increase the performance.
TABLE OF CONTENTS (CLICK)
HYDRA 1.3B PRO
50
51.
GPU UNDERVOLTING - SETUPThe POWER TUNE section is specially designed to enable
hidden parameters in diagnostics. For example to fix a problem of
too limited TDC. VDDCI and MVDD are responsible for VRAM
power management. Depending on the mode HYDRA
(DO UNDERVOLTING or DO OVERCLOCKING) will offer some
presets. If this causes you difficulties I recommend to turn this
section off.
I would like to draw your attention to the hints. Almost every
element contains information about standard values to make it
easier for you to orient yourself.
Tip. If you have a non-refresh (not 6X50) series graphics card
you have a chance to reduce the power consumption of the
graphics card by a dozen watts by reducing the MVDD relative to
the reference by 50-100mV. Lowering the Soc voltage can also
help, but often lowering the voltage will lead to stability issues. If
you dare to try, I suggest starting at 25-50mV. VDDCI can be
reduced to 75mV relative to the reference.
Soc offset - this value defines the offset of the Soc voltages
with respect to the default volt-frequency curve. That is, for
frequency Y the voltages will use X minus offset. A smaller
number means less power consumption.
TABLE OF CONTENTS (CLICK)
HYDRA 1.3B PRO
51
52.
GPU UNDERVOLTING - PROCESSThe diagnostic process is relatively short and may be
accompanied by a blinking screen. Do not worry, every change in
VRAM frequency is accompanied by this phenomenon.
Since the quality of the search for errors (artifacts) depends
directly on the duration of the diagnostic step, the user may notice
that at one moment the system hangs. This means that the test
detected errors (artifacts) too late and this led to a reboot of the
video driver. There is no need to panic, it won't break the
diagnostic process. As a last resort, if the system reboots you will
be saved by the Phoenix system, which will automatically start
HYDRA, restore the diagnostic process and continue.
At the end of the process the user will find the results of the
diagnostics in the log (LOGGING tab). These results will also be
automatically written to the Global profile for the corresponding
adapter (if there is more than one in the system) on the RXTUNER tab.
TABLE OF CONTENTS (CLICK)
HYDRA 1.3B PRO
52
53.
GPU UNDERVOLTING - RESULTSMy AMD Radeon RX 6700 XT graphics card improved its
power efficiency by 49W, i.e. -28%, which is a good result. There
is no loss of performance in this case. I want to note, that the
results will depend on core temperature, memory temperature and
silicon lottery proper. Sometimes there is a dependence on the
video driver.
Looking ahead I would like to say that we are at the very
beginning of the evolution of undervolting and overclocking. AMD
has gone to great lengths to prevent users from improving their
product. The current implementation of video card diagnostics
does not allow to get the maximum, that is why in future updates
you will see the diagnostic procedure through curves. Roughly
something similar to AMD Curve Optimizer.
TABLE OF CONTENTS (CLICK)
HYDRA 1.3B PRO
53
54.
SPECIAL THANKSRADEON MONSTER PROFILE (RMP)
RADEON MONSTER PROFILE (RMP) - it is a combination of
unique settings and a new volt-frequency curve for RDNA2
GPU’s, which ultimately allow the video card to reveal its
maximum potential. Particular attention was paid to the memory
subsystem, the operating voltage was reduced by 6%, which
ultimately reduced the heat of GDDR6 modules.
The main mechanism for increasing performance is to
increase the requested core frequency relative to the operating
voltage.
The profiles are universal and adaptive. They do not affect
the factory settings for thermal throttling and fans. RMP does not
increase the operating voltage or change the current limit. The
only important prerequisite is a good cooling system. Fortunately,
the non-reference models in most cases meet the requested
conditions.
RMP is an integral part of HYDRA and will be presented as
several profiles with different maximum allowable power limits.
TABLE OF CONTENTS (CLICK)
HYDRA 1.3B PRO
54
55.
SPECIAL THANKSRADEON MONSTER PROFILE (RMP)
Since each user video card differs from other video cards in
the quality of silicone and cooling system RMP has a modular
structure, ie absolutely every user creates its own individual profile
in a few clicks. Believe me, it is very simple.
1. First of all you should decide what maximum power
consumption should be limited to the video card. Highlight
what you are pleased with.
2. CORE offset - this determines how much less voltage the
video card needs to use to achieve the same frequency as
before. In other words, the lower the value, the higher the
final frequency. Range -50mV - -125mV.
3. VRAM offset - similar to the previous point. We make the
memory cooler and more energy efficient, and “give” the free
watts to the needs of the GPU core. Most adapters are able
to function without failure at -75mV or even -100mV offset.
4. SOC offset - similar to the previous point. The recommended
offset can range from 0 to -100mV. Note, that too high offsets
can cause SOC throttling, so I suggest to choose this value
after the stability of offsets for CORE offset and VRAM offset
have already been tested in the previous steps.
TABLE OF CONTENTS (CLICK)
HYDRA 1.6A PRO
55
56.
SPECIAL THANKSRADEON MONSTER PROFILE (RMP)
Once you have defined all the settings, click USE IT!, HYDRA
will automatically apply the new settings and also reload the video
driver. Important note, reloading the video driver is always
accompanied by a blinking screen. Any graphical shell of the
application may crash, so try not to keep applications running
while working with RMP activation.
After applying the settings, I suggest you test the stability of
the graphics card in 3DMark Time Spy or your favorite games. If
the current settings are stable you can increase even more offsets
to get more performance. Tactics try it out-test it.
Optional. After applying RMP you can perform your own fine
tuning of the parameters in the RX-TUNER tab. For example, if
you are using a profile with a much larger PPT for RX 6800 XT RX 6950 XT you may need to increase Core frequency (max) to
get additional performance. There is no rule as such for
Core frequency (min), but you can try Core frequency (max)
-150MHz or -200MHz. Again, these actions are optional and in
90% of cases are not required.
TABLE OF CONTENTS (CLICK)
HYDRA 1.6A PRO
56
57.
RADEON MONSTER PROFILE (RMP) - CUSTOM PROFILEUsers have a great opportunity to use RMP profiles from
@Veii or other enthusiasts created in the famous
More Power Tool (MPT).
In order for the custom RMP profile to appear in HYDRA it
must be placed in the appropriate folder with the name of the
video card. Note, that the profile must have an .mpt extension.
To activate it, you must highlight it as done in the bottom
picture and press USE IT!.
Since any custom profile is an author's creation, HYDRA does
not offer the option to change the parameters, as this can also
affect stability.
TABLE OF CONTENTS (CLICK)
HYDRA 1.6A PRO
57
58.
SPECIAL THANKSVERSION
COMPARISON
VERSION COMPARISON
FEATURE
HYDRA
HYBRID OC
Not available: Custom profiles, 1T-4T dynamic profile state
T-CONTROL
Not available
CRASH ASSISTANT
Not available
CPU / GPU MONITORING
No limitations
AMD PBO2
No limitations
RX/RTX/GTX-TUNER
3 profiles maximum
RADEON MONSTER PROFILE (RMP)
Not available: Extreme performance profiles
DRAM CALCULATOR FOR RYZEN (DCFR)
Not available: Apply settings from OS
TESTS
No limitations
CPU DIAGNOSTIC
Changing some settings is restricted, limited max CO for Zen 4
GPU DIAGNOSTIC
Changing some settings is restricted
LOGGING IN .CVS
Not available
ADVANCED POWER PLAN EDITOR (APPE)
Not available
TABLE OF CONTENTS (CLICK)
HYDRA 1.6A PRO
HYDRA PRO
No limitations
58
59.
SPECIAL THANKSSPECIAL THANKS
Vadym Kosmin (@A_z_z_y), @Veii, Alexey Shalpegin (@15432), Keaton Blomquist (@sbski), @patrickschur_, @PJVol, Ivan Rusanov
@ManniX, @Reknez, @LEIV, @Tyler15e, @wanderinarcheologist, Martin Malik, Ann Martiné, @DayDreamer, @rizlah
@kutale, @arcanazen, @RdWing, @Bloax, @Riwwelorsch, @Gadfly, @ACE, @Devin, @profitkaa
TABLE OF CONTENTS (CLICK)
HYDRA 1.6A PRO
59
60.
PROJECT HYDRAOC-SANDBOX FOR AMD ECO-SYSTEM
NEW FEATURES EVERY MONTH
1USMUS 2021-2023




























































 Программное обеспечение
Программное обеспечение