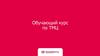Похожие презентации:
LDS System
1.
LDS SystemVersion 1.0
Confidential
2.
Что такое LDS?LDS (Local Delivery System) – это складская программа, которая позволяет осуществлять приемку посылок, их
проверку на расхождения, отгрузку на курьеров, возвратов, сортировку, создавать и выгружать необходимую
отчетность.
Вход в систему осуществляется по учетной записи администратора. (При отсутствии – запросите у Вашего
ответственного менеджера)
3.
Вход в систему LDSСсылка для входа в систему - https://lds.ru.cainiao.com/
1) Введите Ваш логин администратора учетной записи для входа - в форме номера телефона 7-9*** (При
необходимости запросить у Вашего ответственного менеджера)
2) Введите Ваш пароль – при необходимости запросить у Вашего ответственного менеджера
P.S.
-Для работы в системе LDS использовать ТОЛЬКО веб-браузер Google Chrome. Другие браузеры могут нарушить
работу системы.
-При необходимости установить новый пароль/обновить старый – используйте кнопку «Забыли пароль»
4.
Обновление пароля в LDSВажно! -Просьба иметь в виду, что обновляя пароль на ваш логин – он меняется также и в других системах (EPOD
WEB, Account Management – автоматически, если используется такой же).
-За один раз можно запросить только 3 смс с кодом, далее только через 1 день.
5.
Обзор интерфейса LDSВ левом верхнем углу системы находится кнопка меню системы
попадаете на экран меню.
. Нажимая на данную кнопку Вы
6.
Обзор интерфейса LDSПосле вы попадаете в окно полного меню системы. Перейти в него всегда можно нажав на кнопку «Все».
7.
Обзор интерфейса LDSВ данном меню вы видите полный функционал системы, все кнопки здесь активны.
Вы можете использовать кнопки в шапке системы для входа в ту или иную функцию – они дублированы.
8.
Обзор интерфейса LDSДля удобства использования вы можете добавлять наиболее часто используемые вами функции в
«Избранное».
Для этого наведите курсором на необходимую функцию и нажмите на эмблему звездочки.
После применения, функция добавится во вкладку «Избранное».
При необходимости функцию можно убрать из избранного, просто щелкнув на эмблему звездочки.
9.
Обзор интерфейса LDSДля удобства пользования системой можно также использовать окно поиска, для быстрого перехода в конкретную
функцию.
Пример:
Впишите название функции в окно поиске и выберите соответствующее из списка.
10.
Обзор интерфейса LDSМеню «Диспетчеризация» - все, что связано с ОТЧЕТНОСТЬЮ и ДАННЫМИ
По СТОПам – функционал назначения стопов на курьеров (НЕ актуально для партнеров!)
Задачи – отчет по задачам по посылкам (+Курьерская информация)
Задачи по курьерам – все активные задачи на курьерах
Схема отгрузки – функционал настройки схемы отгрузки для диспетчера (НЕ актуально!)
СТОПы – все остановки (НЕ актуально для партнеров!)
Маршруты – все маршруты (НЕ актуально для партнеров!)
Список заказов – отчет по посылкам со статусами
11.
Обзор интерфейса LDSМеню «Операции» - все, что связано с ОПЕРАЦИЯМИ.
Приемка партии - функционал для приемки поставки на склад и по-посылочно
Приемка посылки/контейнеров – НЕ АКТУАЛЬНАЯ вкладка для партнеров
Отгрузка – отгрузка на курьеров, возврат в Домодедово
Рабочая станция – сортировка + проверка
Сортировочная стена – сортировка
Консолидация – создание контейнера
Отмена консолидации – отменить контейнер
Удалить посылку – убрать посылку из контейнера
Изменить данные посылки – добавить комментарий к посылке
Регистрация исключения – создание исключения (Возвратного/от курьера)
12.
Обзор интерфейса LDSМеню «Управление» - все, что связано с ОТЧЕТАМИ по посылкам со статусами, контейнерам, приемкам и отгрузкам
Посылки – отчет по посылкам со статусами
Консолидации – отчет по контейнерам со статусами
Отгрузки – все приемки и отгрузки с вашего склада
Исключения – все созданные исключения
Посылки в хранении – зафиксированный сток (Не Актуально!)
Экспорт - все задачи на выгрузку данных для скачивания
Импорт – все задачи на импорт данных в систему
13.
Инструкция по приемкепоставки из Домодедово
через
ТТН
Confidential
14.
Приемка поставки из Домодедово через ТТНШаг 1. ОБЯЗАТЕЛЬНО! Перед системной приемкой груза, вам необходимо зафиксировать время приезда водителя
сразу после прибытия авто.
Для этого: перейдите в Операции -> Прибытие машины –> Отсканируйте штрих-код ТТН
После сканирования, номер ТТН отобразится в интерфейсе регистрации транспорта (скриншот справа)
Завершать ничего не нужно, можно переходить к системной приемке (Если номер ТТН появился, регистрация
приезда завершена).
15.
Приемка поставки из Домодедово через ТТНШаг 2. ОБЯЗАТЕЛЬНО! После регистрации приезда транспорта, прибывший груз необходимо принять системно.
Для этого:
перейдите в Операции -> Приемка партии –> Отсканируйте штрих-код поступившей вам ТТН –> Отсканируйте
лейблы паллет TPDME***** (находятся на каждой палете на стрейтч пленке) - > Завершите приемку.
*В правом верхнем углу система показывает вам, сколько паллет вам необходимо принять.
Если какие-то паллеты не будут отсканированы, система уведомит вас при завершении приемки, что они не
приняты и зафиксирует расхождение на уровне паллет. (Можно распечать акт о расхождении и подписать его с
водителем)
16.
Приемка поставки из Домодедово через ТТНШаг 3. После завершения приемки на уровне паллет, все содержимое внутри системно принимается на склад
автоматически. То есть все мешки и посылки приобретают статус – приняты на складе. Дополнительно
принимать мешки не нужно!
Теперь, вы можете перейти к операциям на посылочном уровне, на уровне мешков. К сортировке и отгрузке на
курьеров.
17.
Расхождения на уровне паллетПосле завершения приемки паллет – при расхождении, вам необходимо распечатать акт по расхождениям к
конкретному номеру ТТН для подписания вами и водителем.
Для этого:
18.
Расхождения на посылочном уровнеСистема LDS работает по принципу автоматического определения расхождений.
Логика работы следующая:
При любой онлайн операции с посылкой после приемки (Сортировка, отгрузка на курьера, нотификация об ошибке
на экране при сканировании посылки, проверка) - не расхождение.
Если любая онлайн операция с посылкой после приемки не сделана - расхождение.
Данные обновляются в режиме реального времени, на примере конкретной ТН.
Как смотреть расхождения в режиме онлайн, выгружать список – смотрите следующий слайд
19.
Расхождения на посылочном уровнеДля того, чтобы посмотреть кол-во расхождений на примере конкретной ТТН вам необходимо:
Найти необходимую ТН -> Проверка расхождений
20.
Расхождения на посылочном уровне1 – Кнопка экспорта в эксель
2 - Сведения о ТТН/кол-во посылок заявленных в ТТН/Кол-во полученных посылок по ТТН/Кол-во не полученных
посылок по ТТН/Кол-во мешков заявленных в ТТН/Кол-во полученных мешков по ТТН/Кол-во не полученных мешков
по ТТН/Кол-во паллет заявленных в ТТН/Кол-во полученных паллет по ТТН/Кол-во не полученных паллет по ТТН
3 - Возможность фильтрации по полученным и не полученным отправлениям
21.
Инструкция по приемкепоставки из Домодедово
через
создание партии
Confidential
22.
Приемка поставки из Домодедово через создание партииЗайдите в функциональное меню в шапке системы (1) «Операции», в левом под-меню выберите (2) «Приемка
партии».
23.
Приемка поставки из ДомодедовоНе сканируя штрих-код ТТН (ВАЖНО!) нажмите на кнопку «Создать номер партии».
24.
Приемка поставки из ДомодедовоВ поле «Перевозчик» выберите «ПЕРЕВОЗЧИК», в поле «Кому отгрузить» выберите ваш хаб из списка.
25.
Приемка поставки из Домодедово1. Отсканируйте все лейблы контейнеров CZDME****. Они находятся на стрейтч-пленке паллеты и на
постаматных/пвз мешках.
2. В данном углу будет указано сколько посылок и сколько контейнеров вы принимаете системно, исходя из данных
в документах.
3. При создании входящей партии создается уникальный номер. Ориентируйтесь на него, чтобы найти партию для
печати акта о расхождений и просмотре деталей приемки.
4. После сканирования всех контейнеров обязательно завершите прием, чтобы все посылки, которые находятся в
данных контейнерах согласно документам успешно были приняты на остатки склада.
26.
Проверка поставки из ДомодедовоСледующим шагом проверьте принятую поставку на наличие недостач и излишек.
После завершения приемки перейдите в функциональное меню «Приемка» в шапке системы, в левом под-меню
выберите
«Проверка консолидации».
27.
Проверка поставки из ДомодедовоНе сканируя номер контейнера (ВАЖНО!) Отсканируйте ВСЕ посылки из принятой ранее поставки. (Все посылки
внутри паллеты, постаматные посылки из постаматных мешков внутри паллета, посылки предназначенные для
доставки в ПВЗ при этом из мешков не достаются и не сканируются, т.к. отгрузка происходит на уровне мешков.)
28.
Проверка поставки из ДомодедовоПосле сканирования всех посылок из поставки, нажмите кнопку «Завершить проверку». (ВАЖНО!)
Если система зафиксируют недостачу (посылка, которые числилась в документах, но не была отсканирована в
проверке
фактически) – система выведет всплывающее окно с детализацией таких посылок.
29.
Печать акта о расхождении1. Для печати акта о расхождении на всю принятую партию перейдите в меню «Данные»
2. Выберите »Приемки и отгрузки»
3. В поле «Акт приемки» вставьте номер принятой партии, либо самостоятельно найдите его из общего списка
партий.
4. Нажмите поиск, если указывали номер партии ранее.
5. Выберите партию, нажав на квадрат.
6. Нажмите кнопку «Печать».
30.
Печать акта о расхожденииВ шаблоне документа выберите «Акт о расхождении» и укажите необходимое кол-во экземпляров ниже.
Для печати нажмите «Подтвердить» и она начнется автоматически. (Если подключен модуль WET и принтер
настроен).
31.
Детализация недостач и излишекЧтобы посмотреть детализацию какие посылки отсутствовали в каких конкретных контейнерах, либо были
излишком В необходимой партии приемки перейдите по кнопке «Верификация партии».
32.
Детализация недостач и излишекЕсли недостача была зафиксирована – будет стоять отметка «Недостача» с номером посылки и номер контейнера, в
котором она отсутствовала. (Обязательно просмотрите все заказы сверху-вниз).
Если будет зафиксирован излишек – будет стоять отметка «Излишек», по аналогии.
Эти данные должны совпадать с данными в распечатанном Акте о расхождении.
33.
Выгрузка недостач и излишек в Excel форматЕсли есть необходимость выгрузки данных, вверху интерфейса нажмите на кнопку «Экспорт». После перейдите в
окно
выгрузок и скачайте отчет.
34.
Приемка по-посылочноЕсли вы обнаружили, что посылка не сканируется в проверке расхождений (выдается ошибка, что на нее нет
данных),
в большинстве случаев означает, что она не отгружена с Домодедово системно.
Необходимо:
Сообщить об этом в операционный чат города, указав ответственного менеджера. Обязательно в формате:
«Номер посылки» + скриншот ошибки.
После получения информации от Вас – ответственный менеджер уведомит Вас, когда вы сможете принять данные
посылки.
Чтобы принять такие посылки, необходимо создать входящую партию к вам на склад и отсканировать посылки,
после
завершив прием.
35.
Процесс коммуникации с ЦайняоВ день приемки поставки, после печати акта о расхождении (если оно было зафиксировано) – направьте фото/скан
акта
о расхождении в операционную группу вашего города.
Название файла обязательно в формате – ДД/ММ/ГГ Расхождение / Название города
36.
ВАЖНО!Обязательно делите приемку в 3 отдельные партии.
1ая – До-двери
2ая – Постаматы
3ая - ПВЗ
37.
Инструкция по отгрузкепосылок на курьера
Confidential
38.
Отгрузка на курьера1) Перейдите во во вкладку Отгрузка и в функциональном меню выберите Отгрузка
2) Выберите тип отгрузки – Курьер
39.
Отгрузка на курьера1) Отсканируйте ID курьера / введите в ручную и нажмите Enter
P.S.
-Штрих-код и номер ID курьера находится в курьерском приложении курьера во вкладке Профиль
-Также ID курьера Вы можете найти в системе по заведению курьеров Account Management под Вашим хабом
-Если отсканировать ID курьера по каким-либо причинам вы не можете - можно ввести номер в ручном режиме и
после нажать Enter
40.
Отгрузка на курьера1) Отсканируйте ID курьера / введите в ручную и нажмите Enter
41.
Отгрузка на курьера2) Сканируйте все посылки, которые планируете отгрузить на курьера и нажмите Завершить отгрузку
42.
Отгрузка на курьера3) Нажмите Уверен, чтобы завершить отгрузку на курьера. Посылки появятся у курьера в приложении, курьеру
необходимо проверить.
P.S. Могут появится не сразу – необходимо подождать 1+ минут, чтобы прошел обмен данными между системами.
43.
Отгрузка на курьераПосле того, как вы отсканировали ID курьера – создается уникальный номер партии на отгрузку. По данному номеру
вы можете найти конкретную отгрузку на курьера (Акт приемки) и посмотреть детали/отгруженное вложимое и др.
информацию во вкладке Данные -> Приемки и отгрузки.
44.
Поиск партии отгрузкиПоиск партии отгрузки на курьера, через Приемки и отгрузки.
45.
Поиск партии отгрузкиПерейдя в детали партии отгрузки можно увидеть текущий статус, кол-во посылок отгруженных на курьера, ID
курьера кому отгружали.
46.
Выгрузка отгруженной партииПерейдя во вкладку Информация о товаре, можно будет увидеть все посылки отгруженные на курьера в конкретной
партии.
Если есть необходимость – можно сделать выгрузку данных (как целиком всех посылок данной партии, так и
частично) через кнопки Экспортировать все и Экспорт.
47.
Прием возвратов от курьераПерейдите во вкладку Операции (1), затем в Приемка партии (2), далее в Создать номер партии (3)
48.
Прием возвратов от курьераВыберите из списка ваш хаб (1), затем выберите курьера от кого принимаете посылки (2), нажмите Подтвердить (3)
49.
Прием возвратов от курьераОтсканируйте посылки (1), они появятся в поле (2), после сканирования всех посылок – Завершите приемку (3)
50.
Установка и настройка модуля WET для печатиЧтобы печатать документы, необходимо, чтобы был установлен модуль WET и в нем был настроен ваш принтер.
Ссылка на скачивание модуля WET - https://disk.yandex.ru/d/XHbVXcTo0-TI1A
1) Скачайте и установите модуль. (Разрешать все при установке!)
51.
Установка и настройка модуля WET для печати2) Запустите WET после установки
52.
Установка и настройка модуля WET для печатиПри появлении данного окошка при запуске модуля – нажмите ОК
3) После входа в WET – перейдите в настройки (Не нажимая на зеленые иконки)
53.
Установка и настройка модуля WET для печатиДалее перейдите во вкладку Настройка Печати (1) и добавьте новый принтер по кнопке Новый (2)
54.
Установка и настройка модуля WET для печатиТеперь Вам необходимо добавить принтер. Впишите имя принтера, а затем вторым шагом выберите ваш принтер из
выпадающего списка.
ВАЖНО!!! Выбранный Вами принтер должен стоять в настройках принтеров на компьютера, как принтер по
умолчанию, основной. Иначе печать будет невозможна. !!!
Можете нажать кнопку Тест печати в WET, чтобы проверить печать принтера.
55.
Возвраты в ДомодедовоConfidential
56.
Регистрация возврата в ДомодедовоПерейдите в Операции -> Регистрация исключения
57.
Регистрация возврата в ДомодедовоВыберите «Переключение»
58.
Регистрация возврата в ДомодедовоВыберите «Не доставлено» –> Undelivered -> Подтвердить
59.
Регистрация возврата в ДомодедовоОтсканируйте посылки, по которым вы хотите зарегистрировать возвратное исключение.
ВАЖНО! Посылки должны быть обязательно приняты на складе. Дополнительно проверьте это.
60.
Регистрация возврата в ДомодедовоПосле того, как вы отсканировали все посылки, перейдите в Операции –> Консолидация (ур1), чтобы
создать возвратный контейнер.
61.
Регистрация возврата в ДомодедовоПосле того, как вы зашли в Консолидацию (ур1) – отсканируйте номер посылки, по которой вы
зарегистрировали возвратное исключение ранее
62.
Регистрация возврата в ДомодедовоПосле того, как вы нажали Enter – посылка автоматически добавляется в контейнер, таким же способом
добавьте все посылки, по которым вы зарегистрировали возвратное исключение.
63.
Регистрация возврата в ДомодедовоПосле того, как вы добавили все посылки в возвратный контейнер нажмите на переключение кнопки
Заполнить в ручную.
64.
Регистрация возврата в ДомодедовоПролистайте систему вниз
65.
Регистрация возврата в ДомодедовоСкопируйте значение Веса объединенных посылок
66.
Регистрация возврата в ДомодедовоВставьте скопированный вес в поле в ручную и нажмите завершить объединение в мешок, тем сам
возвратный контейнер будет успешно создан
67.
Регистрация возврата в ДомодедовоЧтобы найтисозданный контейнер перейдите в Управление -> Консолидации
68.
Регистрация возврата в ДомодедовоСозданный контейнер будет на самом верху интерфейса (Важно! Проверьте направление потока,
контейнер должен иметь Обратное напраувление)
Скопируйте его номер, для последующей отгрузки
69.
Регистрация возврата в ДомодедовоДля отгрузки возвратного контейнера, перейдите:
Операции –> Отгрузка –> Линейный транспорт
70.
Регистрация возврата в ДомодедовоВ графе Перевозчик -> выберите ВОЗВРАТЫ
В графе Кому отгрузить -> ДОМОДЕДОВО
Заполните ФИО водителя и Номер автомобиля –> Подтвердить
71.
Регистрация возврата в ДомодедовоВставьте номер возвратного контейнера, скопированного ранее и нажмите Enter, чтобы добавить
контейнер в отгрузку
72.
Регистрация возврата в ДомодедовоПосле добавления контейнера он отобразится в отгрузке, при необходимости добавьте остальные
контейнеры, если такие имеются и завершите отгрузку.
73.
Регистрация возврата в ДомодедовоПосле завершения отгрузки вы увидите сообщение об успехе.
74.
Регистрация возврата в ДомодедовоПосле отгрузки необходимо распечатать возвратные документы:
Перейдите в Управление -> Отгрузки
Выберите возвратную партию отгрузки галочкой и нажмите печать
75.
Регистрация возврата в ДомодедовоВ шаблоне выберите -> Лист передачи посылок, лист передачи контейнеров, транспортную накладную
Все в 3 экземплярах
После подтверждения –> Печать начнется автоматически (WET должен быть настроен и включен)
76.
Регистрация возврата в ДомодедовоРаспечатать лейбл контейнера можно в Операции -> Печать этикетки консолидации
После печати наклейте его на возвратный мешок.
77.
Регистрация исключения по засыламЕсли вы обнаружили засыл в приемке, то необходимо:
1. Зарегистрировать исключение «Засыл», для этого выберите регистрация исключения в функционале
Операции, а далее нажмите «Переключить».
2. В поле Тип необходимо выбрать «посылка с неправильной сортировкой, а в поле Причина указать
«MISSORT», далее нажать «Подтвердить»
78.
Регистрация исключения по засылам3. Сканируем все засыльные посылки
79.
Регистрация исключения по засылам4. После того, как вы отсканировали все посылки, нет необходимости что-то завершать. Посылку сразу
необходимо отгружать на возврат в Домодедово. Для этого:
Перейдите в Операции -> Отгрузка –> ненормальный сценарий
80.
Регистрация исключения по засылам5. Нажмите создать прием-передачу посылок и заполнить поля абсолютно также как и при возврате в
Домодедово, нажать «Подтвердить»
81.
Регистрация исключения по засылам6. Отсканируйте посылки и завершите отгрузку, контейнер в данном случае создавать и сканировать не
нужно.
82.
Регистрация исключения по засылам7. Печать документов осуществляется также, как и при типовом возврате в Домодеово (см. раздел возврат
посылок в Домодедово)
83.
Регистрация исключения по засылам7. Печать документов осуществляется также, как и при типовом возврате в Домодеово (см. раздел возврат
посылок в Домодедово)
84.
Регистрация исключения по засыламПоиск засылов, по которым было зарегистрировано исключение существляется в Управление –>
Исключения
В типе инцидента укажите «посылка с неправильной сортировкой» и нажмите «Поиск»
85.
Статусы по посылкамConfidential
86.
Отчеты по статусам посылокОтчет по статусам находятся на вкладке Диспетчеризация и Управление. Есть два вида отчета для
просмотра статусов:
1. Диспетчеризация –> Список заданий -> Отчет на уровне статусов задач по курьерам. (Есть курьерские
данные)
2. Управление -> Посылки (вторая вкладка) –> Отчет на уровне статусов по посылкам. (Нет курьерских
данных)
87.
Отчеты по статусам посылокТак выглядит интерфейс отчета «Список заданий».
Чтобы отфильтровать необходимый статус необходимо нажать на кнопку «Еще».
88.
Отчеты по статусам посылокЧтобы выбрать необходимый статус или несколько статусов – нажмите на поле «Статус» и выберите
необходимый из выпадающего списка.
89.
Отчеты по статусам посылокСтатусы по посылкам в отчете «Список заданий».
Миссия отменяется – не актуальный статус для использлвания
Создан – консолидация на Домодедово завершена
Забор начат – не актуальный статус для использования
Забор завершен - не актуальный статус для использования
Отгрузка завершена – отгрузка на курьера
Неуспешная доставка – проставлена причина недоставки курьером
Завершено – финальный статус (Доставлено до двери, в постамат, ПВЗ)
90.
Отчеты по статусам посылокРазберем поля фильтров в отчете «Список заданий»
-Дата задачи (время создания задачи)
-Время выполнения задачи (время когда задача выполняется конкретный статус, например «Завершено»,
то есть доставка)
-LP номер – не актуально для использования
-Номер посылки – трек-номер посылки
-Почтовый индекс
-Тип заказа (Коллекция – не актуально для использования
Доставка – возможность фильтрации типа доставки
До-двери/постаматы/пвз
-Статус задачи
-Номер линии – не акутально для использования
-Имя курьера - возможность фильтрации по курьеру
91.
Отчеты по статусам посылокПосле того, как вы выбрали необходимые фильтры, запросите у системы данные через кнопку «Запрос»
(1)
Запрашиваемые данные появятся ниже в интерфейсе отображения данных (можно проскролить вниз и
посмотреть (2)
Нажмите кнопку «Экспорт», чтобы экспортировать данные в Excel (3)
92.
Отчеты по статусам посылокМожно менять форму отображения отчета, по размеру
93.
Отчеты по статусам посылокМожно отобразить отчет на полный экран
94.
Отчеты по статусам посылокМожно настроить отображение столбцов (Если вам нужно скрыть не нужные и оставить только
необходимые)
95.
Отчеты по статусам посылокРазберем структуру выгрузки отчета по заданиям на примере Excel файла
96.
Отчеты по статусам посылокtrackingNumber – номер посылки
lpOrderCode – LP номер
planTaskDate – дата создания задачи
route code – код маршрута
taskStatus – статус задачи
Тип заказа – тип доставки (Доставка или забор)
业务类型 – Тип доставки (TO_DOOR – до двери, LOCKER– постамат, PUDO – ПВЗ мешок)
driver name – Курьер
destinationRegion – Регион назначения
destinationCity – город назначения
destinationDetailAddress – Детальный адрес назначения
destinationContactName – ФИО клиента
destinationContactPhone и destinationContactMobilePhone – телефон клиента
createTime – время создания задачи
inboundTime – время приемки
97.
Отчеты по статусам посылокoutboundTime – время отгрузки
startDeliveryTime – время отгрузки
completeTime – время завершения задачи
Signature – ссылка на подпись клиента с курьерского приложения
exceptionTime – время проставления причины недоставки
parcelType – тип посылки (посылка/мешок)
98.
Отчеты по статусам посылокРазберем структуру интерфейса отчета «Посылки»
99.
Отчеты по статусам посылокРазберем структуру интерфейса отчета «Посылки».
Чтобы выбрать статус – нажмите на поле «Статус» и из выпадающего списка выберите необходмый.
100.
Отчеты по статусам посылокРазберем структуру филтра отчета «Посылки».
Чтобы выбрать статус – нажмите на поле «Статус» и из выпадающего списка выберите необходмый.
101.
Отчеты по статусам посылок1) Время создания – время консолидации груза на ДМЕ (по умолчанию нужно стереть данный фильтр,
чтобы захватить всевозможные периоды)
2) Время приемки – фильтр по периоду приемки заказов
3) Время отгрузки – фильтр по периоду отгрузки заказов на курьеров
4) Время доставки – фильтр по периоду доставки посылок/закладки в постамат/доставки в ПВЗ
5) Номер принятого мешка – фильтр по принятому на хаб мешку
6) Номер контейнера – фильтр по номеру мешка (не обязательно принятый, может быть и номер
отгруженного мешка)
7) Тип заказа (Выбрать Доставка, Коллекция – НЕ АКТУАЛЬНО! И разрез по типам доставки: до двери,
постаматы, ПВЗ)
8) Статус заказа – возможность фильтрации по статусу посылки
9) Многограктная попытка доставки (Да/нет) – возможность фильтрации посылок по которым была
сделана попытка доставки более одного раза или менее
10)Тип инцидента – возможность фильтрации посылок по типам причин недоставки
102.
Отчеты по статусам посылокАктуальные статусы отчета «Посылки»:
Создан – посылка сконсолидирована/отгружена на Домодедово
Забор завершен – неактуальный на данный момент статус
Забор неудачен - неактуальный на данный момент статус
Начало приемки – начало принятия, но приемка не завершена
Начало проверки – посылку отсканировали в функции проверка (но не завершали проверку)
Приемка завершена
Начало сортировка – отсканировано в сортировке, но не завершено
Сортировка завершена
Начало консолидации – отсканировано в функции консолидация, но не завершено
Начало отгрузки – отсканировано в отгрузке, но не завершено
Отгрузка завершена
На полке – отсканировано на полку адресного хранения
Снят с полки – отсканировали на снятие с полки
Исключение зарегистрировано – зарегистрировано исключение в LDS
103.
Отчеты по статусам посылокАктуальные статусы отчета «Посылки»:
Возвращен – посылка/мешок отгружен/а в возвратном направлении
Доставлено в постамат/ПВЗ
Неуспешная доставка в постамат/ПВЗ
Доставлено получателю – подписано в курьерском приложении (до-двери)
Неуспешная доставка – проставлена причина недоставки курьером (до-двери)
104.
Отчеты по статусам посылокВАЖНО!
Существуют лимиты на выгрузку посылок (Большие массивы данных могут не выгрузиться!!!!)
Поэтому, делите выгрузку на более маленькие периоды в фильтрах.
105.
Печать маршрутного листа для курьера1. Управление –> Отгрузки
2. Выбрать партию, которую отгрузили на курьера
3. Нажать печать
4. Выбрать шаблон документа «Акт приема передачи заказов для доставки»
5. Нажать подтвердить (получите документ с детализацией по посылкам/мешкам и адресами доставки)
106.
Создание исключений по посылкам через эксель файл(списком)
Чтобы не использовать функционал создания исключений в ручном режиме (если, например, посылок
много)
Можно использовать функционал по регистрации исключений через загрузку эксель файла со списком
заказов для более быстрого процесса.
Для этого перейдите в Управление –> Исключения –> Импорт
107.
Создание исключений по посылкам через эксель файл(списком)
Нажмите «Скачать шаблон»
Откройте скаченный эксель файл шаблон
108.
Создание исключений по посылкам через эксель файл(списком)
В колонке «Номер бизнес-заказа» в колонку добавьте все посылки, по которым необходимо создать
исключение
109.
Создание исключений по посылкам через эксель файл(списком)
В колонке Тип сбоя выберите возле каждой посылки необходимый тип исключения
ВАЖНО! Для возврата в ДМЕ указывается Не_доставлено, для приема возврата от курьера указывать
Доставка_не_удалась!!!
В колонке причина ошибки – выбрать соответствующую причину из выпадающего списка
Заполнение колонки Причина ошибки актуально только для типов сбоя – (Не_доставлено, посылка с
неправильной сортировкой, доставка не удалась)
Колонка Код местоположения – не обязательна для заполнения
110.
Создание исключений по посылкам через эксель файл(списком)
После ввода всех данных – сохраните эксель файл
И загрузите его через Импорт -> Загрузить на сайт
Далее после импорта файла нажмите Нажать для просмотра прогресса и убедитесь, что импорт файла
прошел на 100%
111.
Загрузка посылок на полку и с полки через файл эксель(списком)
Перейдите в Управление -> посылки в хранении –> на полку
112.
Загрузка посылок на полку и с полки через файл эксель(списком)
Скачайте шаблон
113.
Загрузка посылок на полку и с полки через файл эксель(списком)
В колонке Номер – бизнес заказа добавьте необходимые посылки для загрузки на полку
В колонке Код местоположения укажите номер полки (точно также как она заведена в систему)
В колонке Причина хранения укажите необходимую причину для загрузки на полку (возле каждой
посылки из выпадающего списка)
114.
Загрузка посылок на полку и с полки через файл эксель(списком)
Снятие посылок с полки
Для этого:
Выберите С Полки и скачайте шаблон по аналогии
115.
Загрузка посылок на полку и с полки через файл эксель(списком)
Снятие посылок с полки
Для этого:
Выберите С Полки и скачайте шаблон по аналогии. В шаблоне заполните единственный столбец, добавив
номера посылок.
116.
Загрузка посылок на полку и с полки через файл эксель(списком)
Загрузите шаблон С полки –> загрузить на сайт. И также проверьте состояния импорта (По аналогии с
загрузкой файла на полку).




















































































































 Информатика
Информатика