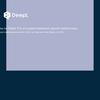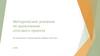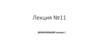Похожие презентации:
Семинар «Королевские настройки»
1.
Семинар «Королевские настройки»1
2.
План• Часть первая
• Часть вторая
• Дополнение: Советы и рекомендации.
2
3.
Часть первая: настройки, организация работы идругие полезности.
• Слои
• Борьба с шумом
• Камеры, виды
• Композиция кадра
• Сохранение и продление рендера
• Панорама
3
4.
Часть вторая : Render• Эффект глубины резкости
• Световые сценарии, светотень
• «Улучшайзеры»
4
5.
Часть1Слои
Слои в 3D MAX
• Распределение всех объектов сцены по слоям - обязательная
процедура для продуктивной, быстрой и удобной работы в 3d
max.
• Слои позволяют при необходимость скрывать нужные группы
объектов или быстро их выделять, что существенно облегчает
работу при большом количестве объектов.
5
6.
12 3
4
1. Кнопка вызова команды
2.Создать новый слой
3.Добавить выделенный объект на активный слой
4.Сделать слой активным
6
7.
Часть 1Борьба с шумом
• При визуализации с помощью Corona renderer самый
важный критерий качества картинки — это уровень шума.
То есть чем меньше шума на финальной картинке (noise
level), тем она считается качественнее. Да и просто
выглядит значительно приятнее.
7
8.
Небольшой малозаметный шум естественен для Corona ,особенно в начале процесса расчёта. Но сильный шум,который не уходит после большого количества пасов, или через продолжительный промежуток времени, может
предполагать наличие проблем с просчетом вашей сцены. Чтобы быстрее избавиться от шума, вам нужно знать
от чего он происходит. Основными источниками шума являются:
• Отсутствие светового портала
• Нереалистичное альбедо материала. В природе нет абсолютно белых материалов, самым «чистым»,
способным отразить почти весь свет является окись магния, а самым поглощающим - черный бархат.
• Неправильная настройка материалов:
На это обычно указывает шум, видимый только в определенных местах сцены (некоторые объекты или
некоторые материалы).(Очень низкое значение glossiness )
• Очень много источников света(копии не зависимые)
• Использование самосветящегося материала, как основной источник света
8
9.
Портал9
10.
Портал10
11.
низкое значение glossinessНереалистичное альбедо
много источников света
Использование самосветящегося
материала, как основной источник света
11
12.
• Но если вы уже пробовали дорендерить картинку до идеального«бесшумного» состояния, то заметили, что это может занять очень и
очень много времени. По-началу шум уходит довольно быстро, но чем
дальше — тем дольше. Особенно много шума бывает на материалах, у
которых низкие параметры Reflection glossiness и/или Refraction glossiness.
• Причем со стороны кажется, что и шума-то осталось всего ничего, но
время рендера растягивается на часы. Именно в такие моменты к нам на
помощь приходит Denoise.
12
13.
• После этого отправляете кадр на рендер (именно на рендер, синтерактивным просчетом денойз не работает!), ждете завершения
результата и можете экспериментировать с настройками
13
14.
Собственно, настройка доступна одна единственная — изменение денойза от 0до 1. Единицу ставить не стоит, так как рендер получается сильно замыленным.
14
15.
Процент шума 3,7Denoise включен
Процент шума 2,5
Denoise не включен
15
16.
Часть 1Камеры
Общие рекомендации по установке
• Высота размещение камеры 1100-1700
16
17.
Ракурсы• Виды: общий план
• Угловая перспектива
• Раскрываем общий
вид
• Камера в углу
17
18.
Ракурсы• Виды: общий план
• Угловая перспектива
• Раскрываем общий
вид определенной
зоны
• Отображаются две
плоскости, что бы
не было избытка
информации
18
19.
Ракурсы• Виды: фронтальная
постановка камеры
• Раскрываем общий
вид определенной
зоны
• Разнообразить
фоторяд
19
20.
Ракурсы• Виды:
фрагментарный
захват помещения
• Приближаемся к
деталям
• Логические
моменты
20
21.
Ракурсы• Виды: Вертикальная
компоновка
• Для узких помещений
• Больше информации
21
22.
Ракурсы• Виды:Close UP
• Дополнительные
изображения,
необязательные
• Приближение к деталям
• Фото отдельных
элементов или
фрагментов крупным
планом.
• Больше прочувствовать
атмосферу
• Не информативные а
чувственные картинки
22
23.
• Проблемы при установке камеры и их решение23
24.
• Проблемы при установке камеры и их решение24
25.
• Вертикали не вертикальные25
26.
• Выравнивание26
27.
• Выравнивание• camera corrector
27
28.
• Быстрая установка спривязкой к ранее
установленной
плоскости
28
29.
• Быстрая установка спривязкой к ранее
установленной
плоскости. При
необходимости для
камеры включается
плоскость обрезки
29
30.
• Правило третей30
31.
• Правило третей31
32.
• Правило третей32
33.
Часть 1Сохранение и продолжение рендера
• Save/Resume rendering
• Замечательная функция, позволяющая поставить рендер на паузу. Причем
продолжить можно даже после перезагрузки компьютера или же вообще на
другом компьютере.
• Save VFB – сохраняет картинку в не совсем обычный формат OpenEXR, в
котором содержится в специальном канале еще и информация о процессе
рендеринга.
• Resume from file… – продолжает рендер загруженной картинки (в формате
dump VFB). Обязательным условием является наличие открытой
соответствующей сценки, и она не должна быть изменена с момента
сохранения дампа, а также вид должен быть такой же, как и сохраненный.
• Resume last render – в случае, если вы остановили рендер, но не
перезагружали сценку и не сбрасывали VFB, достаточно нажать эту кнопку,
чтобы рендер продолжился с места остановки.
33
34.
Часть 1Авто сохранение рендера в процессе
В Corona Render есть возможность автоматически
сохранять промежуточные состояния рендера. Это
позволяет продолжить рендер, даже если ваш
компьютер зависнет или внезапно выключится. Чтобы
включить автосохранение, заходим в настройки рендера
(F10): вкладка System, кнопка System Setting. В
появившемся окне ставим галочку Enable autosave.
Параметры настройки
Autosave interval – через какой промежуток времени
нужно делать резервную копию. Слишком частый
интервал может тормозить компьютер.
Filename – путь к каталогу, где будут сохраняться копии.
Теперь в указанной папке будет появляться несколько
резервных копий файлов (по умолчанию 5 штук). Файлы
с припиской «toneMapped» в имени можно открывать
сразу в фотошопе.
Чтобы продолжить рендер в максе, нужно открыть вашу
сцену: в настройках рендера (F10) вкладка Scene.
Нажимаем на кнопку Resume from file… и указываем
последний сохраненный файл из вашей папки БЕЗ
приписки “toneMapped” в имени. Рендер продолжится,
ранее просчитанные пассы сохранятся.
34
35.
Часть 1Создание панорамы
• В готовой сцене с настроенным рендером установить камеру.
• Камера находится в центре помещения и располагается
на высоте 1400-1600.
• К камере применить модификатор CoronaCameraMod и
включить параметры отмеченные на рисунке.
• Настроить размеры изображения
• Image Aspect должен иметь
значения 2
35
36.
• Запустить рендер• После окончания рендера внести в программу скрипт
36
37.
• В параметрах скрипта настроить:• Дать файлу имя
• Указать место куда будет сохраняться файл( папку)
• Для создания панорамы активировать
параметр Corona Vfb
И в завершении нажать кнопку GENERATE FILES
37
38.
• Для просмотра панорамы перейти в папку, которая была ранее созданная иуказанная в параметрах
• Просматривать панораму будем через Microsoft Edge — браузер от
компании Microsoft, призванный заменить Internet Explorer. Вошёл в состав
Windows 10 параллельно с Internet Explorer
Открыть этот файл
Просматриваем и наслаждаемся!!!
38
39.
Часть вторая : Render.• Эффект глубины резкости
• Световой сценарий
• Улучшайзеры
39
40.
Часть вторая : Render.• Эффект глубины резкости
• Глубина резкости-способность линз
фотоаппарата фокусироваться на отдельных
предметах ,осекая при этом передний или
задний план, позволяет получить более
художественный снимок.
40
41.
Часть вторая : Render.• Эффект глубины резкости
• Перейти в настройки рендера и включить глубину резкости
F10- camera-camera-depth of field
• Настроить размытие и количество обступаемого света ,для этого
включить параметр Use photographic settings ,настроить F-stop (чем
больше значение, тем сильнее размытие и больше
фокусировка),настроить ISO( светочувствительность матрицы, чем
меньше значение тем светлее сцена)
41
42.
Часть 2Render.
Светотень
светотень - это
распределение света и
тени на поверхности
предметов. Именно
светотеневые переходы
позволяют нам
наиболее объемно
видеть форму
предметов.
42
43.
Часть 2Render.
Светотень
43
44.
Часть 2Render.
Светотень
1.Создаем сер мат
Не забыть добавить
объекты в исключение
44
45.
Часть 2Render.
Светотень
2 HDR карту перенести
в редактор материалов
45
46.
Часть 2Render.
Светотень
Настроить кривые
46
47.
Часть 2Render.
В версии Corona renderer 1.6. есть 5 вкладок:
• — Tone mapping (преобразование тона/цвета);
• — LUT (это как фильтры в инстаграме);
• — Bloom and Glare (эффекты свечения и сияния);
• — Sharpenning/Blurring (резкость/размытие);
• — Denoising (денойзинг, то есть убирание шума).
Теперь потребность в фотошопе для постобработки стала еще меньше :)
47
48.
Часть 2Render.
LigthMix
• LigthMix- возможность управлять
светом по завершению рендера или
во время рендера, не останавливая
его.
• Также можно редактировать
освещение после окончания рендера
.Cxr формат позволяет редактировать
отрендереное изображение в спец
приложении Corona Image Editor
48
49.
Часть 2Render.
LigthMix
• В Corona 1.6 заметно улучшился LightMix. Теперь при создании появляется вот такое окошко, в котором предлагаются разные
варианты группировки светильников. Рассмотрим, какие есть варианты:
Интерфейс LightMix
• Instanced Lights – группировать светильники в LightMix по инстансам. Все инстансы одного светильника будут в одной группе.
• Grouped Light – классический метод из Corona версии ниже 1.6. Располагает светильники в LightMix по группам в сцене.
• Individual Lights – каждый светильник — отдельный элемент LightMix. Самый затратный для памяти компьютера метод. И в
управлении он сложен.
• Iincluded in denoising – особое внимание стоит уделить этой галочке. Она позволяет автоматически включить шумоподавление
для всех элементов LightMix. Это очень удобно, т. к. раньше приходилось делать это вручную.
• Галочка Add hidden light добавляет даже скрытые светильники в LightMix.
• Красное предупреждение внизу окна значит, что текущий LightMix будет удален и пересоздан.
• PS. Перед финальным рендером будет нелишне нажать кнопку >Scene в окне рендера. Это сохранит все настройки LightMix
непосредственно в настройки самих светильников, что позволит избежать долго уходящего шума при рендере.).
49
50.
Часть 2Render.
LigthMix
Настройка параметров источников света, подготовка для использования LigthMix
• Создать источники света(копии аналогичных-зависимые)
• Дать источникам света имена(латинскими)
• Перейти в настройки рендера F10 и нажать кнопку setup Interactive LigthMix
• Перейти в Render Elements
• Проверить что бы все источники появились в списке
• Запустить рендер
50
51.
Часть 2Render.
LigthMix
Настройка параметров источников света, подготовка для использования LigthMix
• Перейти в раздел LigthMix
• Настроить нужное освещение
• Для возможности дальнейшего редактирования сохранить файл в формате CXR
51
52.
Часть 2Render.
LigthMix
Моменты, которые при работе с Lightmix полезно знать
• Усиление яркости источника света больше, чем в ~5—10 раз может привести к
появлению ярких точек и шума, который уходит очень медленно. Лучше поднять
яркость в самом источнике света
• Большое количество элементов в Lightmix может привести к вылету 3ds max при
остановке рендера, если включен denoise: ведь чем больше элементов, тем больше
памяти нужно. Поэтому нужно максимально группировать все источники света,
которые допустимо регулировать разом (одной строчкой в списке Lightmix). Ненужные
источники можно удалять вручную из Lightmix. Для подстраховки можно использовать
автосохранение.
• Если даже источник света в Lightmix полностью выключен, он все равно замедляет
рендер. Если источник не нужен, его можно отключить в настройках самого источника
или удалить.
52
53.
Часть 2Render.
Tone mapping
53
54.
Saturation — насыщенность. Изменяется от -1 до 1. По умолчанию 0. При значении -1 рендеротображается в оттенках серого.
Filmic highlights — светлые участки, как на фотопленке Эта функция немного похожа на
Highlight compress.Так же борется с засветами, только более деликатно, в деталях. Эти две
функции прекрасно дополняют друг друга.
Filmic shadows — тени, как на фотопленке. А эта функция уже дополняет параметр Contrast.
вероятность, что контраст и не придется крутить. Рекомендуют изменять контраст после того,
как включите эту опцию, так как есть вовсе.
Vignette intensity — виньетироваине. Создает затенение по краям изображения. Этот
эффект присущ реальным камерам. Линза в них обычно имеет выпуклую форму. И чем
сильнее выпуклость линзы, тем меньше света через эти выпуклые участки доходит до
светочувствительного элемента (часть лучей проходит вскользь) и тем больше затенения мы
видим. Особенно отчетливо затенения видны по краям изображения. На практике
используется редко.
Color tint — цветной оттенок. Все цвета на рендере умножаются на выбранный цвет. Эффект
— как будто вы надеваете очки с линзами выбранного цвета и смотрите на через них на
рендер.
Curves — кривые. Позволяет усилить выбранный цвет в сцене
54
55.
Часть 2Render.
LUT
• LookUp Table — таблица
преобразования цветов. В
контексте Corona Renderer
этот параметр отвечает за
имитацию съемки на какуюто конкретную пленку
(можете выбрать из списка,
что по душе). По сути —
просто фильтр вроде тех,
которые есть в инстаграме
или любых других
приложениях для быстрого
редактирования фото.
Параметр opacity
(непрозрачность) здесь же
отвечает за то, насколько
прозрачным/непрозрачным
будет слой с лутом.
55
56.
Часть 2Render.
Bloom и Glare
Bloom и Glare — это функции, которые добавляют значительную долю
реализма, выразительности и эффектности вашим рендерам. Именно
благодаря им вокруг лампочек и прочих источников света появляется
свечение, «звездочки», а свет от солнца и неба делает ваш рендер
воздушным.
56
57.
Часть 2Render.
Bloom и Glare
— Bloom intensity (интенсивность свечения). Эта функция создает размытое радиальное свечение
вокруг наиболее ярких пикселей.
— Glare intensity (интенсивность сияния). Эта функция создает вокруг тех же ярких пикселей звездочки:
— Threshold (порог). С помощью этого параметра можно отфильтровать, к пикселям какой яркости
будут применены эффекты свечения и сияния. Чем выше порог, тем меньше элементов попадет под
влияние эффекта
— Color intensity (интенсивность цвета). Делает эффекты свечения и сияния цветными, изменяется от 0
до 1
— Color shift (смещение цвета). Активируется только при включенном color intensity.
— Streak count (количество лепестков у эффекта сияния); По сути это имитация количества лепестков
диафрагрмы у фотоаппарата,обычно 4-6:
— rotation (поворот лепестков). поворот лучей у эффекта Glare
— Streak blur (размытие лепестков)
Важный момент!
Эффекты свечения и сияния применяются не к источникам света, а к ярким пикселям. То есть если у вас
в кадре будет белая поверхность, на которую падает луч солнца или же просто блик, то эффекты bloom
и glare будут применены так же и к этим местам.
И наоборот, если у вас мало яркости, то проявление эффектов будет едва заметно. Выход — увеличить
значение экспозиции (Exposure). На пример Bloom intensity — 10, Glare intensity — 5,0.
57
58.
Sharpenning/BlurringSharpenning/Blurring (резкость/размытие)
Если вы покажете свои рендеры опытным фотографам или просто внимательным
людям и спросите, что не так, то среди прочих комментариев очень часто можно
услышать, что «картинка какая-то размытая/расфокусированная. Как-будто не
хватает резкости».
На самом деле так и есть. Дело в том, что когда вы рендерите кадры в среднем
разрешении (менее 2500-3000 пикселей по широкой стороне), то пикселизация по
краям предметов неизбежна. По сути рендеру (Корона, Vray и т.п.) нужно описать
градиент (переход цвета, который при съемке на хороший фотоаппарат состоит из
сотен оттенков) всего несколькими пикселями.
58
59.
Часть 2Render.
Sharpenning/Blurring
И чтобы это не смотрелось совсем уж топорно, используются технологии сглаживания, так
называемый антиальясинг (antialiasing). Обратная сторона этого эффекта — отсутствие этой
самой резкости, которая есть при съемке на обычные камеры. То есть происходит размывание
контуров и предметы при детальном рассмотрении как бы слепляются на уровне пикселей, что
отлично видно на примере выше.
Таким образом повышение резкости нам нужно, чтобы детализация была чуть более
читабельной. Грубо говоря, чтобы отодрать предметы друг от друга.
Для этого в свитке Sharpenning/Blurring надо изменять параметры Sharpen amount (значение
резкости) и Sharpen radius (радиус резкости).
универсальный совет для новичков: ставьте максимальный Sharpen radius и минимальное
Sharpen amount
Что касается размытия (Blurring), то это эффект противоположный резкости. Вместе их
использовать нет смысла, так как резкость нужна для того, чтобы избавиться от размытия и
наоборот. Так что при настройке резкости размытие отключайте (ставьте значение Blur radius
0).
59
60.
ДополнениеСоветы по освещению
Для начала условно разделим свет на 2 типа: естественный и искусственный.
• Естественный — от солнца и от неба.
• Искусственный — это любой сделанный человеком источник света: любые лампы, светодиоды, неон и т. д.
Отправная точка
• Если в вашей сцене присутствует естественное освещение, поставьте его в первую очередь, чтобы оно стало ориентиром для настройки остального
освещения: будет с чем сравнивать.
• Если вы используете Corona Sun+Corona Sky, то в большинстве случаев не нужно регулировать яркость в свойствах самих Corona Sun и Corona Sky.
Постарайтесь настроить яркость с помощью Exposure.
Типичная ошибка: настраивать яркость сцены, регулируя параметр Intensity в солнце, вместо того чтобы использовать Exposure.
• В самом деле, вам же не приходит в голову в реальности изменить яркость солнца ради фото. Скорее всего, вы измените чувствительность вашей камеры
или настройка произойдет автоматически. Это и будет аналогом регулировки Exposure.
Сила дневного освещения
• Днем естественный свет всегда сильнее искусственного, в основном он и освещает сцену.
• Типичная ошибка: ослабить естественный свет в Light Mix почти до нуля и пытаться осветить дневную сцену искусственным, например за счет люстры.
• Высота солнца
• Обратите внимание на то, что высота, на которой находится Corona Sun, влияет на цвет освещения. Чем солнце ниже, тем более желтый цвет
оно дает.
60
61.
ДополнениеСоветы по освещению
Фон за окном
• Днем то, что находится за окном, всегда ярче интерьера, в котором находится камера. Обратите внимание на то,
чтобы фон за окном был ярким, даже если при этом он будет пересвечен. На многих фото фон почти полностью
уходит в белый.
• Типичная ошибка: фон за окном темнее интерьера. Это особенно заметно, когда фон темнее оконной рамы или
откосов окна.
Не используйте LUT в начале работы
• LUT лучше добавлять в конце работы, когда уже настроены цвета всех источников света и материалы, иначе LUT
может только запутать. Пусть LUT будет завершающей шлифовкой вашей работы.
61
62.
ДополнениеИсправление ошибок
• Corona converter. Убираем ошибки, возвращаем текстуры во вьюпорт
Часто при рендере моделей, скачанных из интернета, Corona render
выдает ошибку. Текст примерно такой: «A normal map appears to be using
input image with incorrect gamma. This can cause shading artifacts.»
Данная ошибка говорит о том, что normal map может рендериться
некорректно.
Исправить это очень просто: в Corona converter нужно лишь нажать
кнопку «Fix Corona Normal gamma value».
Зацепим заодно и другую проблему конвертации. При конвертировании
сцены в Corona исчезает отображение текстур на моделях во вьюпорте.
Это тоже можно исправить: после конвертации выделяем модели и
нажимаем кнопку «On» напротив надписи «Show maps in VP (selected
obj)»
62
63.
ДополнениеОшибка при рендере: Error Creating File Output
• Итак, что делать, если при запуске рендера сразу появляется
ошибка Error Creating File Output?
• Заходим в настрой рендера F10.
• Во вкладке Common находим блок Render Output.
• Жмем по кнопке Files… и выбираем, куда сохранять рендер.
• Oбязательно выбираем формат файла (например PNG) и
жмем Save. После чего галочку Save File можно, так как
постоянно сохранять рендер автоматически, скорее всего,
не нужно.
63
64.
ДополнениеКак выбрать разрешение рендера для печати
В 3dsmax можно автоматически рассчитать необходимое разрешение рендера для печати, учитывая размер бумаги и
необходимый DPI. Для этого нужно зайти в верхнем меню в Rendering, Print Size Assistant.
Необходимые настройки
Paper Size – размер бумаги. Можно выбрать стандартный или нажать Custom и задать свой размер ниже в
миллиметрах: в графах Paper Width (Размер по ширине) и Paper Height (Размер по высоте).
Качество в DPI. Чем выше качество, тем больше будет размер рендера и тем он будет дольше. Приблизительно:
72 DPI — низкое качество
150 DPI — среднее
300 DPI — хорошее
600 DPI — супер.
В основ использую 300 DPI . Если вы печатаете не сами, будет не лишним уточнить необходимое качество с тем, кто
оказывает вам эту услугу.
Справа в верхнем углу можно выбрать ориентацию кадра: портретную или ландшафтную.
После всех настроек нажимаем Render Setup… и полученное разрешение переносится в настройки рендера в F10.
64
65.
ДополнениеУлучшенный Bevel Profile в 3ds Max 2017
В 3ds Max 2017 у модификатора для сплайнов Bevel Profile появился режим Improved, который расширяет его
функционал. В модификаторе появился набор ходовых профилей. Можно рисовать свои профили и сохранять их в
библиотеку модификатора. Профиль можно применять с каждой стороны объекта симметрично и т.д. Рассмотрим
основные настройки нового режима.
Extrude – длина выдавливания.
Beveling – здесь в списке можно выбрать готовый профиль или сохраненный вами ранее.
Bevel Depth – размер фигурной фаски. Если поставить ниже галочку Width, то можно регулировать отдельно ширину и
глубину фаски.
Bevel push – сила проявления фигурного профиля. Для начала лучше ставить 1.0. Значение −1,0 применяет профиль
наоборот — зеркально. При значении 0 профиль не видно.
Bevel Profile Editor – открывает редактор профилей (на изображении), где можно изменить его кривую или сделать свой
профиль.
Capping – в этом блоке можно выбрать, применять ли профиль с одной стороны или с двух. И закрывать ли «крышкой»
начало и конец объекта
65
66.
ДополнениеМодификатор Chamfer
Если вы еще не пользуетесь этим модификатором, то самое время с ним познакомиться :) Модификатор Chamfer
создает на гранях объектов фаски. Встроенный chamfer появился в 3ds max, начиная с версии 2016.
Рассмотрим основные настройки
Amount — радиус фаски.
Segments — количество сегментов. Чем их больше, тем менее угловатой будет фаска. Для круглых фасок можно смело
повысить до 2−4 в среднем.
Tension — важный параметр. Для того, чтобы фаска была круглая, нужно ставить значение 0.5. При параметре 1.0 фаска
будет без скругления в виде скоса. При значении 0.0 форма объекта не меняется. Но добавятся новые грани.
From Smoothing – чаще всего будет полезен режим Unsmoothed Edges. В этом случае сглаживаться будут только
несглаженные грани. Кстати, если захочется настроить место появления фаски, то под модификатором Сhamfer можно
применить модификатор Smooth с галочкой AutoSmooth и настроить Threshold. А в режиме Off группы сглаживания не
будут учитываться вообще, как и модификатор Smooth.
Min. Angle – минимальный угол, на котором будет появляться фаска. Чаще всего можно не менять.
P.S. У модификатора есть несколько режимов, более качественные фаски получаются в режиме Quad Chamfer (режим по
умолчанию).
66
67.
ДополнениеРендер сохраняется темнее
Что делать, если у вас сохраняется рендер ощутимо светлее, или темнее, чем вы его видите. Это значит, что вы работает
в старой сцене, которая создавалась при очень старом вирее — до версии 2,4. А на данный момент у вас версия вирея
поновее. При такой ситуации рендер всегда будет сохраняться ощутимо темнее. Поэтому у вас тут 2 варианта:
Все же сохранить его нормально — при сохранении указать галку Owerride Gamma и поставить там 2,2
Либо мерджнуть всю вашу сцену в новую и перенастроить рендер снова — только тогда эта проблема уйдет из вашей
сцены
67
68.
ДополнениеСоветы, чтобы не тормозил вьюпорт в 3DSMAX даже на самых сложных сценах
Часто мы не замечаем, как в процессе работы наша сцена начинает все сильнее тормозить. А потом мы принимаем это как должное и
любая мелочь превращается в мучительное банальное выделение и перемещение объектов.
• Убедитесь, что в сцене не тысячи объектов. 3Ds Max страдает не столько от количества полигонов, сколько от количества объектов (с
выходом новых версий макса, проблема потихоньку решается, но остается очень актуальной). Поэтому будьте осторожны при
импорте из других программ, и сами не плодите лишнего. Если видите что много объект — приаттачьте их друг к другу — увидите
как на порядок повысится производительность. Простое группирование не поможет. Если у вас в сцене больше 300 объектов — уже
пора задуматься.
• Прячьте особенно расстраивающие объекты в слои во время работы.
• Если все же тормозит — используйте Isolate Selection для работы в тяжелой сцене.
Также для навигации по тяжелой сцене удобно временно скрыть всю геометрию (Shift+G) потом так же вернуть.
• Используйте в object properties — „display as box“ для особо тяжелых объектов.
• Очень сильно может грузить вьюпорт режим F4 — отображение ребер, и соседние виды Top, Left, Front. Поэтому бывает удобно
работать без тормозов, сделав перспективу во весь экран, и без отображения граней F4.
• Либо можно нажать всем видам, кроме перспективы, кнопку „D“ — они станут Disabled и перестанут влиять на производительность
работы с перспективой.
• Переводите тяжелые объекты в Proxy — это по сути только разгрузит оперативку, и во вьюпорте сделает нечто похожее на Display as
Box, но таким образом ваша сцена будет меньше весить, а следовательно станет более стабильной.
68
69.
ДополнениеЗвуковое оповещение в конце рендера
стали проверять то и дело, закончился ли рендер? В 3dsmax можно настроить звуковое оповещение в конце рендера.
Сделать это просто.
Заходим в верхнем меню в Custumize, preferences, вкладка Rendering.
Ставим галочку Play Sound.
Жмем Choose sound и выбираем звуковой файл, который будет проигрываться в конце рендера. 3dsmax может
проигрывать только звуки в формате Wav.
Такие файлы наверняка есть у вас в папке C:\Windows\Media, так как они устанавливаются вместе с Windows.
Еще найти и скачать такие файлы в интернете тоже несложно, т.к. они были одно время популярны в качестве ринг
тонов для телефона.
P.S. Естественно такая озвучка не пригодится если рендер прогрессивный и без ограничений. Тогда он будет идти пока
вы его сами не остановите.
69
70.
ДополнениеПереустановка 3ds Max: пошаговая инструкция
Когда нужно переустановить 3ds Max?
3ds Max со временем обрастает мелкими ошибками, и самый простой выход — переустановить его заново, начав с чистого листа. Но как правильно
удалить 3ds Мax перед установкой, чтобы старые ошибки не сохранились? Переустановка 3ds Max — это просто:
Удаляем 3ds Max через установку и удаление программ.
Удаляем папки:
C:\Пользователи\ИМЯ ВАШЕГО ПОЛЬЗОВАТЕЛЯ\AppData\Local\Autodesk\3dsMax\20XX — 64bit
C:\Program Files\Autodesk\3ds Max 20XX
C:\ProgramData\Autodesk\3DSMAX\20XX
Вместо XX, естественно, ваша версия 3ds Max.
Некоторые папки могут быть скрытыми — временно включите отображение скрытых папок в Windows. В Windows 10 это, например, делается так:
Нажмите кнопку Пуск и выберите пункты Панель управления > Оформление и персонализация.
Выберите Параметры папок, а затем откройте вкладку Вид.
В разделе Дополнительные параметры выберите Показывать скрытые файлы, папки и диски, а затем нажмите кнопку ОК.
Готово, можно ставить 3ds Max заново.
Внимание! Все эти действия приведут к полному сбросу программы, всех ее настроек, и все плагины и скрипты придется ставить заново. Сохраните
интерфейс заранее, если нужно.
70
P.S. Все эти действия могут не удалить информацию о вашей лицензии, то есть триальный период, например, это не очистит и т. д.
71.
ДополнениеЧто значит сообщение System is running low on RAM?
System is running low on RAM значит, что оперативная память заполнилась (не путать с жестким диском). Варианта тут два: либо ее
мало установлено в ваш компьютер, либо сцена слишком сложная.
Сначала разберемся с тем, что потребляет память в сцене больше всего:
Объекты с плотной сеткой, у которых много полигонов. Они же и увеличивают размер файла со сценой, и замедляют сохранение и
открытие файла. Четких рамок тут нет, но объект от 100 000 полигонов я бы уже назвал увесистым, а в миллион — весьма тяжелым.
Растительность с плотной листвой, причины те же.
Displacement – он проявляет себя только во время рендера и весьма затратен. На размер файла не влияет.
Мех (модификатор Hair and Fur) тоже проявляет себя только во время рендера, на размер файла не влияет.
Множество копий сложных объектов, сделанные в режиме Copy. Особенно это важно для растительности, для нее лучше использовать
прокси или различные скаттеры.
Для прочих объектов, если прокси применять неудобно, лучше использовать инстансы. Все одинаковые объекты, естественно, тоже
делаем инстансами. Инстансы и прокси потребляют память почти как один объект. Еще можно посоветовать во время рендера закрыть
браузер, фотошоп и прочие ненужные программы.
Сколько оперативной памяти нужно для работы?
А вот для серьезной регулярной работы сейчас хороший комфортный объем — это 32 или более гигабайт.Если памяти 8 гигабайт или
меньше Corona, будет писать про RAM довольно часто, но можно это игнорировать. Но рендер будет дольше, иногда будут вылеты.
71
72.
ДополнениеКак убрать Missing DLLs
Надоело видеть при открытии файла сообщение Missing DLLs об отсутствующих плагинах?
Сообщение Missing DLLs значит, что в сцене были использованы плагины, которые у вас в данный момент не установлены. Все, что
было создано этими плагинами, не появится в сцене, пока они не будут установлены. Однако плагин вам может быть и не нужен, а
сообщение надоедает. В чужих сценах часто бывают такие бесполезные «хвосты».
Как удалить все отсутствующие плагины?
Удалить все отсутствующие плагины разом поможет простой скрипт — removeMissingPlugins. Его можно просто кинуть в окно 3ds max,
и он сразу удалит всё лишнее. На всякий случай сохраняйте очищенный файл как копию! ⚠ И нужно быть уверенным, что
отсутствующие плагины вам действительно не нужны и их можно удалять
72
73.
Спасибо за внимание73
74.
До новой встречи !!!74










































































 Программное обеспечение
Программное обеспечение