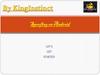Похожие презентации:
Aptis installation guide
1. Easy Steps Guide for Venue Administrators (VA)
https://aptishelp.britishcouncil.org2. Step 1: SecureClient System’s requirements
HardwareMinimum requirements
Processor
2.33GHz or faster x86-compatible processor
RAM
1GB
For assessments containing BTL Office this should be increased to 2GB.
HDD Space
1GB of free space
Video
Screen resolution of 1024x768
Graphics card with at least 64MB of memory
For assessments containing BTL Office this should be increased to 128MB of graphics card memory.
Peripherals
Two button mouse
Keyboard
Audio capability and headphones may also be required for some assessments.
Software
Supported platforms
Operating system
Windows 7 (32bit or 64bit)
Windows 8 (32bit or 64bit)
Windows 8.1 (32bit or 64bit)
.NET
Microsoft .NET Framework 2.0 (Service Pack 2) to Microsoft .NET Framework 3.5
NB: There is no download for .NET Framework 2.0 or 3.5 for Windows 7, 8 or 8.1 (note .NET Framework 3.5 is backwards compatible with 2.0).
Though this is included with later versions, it may not be automatically installed and may need to be enabled in the Control Panel.
Instructions on how to do this are available here: http://msdn.microsoft.com/en-us/library/hh506443(v=vs.110).aspx
Internet Browser
Internet Explorer 8 to10
Adobe Flash Player
Adobe Flash Player 12.0.0.038 to 15.0.0.223 Instructions on how to check and then download is available HERE
(This needs to be the ActiveX version of Flash, i.e. it needs to be installed from Internet Explorer)
Bandwidth
Minimum requirements
512Kbps (based on one candidate taking an assessment of 2MB in size downloaded within 30 seconds.) You can use the following site
http://www.speedtest.net/ to check the speed of a PC. This test provides you with download and upload speeds in MBps (Megabytes per second).
Bandwidth
A centre connection of 2Mbps or greater for every 30 candidate tests being sat at the same time is recommended to ensure candidates are not
affected by connection issues during exam delivery.
You are advised to use the Advance Download functionality if you do not want candidates to have to have to wait for the exam to download at the
start of the session.
3.
Step 2: Install SecureClientGo to the link: https://britishcouncil.btlsurpass.co.uk/secureassess/secureclient_installer.htm
Click on: “Click here to download the SecureClient Installer”
This download will then present a ‘Open File – Security Warning’ dialog box advising you that
the publisher could not be verified. This is a routine security step to prevent unwanted
software installing itself.
Click the “Run” button to confirm that you wish to run the software. Progress bars will be
displayed whilst the installer downloads
You will now see the SecureClient Installation Wizard, which will take you through the
remaining steps of installation.
You will now be shown where the SecureClient application will be installed
A final screen confirms that the installation is complete
SecureClient icon should appear on your desktop:
If you are using a GTI laptop then you need to raise a request through GSD and they shall
push the application to your laptop.
4.
Potential issues:• Installation (System Requirements, Firewalls
and Proxy Settings, Bandwidth)
• Downloading components to take off-line
• Uploading results
• Speaking components
• Error Messages
5. `
Confirm system specs available with local ITadministrator
SecureClient currently is not supported by the
Mac operating system
If SC doesn’t start, change format of the Region
and Language settings to “English (United
Kingdom)”
Disable screensavers on all computers
The candidate will only be able to access the
test component on the computer that it was
downloaded to.
6.
If downloading more than one test componentfor a single candidate, make sure that the test
components have been downloaded to the same
machine.
The downloaded components will be available
only on this particular computer.
If any tests have not been uploaded, an arrow
with clock symbol will appear next to the test in
the Invigilation screen
7.
For candidates who get bumped out, use thesame Keycode and the candidate should start
where s/he left off . No need to use new
Keycode.
If there are technical issues and you have not
downloaded the test in advance, the candidate
can be moved to a different computer and
continue their test (after 1 minute). This should
be noted on the seating plan and in the
invigilator report
8.
Step 3: Test the SecureClient using dummydata
The Aptis System Administrator (SA) will provide you with Keycodes and PINs, which will allow
you to do a test on each computer. We advise that you run a Familiarisation test on each
computer before the actual examination day
• Click on the SecureClient icon that appears on the
desktop
• Enter a Keycode into the box (for a dummy
candidate)
• Click on the OK button
• Enter the PIN into the box (optional)
• Click on the OK button
• Click on the “Confirm” button for the candidate details
• Start the test.
9.
Step 4: Enable Microphone and Test Volumeof Recording
For Speaking and Listening components, candidates will require the use of headphones
and/or a microphone. You should check that these are working correctly on each
computer/headset when you carry out the ‘dummy’ tests (previous slide with Step 3).
•Click on the SecureClient icon that appears on the desktop
•Select the 'Check Audio & Video' option
•Click on 'Audio' tab and Select the 'Play' button to hear the audio
•Click on 'Video' tab and Select the 'Play' button to hear the audio
•Click on 'Microphone' tab and Select the 'Record' button
•Pop-up window with Adobe Flash Player Settings
will appear
•Tick 'Allow' and then 'Close' to give permission
to the microphone
•Click 'Record' and 'Play' button to test audio
10.
Step 5: Setting Up The VenueLabel each computer
with a number so
candidates can be
directed to specific PC
The arrangement of the
computers should be such
that an invigilator is able to
clearly see all candidates
If it’s necessary, download
the test in advance to all
computers
Low bandwidth or poor connectivity are good
reasons to download the test in advance
It is a good practice to create a seating plan
after labelling computers
Candidates taking different components
concurrently can avoid the 1.25m rule
Ensure with IT team that Windows is up to date
There should be a space
of 1.25m from the middle
of the screen between any
two candidate computers
(or barricades)
The invigilator’s
computer screen should
not be visible to any of
the candidates
Disable screensavers on all computers
Ensure with System Administrator that Candidates
have been created in Test Package Manager
For the Speaking component, there should be a
space between candidates so the disruption of
background noise is at a minimum
Candidates sitting next to each other should take
different components at the same time.
11.
Step 6: Download Individual Component inAdvance
Click on the SecureClient icon that appears on the desktop
Enter the specified candidate Keycode into the box
Select “Download component to take later” option
Once the download is complete, a confirmation message will
appear to indicate when the test component will be available
Record the computer number on which the test component has
been downloaded on the candidate’s Keycode slip
During the test the Aptis Invigilator will assign candidates to computers using the Keycode slips.
The candidate will only be able to access the test component on the computer that it was downloaded to.
If downloading more than one test component for a single candidate, make sure that the test components
have been downloaded to the same machine.
To help maximise the speed at which tests are downloaded, it is advisable to ask other users of the Internet
in the building to avoid sending large documents via email, downloading documents and any other activity
which might consume a large amount of bandwidth and interfere with the tests session.
Speaking and Listening components contain large audio files and should be downloaded in advance
12.
Step 7.1: (optional) Download Multiple TestComponents
Click on the SecureClient icon on the desktop
Select 'Show Admin' option
Another login screen that allows you to access the SecureClient Admin dashboard
Enter your Username and Password provided to you by the Aptis System Administrator (SA)
Click 'Log In'
13.
Step 7.2: (optional) Download Multiple TestComponents
Select the components you wish to
download by highlighting them
Click the ‘Download’ button
The test components will download
to SecureClient and a pop-up will
appear
The test components will be
downloading in the background
The downloaded components will be available only on this
particular computer.
14.
Step 8: Exam DayConfirm
that venue
is ready for
the exam
Read the
instructions
and begin
the test
Identify candidates,
complete register,
seat them and give
Keycodes
Start the test and
provide support
with any issues
Review and
confirm the
seating plan
Check in the
Invigilation screen that
all tests have been
successfully uploaded
Once the candidates
finished, help them to
begin the next section
Complete
invigilation
report if
there were
any issues
If any tests have not been uploaded, an arrow with clock symbol
will appear next to the test in the Invigilation screen
(see Step 9 to upload them manually)
Prior to the test confirm with the Aptis System Administrator that the venue is ready for use as an Aptis centre
Prior to the test provide completed Checklist to the Aptis System Administrator
Prior to the test return the candidate Keycode slips either to the Aptis System Administrator, who will pass them on to the Aptis
Invigilator, or give them to the Aptis Invigilator directly
For candidates who get bumped out, use the same Keycode and the candidate should start where s/he left off . No need to use
new Keycode.
If there are technical issues and you have not downloaded the test in advance, the candidate can be moved to a different
computer and continue their test (after 1 minute). This should be noted on the seating plan and in the invigilator report
Suggested ratio of invigilators per candidates is 1:20
15.
Step 9: (optional) Manually Upload CompletedTest
Identify which computer the test was taken on by referring to the candidate name, the
Keycode slip and the Seating plan.
Open SecureClient on the candidate’s computer
Click on the “Show Admin” button
Enter your user name and password (provided by the Aptis System Administrator) to log in
Select the component on the screen by highlighting it
Click on the “Upload” button
A message will appear on screen when the component has been successfully uploaded
If a component has not uploaded the status could be ‘In Progress/User Disconnected’ or ‘Awaiting
Upload’. Please check your internet connection.
Alternatively, the manual upload can be done from the Invigilation screen in the Test Package Manager
16. Aptis Help Portal
https://centresupport.britishcouncil.org/aptishelp/wplogin.php?redirect_to=https%3A%2F%2Fcentresupport.britishcouncil.org%2Faptishelp


















 Программное обеспечение
Программное обеспечение Английский язык
Английский язык