Похожие презентации:
Конструктор формул, работа с графикой
1. Работа с графикой
Задание 3. Конструктор формул,работа с графикой
2. Содержание работы
Конструктор формулРабота
Работа сс графикой
графикой
• Редактирование рисунка
Графические инструменты
инструменты Word
Word
Графические
• WordArt
• SmartArt
3. Работа с формулами
Ознакомьтесь с презентацией Урок 5. Конструктор формул,работа с графикой.
Запустите MS Word 2007. (Пуск
Все программы
Microsoft Office Microsoft Office Word 2007).
Сохраните новый документ под именем
Задание 4. Конструктор формул, работа с графикой. ( Кнопка
Office
пункт Сохранить).
4. Работа с формулами
Напечатайте следующие формулы, используя конструкторформул (вкладка Вставка панель Символы кнопка
Формула):
5. Работа с графикой
Вызовите окно стандартной коллекции MS Office (вкладкаВставка панель Иллюстрации кнопка Клип)
Введите в поле искать слово Природа, а затем нажмите
кнопку Искать.
Вставьте следующую картинку в документ:
6. Редактирование рисунка
Скопируйте два раза данный рисунок в документе(перетащите рисунок левой кнопкой мыши при зажатой
клавише Ctrl или с помощью «горячих» клавиш Ctrl+C и Ctrl+V)
Измените яркость (-30) и контрастность (+20) первого
рисунка (вкладка Работа с рисунками|Формат панель
Изменить)
Примените готовую заготовку к рисунку (вкладка Работа с
рисунками|Формат панель Стили рисунков кнопка
Эффекты для рисунка пункт Заготовка Заготовка 4)
7. Редактирование рисунка
Перекрасьте второй рисунок в черно-белый цвет (вкладкаРабота с рисунками|Формат панель Изменить)
Добавьте рамку к картинке по образцу (вкладка Работа с
рисунками|Формат панель Стили рисунков кнопка
Граница рисунка) (Цвет – зелёный, толщина – 3 пт, штрихи –
круглые точки)
Добавьте тень к картинке (вкладка Работа с
рисунками|Формат панель Стили рисунков кнопка
Эффекты для рисунка пункт Тень Снаружи)
8. Редактирование рисунка
Измените форму третьего рисунка (вкладка Работа срисунками|Формат панель Стили рисунков кнопка
Форма рисунка Овал)
Примените эффект для рисунка (вкладка Работа с
рисунками|Формат панель Стили рисунков кнопка
Эффекты для рисунка пункт Рельеф Крутой склон)
Вкладка Работа с рисунками|Формат панель Стили
рисунков кнопка Эффекты для рисунка пункт Поворот
объемной фигуры Перспектива)
9. Редактирование рисунка
Совместите полученные три рисунка, перемещая на заднийи передний план рисунки как показано в примере:
(вкладка Работа с рисунками|Формат панель
Упорядочить кнопки На задний план и На передний план)
10. Вставка рисунка в документ
Перейдите на новую страницу (вкладка Вставка панельСтраницы кнопка Разрыв страницы)
Скопируйте весь текст в документе Igralnie_kosty.doc и
вставьте его в исходный документ.
Вызовите диалоговое окно Вставка рисунка (вкладка
Вставка панель Иллюстрации кнопка Рисунок)
Вставьте рисунок igralnie_kosti.png
11. Вставка рисунка в документ
Перекрасьте рисунок в Светлый цвет фона 2 (вкладкаРабота с рисунками|Формат панель Изменить)
Измените высоту рисунка до 12 см (вкладка Работа с
рисунками|Формат панель Размер)
Укажите положение рисунка в тексте (вкладка Работа с
рисунками|Формат панель Упорядочить кнопка
Обтекание текстом пункт За текстом)
12. Вставка рисунка в документ
Вставьте рисунок igralnie_kosti.pngИзмените высоту рисунка до 6 см (вкладка Работа с
рисунками|Формат панель Размер)
Укажите положение рисунка в тексте (вкладка Работа с
рисунками|Формат панель Упорядочить кнопка
Обтекание текстом пункт По контуру)
Задайте прозрачный цвет на рисунке (вкладка Работа с
рисунками|Формат панель Изменить кнопка
Перекрасить пункт Задать прозрачный цвет)
13. Вставка рисунка в документ
14. Графические инструменты Word
Перейдите на новую страницу (вкладка Вставка панельСтраницы кнопка Разрыв страницы)
Вставьте объект WordArt (вкладка Вставка панель Текст
кнопка WordArt пункт стиль WordArt 9)
В диалоговом окне Изменение текста WordArt введите
«MS Office Word 2007»
15. WordArt
Измените заливку WordArt (вкладка Работа с объектамиWordArt|Формат панель Стили WordArt кнопка
Заливка пункт Градиент Из угла)
Измените контур WordArt (вкладка Работа с объектами
WordArt|Формат панель Стили WordArt кнопка
Контур) (толщина 1,5 пт, цвет Лиловый акцент 4)
Измените тень WordArt (вкладка Работа с объектами
WordArt|Формат панель Эффекты тени кнопка
Эффекты тени) (тень Стиль 20)
16. WordArt
Вставьте объект WordArt (вкладка Вставка панель Тексткнопка WordArt пункт стиль WordArt 30)
В диалоговом окне Изменение текста WordArt введите
«WordArt»
Измените объём WordArt (вкладка Работа с объектами
WordArt|Формат панель Объём кнопка Объём)
(поверхность Металл, освещение яркое 270 гр, направление
снизу слева)
17. SmartArt
Перейдите на новую страницу (вкладка Вставка панельСтраницы кнопка Разрыв страницы)
Вставьте рисунок SmartArt (вкладка Вставка панель
Иллюстрации кнопка SmartArt) (тип Список, Непрерывный
список с рисунками)
18. SmartArt
Введите в область текста текст какпоказано в примере:
Добавьте соответствующие картинки в
SmartArt:
19. SmartArt
Измените цветовую гамму рисунка (вкладка Работа срисунками SmartArt|Конструктор панель Стили SmartArt
кнопка Изменить цвета Красочный диапазон)
Измените стиль рисунка (вкладка Работа с рисунками
SmartArt|Конструктор панель Стили SmartArt Сильный
эффект)
20. SmartArt
Вставьте рисунок SmartArt (вкладка Вставка панельИллюстрации кнопка SmartArt) (тип Цикл, Простой цикл)
Заполните рисунок по образцу:
21. SmartArt
Измените цветовую гамму рисунка (вкладка Работа срисунками SmartArt|Конструктор панель Стили SmartArt
кнопка Изменить цвета Акцент 5 цветной контур)
Измените стиль рисунка (вкладка Работа с рисунками
SmartArt|Конструктор панель Стили SmartArt Сильный
эффект)
Измените формы объектов и стиль текста (вкладка Работа
с рисунками SmartArt|Формат панели Стили WordArt и
Фигуры)
22. SmartArt
Вставьте рисунок SmartArt (вкладка Вставка панельИллюстрации кнопка SmartArt) (тип Иерархия,
Горизонтальная иерархия)
Заполните рисунок по образцу:
23. SmartArt
Измените цветовую гамму рисунка (вкладка Работа срисунками SmartArt|Конструктор панель Стили SmartArt
кнопка Изменить цвета Акцент 1 прозрачный
диапазон градиента)
Измените стиль рисунка (вкладка Работа с рисунками
SmartArt|Конструктор панель Стили SmartArt Белый
контур)
















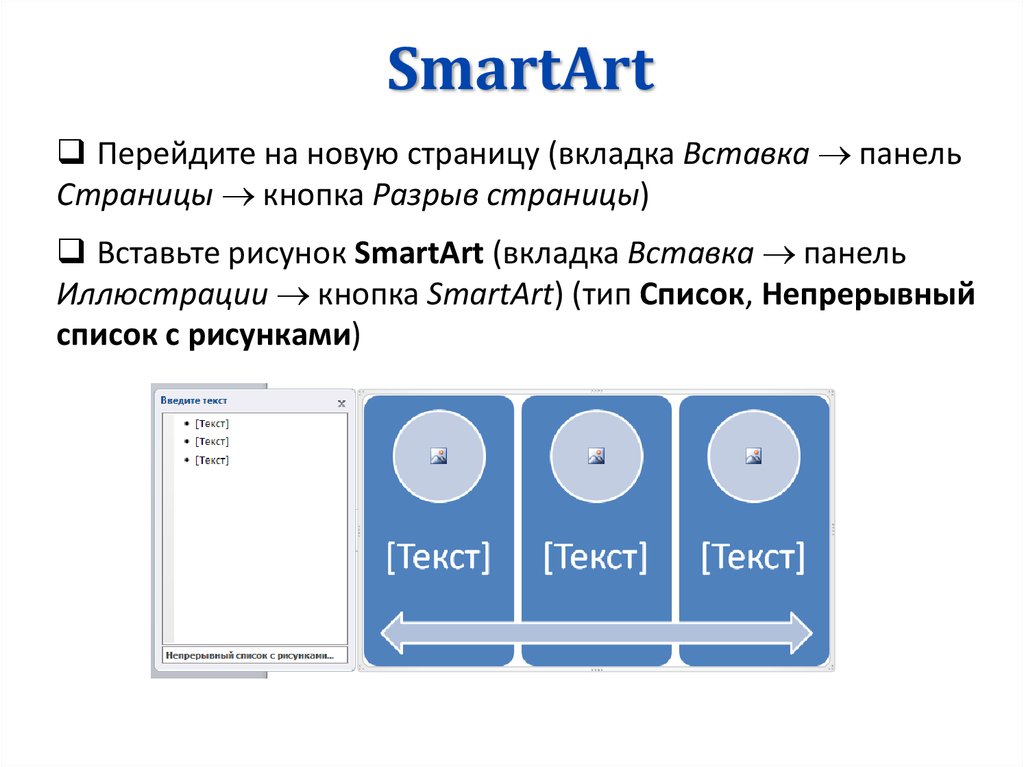
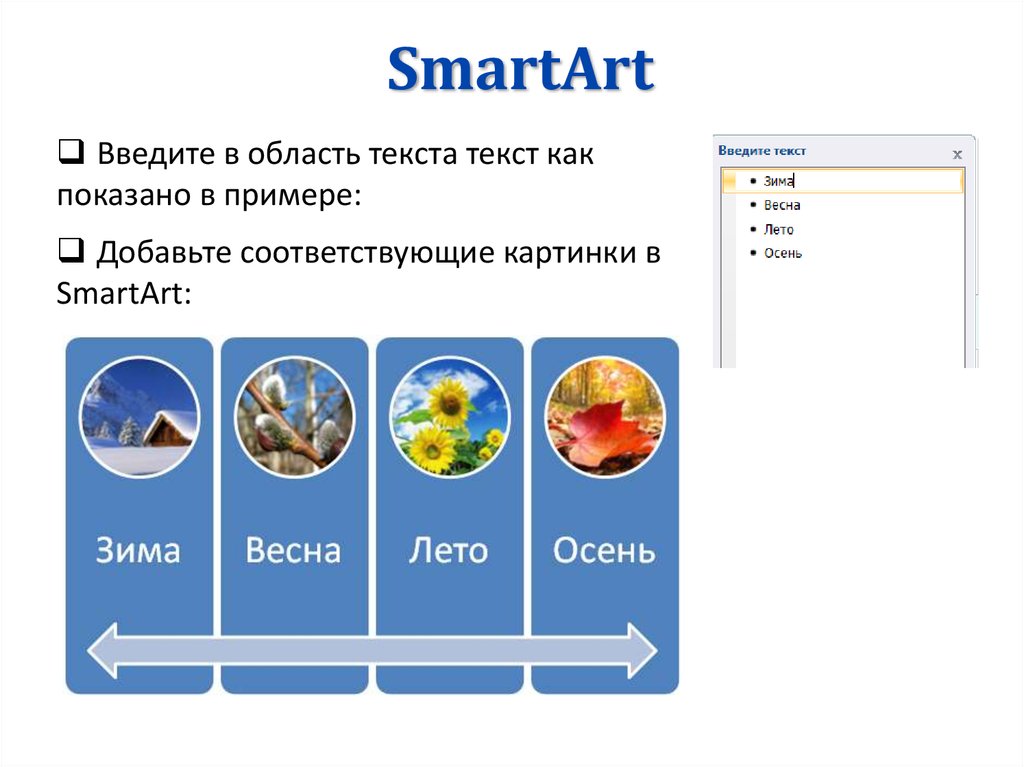

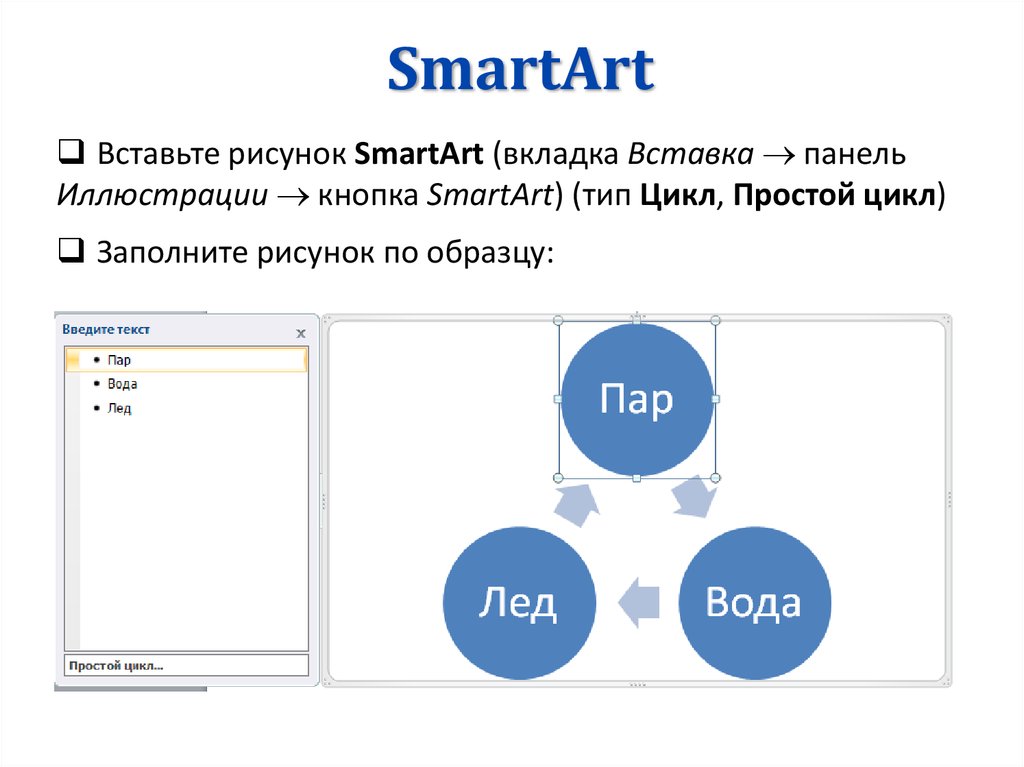

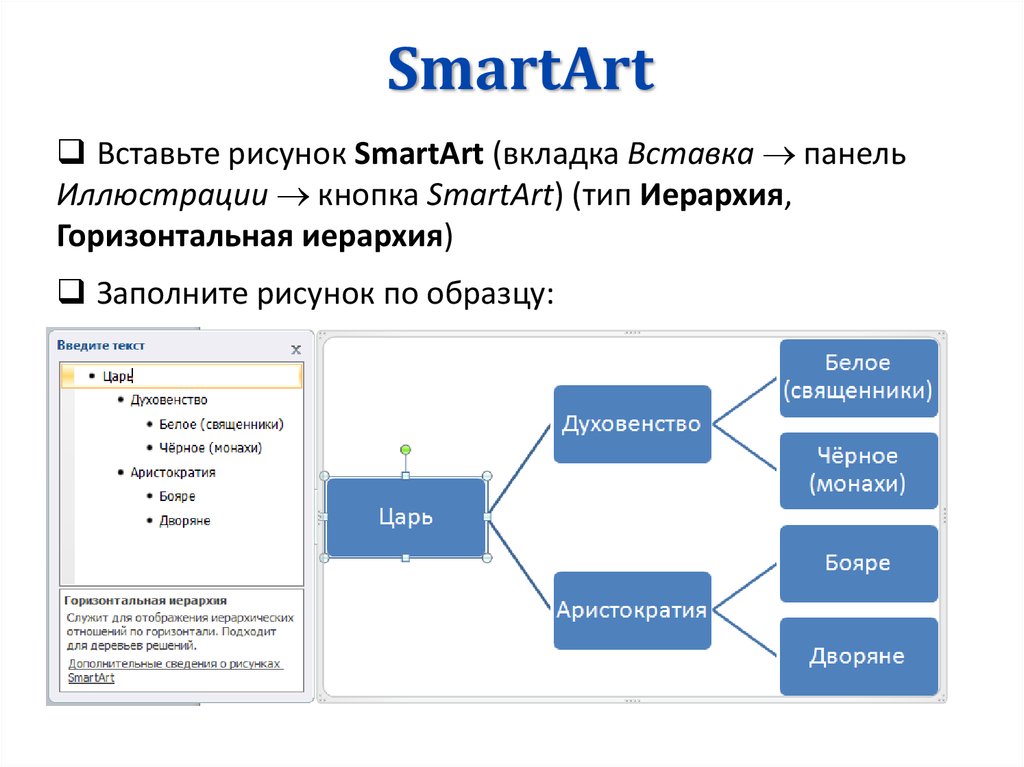
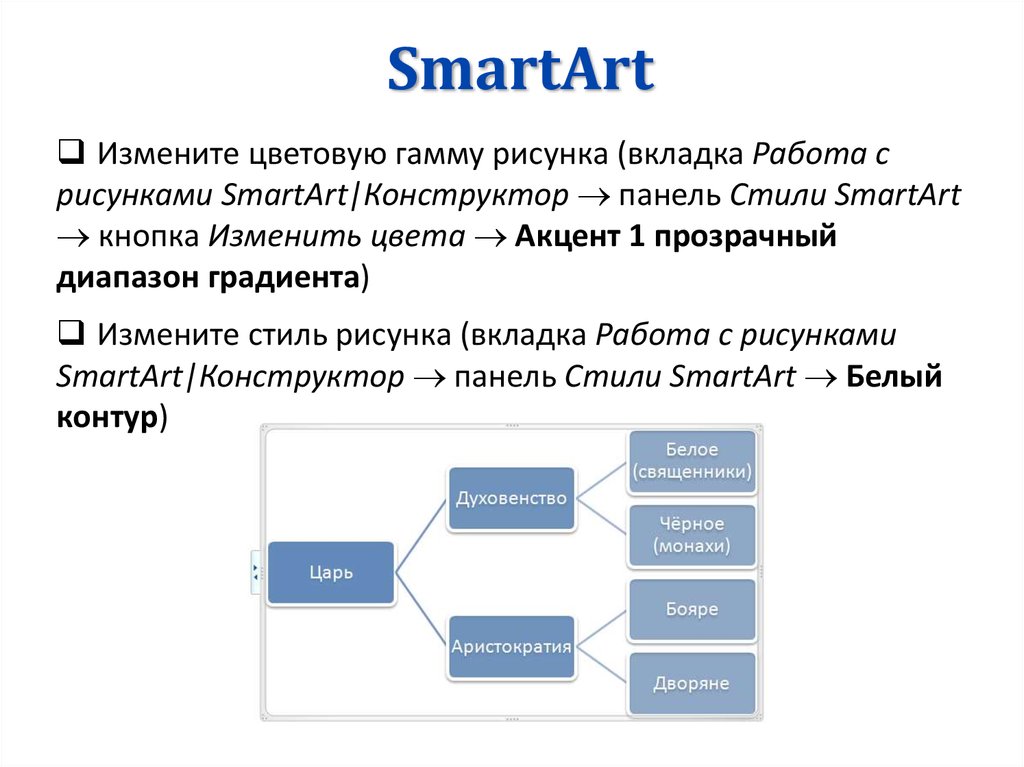

 Программное обеспечение
Программное обеспечение








