Похожие презентации:
Работа с графикой в документах Microsoft Office Word 2007
1. Работа с графикой в документах Microsoft Office Word 2007
2.
Графика является важным элементомдокумента Microsoft Office Word 2007.
Растровую графику и клипы можно
вставлять или копировать в документ из
множества разных источников. Растровые
рисунки создаются различными графическими
приложениями или техническими средствами
(сканерами, фотоаппаратами и т.д.) и
вставляются в документ Word 2007 из файла
или прикладной программы. Вставку графики
в Word 2007 осуществляют в то место
документа, где установлен курсор.
Векторная графика может быть вставлена в
документ с помощью встроенных графических
средств Word 2007 или создана в самом
документе.
3.
В документе Word 2007 используются следующиетипы графики: рисунок, клип, графические объекты,
рисунок SmartArt, диаграмма.
Графические объекты или векторную графику можно
разместить в документе с помощью вкладки
Вставка, группы Иллюстрации (команды Рисунок,
Клип, Фигуры, SmartArt и Диаграмма) и Текст
(команды Надпись и WordArt)
4.
При вставке в документ растровых рисунков изфайла и клипа, готовых фигур, надписей, текста
WordArt, открывается контекстная вкладка
Формат в соответствующей объекту группе. При
вставке рисунка SmartArt – контекстные вкладки
Конструктор
и
Формат,
при
вставке
диаграммы - контекстные вкладки Конструктор,
Макет, Формат. На этих вкладках объединены
все инструменты для работы с выделенным
объектом.
При наведении курсора на команду можно
увидеть, как будет выглядеть графический объект
с применённым эффектом.
5. Вставка в документ готовых фигур
Вставку готовых фигур в документ Word 2007выполняют с помощью команды Фигуры (вкладка
Вставка, группа Иллюстрации). Для создания
фигуры надо выбрать из выпадающего списка
нужный образец и нарисовать фигуру в документе
указателем мыши с нажатой левой кнопкой. Для
того, чтобы фигура имела правильные пропорции,
во время рисования надо удерживать нажатой
клавишу Shift.
Фигура имеет по краям синие угловые маркеры, с
помощью которых можно изменить её размеры.
Желтый маркер внутри фигуры также служит для
изменения геометрических размеров. Для вращения
фигуры используется маркер с зелёным кружком,
расположенный наверху.
6. Задание 1.
Создайте новый документ, введите в него 3-4абзаца любого текста. Вставьте в документ
фигуру «стрелка». Измените её размеры и
угол поворота в соответствии с образцом на
рисунке.
7.
Контекстная вкладка Средства рисования.Формат,открывающаяся после вставки фигуры, позволяет
редактировать и форматировать готовые фигуры, а
также создавать векторные рисунки из графических
объектов.
Группа Стили фигур содержит набор уже готовых
стилей, а также три кнопки: Заливка фигуры, Контур
фигуры, Изменить фигуру, при помощи которых
можно создать свой стиль форматирования. Кнопка
группы Стили фигур открывает диалоговое окно
Формат автофигуры, позволяющее использовать
расширенные параметры форматирования.
8.
КнопкаЭффекты
тени
служит
для
настройки параметров тени фигуры. Для
интерактивной настройки тени служат кнопки,
расположенные в правой части группы
Эффекты тени.
Точный размер фигуры можно задать в
группе Размер.
9. Задание 2.
Для построенной фигуры выберитестиль Составной контур акцент 6.
Примените эффект тени Стиль20.
10.
Кнопка Объем позволяет применитьтрехмерные эффекты к фигуре. При этом
можно настраивать такие параметры как:
Цвет
объемной
фигуры,
Глубина,
Направление, Освещение, Поверхность.
Для интерактивной настройки объёма
служат кнопки, расположенные в правой
части группы Объем.
11. Задание 3.
Сделайте копию фигуры (из задания 2)и установите для неё Объем: стиль 14.
12.
Команды, расположенные в группе Упорядочить,предназначены
для
настройки
параметров
взаимодействия фигуры с текстом документа.
Команда
Положение
задает
расположение
графического объекта на странице. Для настройки
обтекания
фигуры
текстом
служит
команда
Обтекание текстом.
Если
в
документе
несколько
фигур,
перекрывающих друг друга, то порядок их
размещения можно настроить при помощи команд На
передний план и На задний план. Команда
Выровнять служит для выравнивания объекта
относительно границ страницы. При помощи
команды Повернуть фигуру можно вращать.
13. Задание 4.
Разместите построенные фигуры в текстепосле каждого абзаца. Установите для
фигур обтекание текстом сверху и снизу.
14.
При создании векторного рисунка изнескольких графических объектов сначала
следует вставить в документ полотно
(вкладка Вставка, группа Иллюстрации,
кнопка Фигура, команда Новое полотно), а
затем размещать на нём фигуры и линии.
Полотно помогает упорядочить рисунок и
создает границу между рисунком из
графических объектов и остальной частью
документа. Для изменения размера полотна
можно использовать контекстное меню
(команда Форматировать полотно, вкладка
По контуру).
15.
Состоящий из нескольких графическихобъектов рисунок нужно сгруппировать. Для
группировки объекты необходимо выделить,
щелкая на них левой кнопкой мыши при
нажатой клавише Shift, или с помощью
команды Выделить (вкладка Главная, группа
Редактирование). Затем выбрать в группе
Упорядочить команду Группировать. После
группировки все выделенные объекты
становятся
одним
объектом.
Сгруппированные объекты можно при
необходимости разгруппировать.
16. Задание 5.
Вставьте новое полотно. Нарисуйте нанём две фигуры и отформатируйте их
согласно
образцу
на
рисунке.
Сгруппируйте фигуры.
17. Объекты SmartArt
Объекты SmartArt - новый тип графическихэлементов, доступный пользователям Word
2007. Рисунок SmartArt (векторная графика)
применяется для визуального представления
информации, давая возможность представить
разную информацию в виде графических
блоков. Графика SmartArt позволяет быстро
создавать разнообразные схемы.
Для вставки в документ объекта SmartArt
нужно выбрать команду SmartArt на вкладке
Вставка, группа Иллюстрации. Откроется окно
Выбор рисунка SmartArt. Для удобства выбора
шаблоны разделены на категории, для каждого
шаблона имеется описание.
18.
19.
После добавления в документ объектаSmartArt нужно ввести текст в поля,
отмеченные как [Текст]. Вводить текст можно
в
области
объекта
или
используя
специальную панель Введите текст
(расположена с левой стороны объекта).
После добавления шаблона в документ на
ленте появятся контекстные вкладки Работа
с
рисунками
SmartArt.Конструктор
и
Работа с рисунками SmartArt.Формат, при
помощи которых можно изменить цветовую
схему макета, используя стили, добавить
дополнительные эффекты.
20.
Элементы, составляющие объекты SmartArt,можно изменять по отдельности. Инструменты
для оформления составных частей объектов
SmartArt находятся на контекстной вкладке
Работа с рисунками SmartArt.Формат.
Для добавления нового элемента в объект
SmartArt надо нажать клавишу ввода на панели
для ввода текста или использовать команду
Добавить фигуру в группе Создать рисунок.
При этом в объект SmartArt добавятся элементы
того же уровня, что и выделенный. Команды
Добавить фигуру выше и Добавить фигуру
ниже предназначены для вставки элемента
другого
уровня.
Если
какие-то
кнопки
неактивны, добавить новый элемент нельзя.
21.
Для удаления элемента его нужно выделитьи нажать клавишу Delete.
Команды Повысить уровень и Понизить
уровень используются для изменения уровня
выделенных элементов.
22.
Объекты SmartArt форматируются какобычные фигуры.
Все настройки объекта SmartArt доступны
через команду контекстного меню Формат
фигуры,
которая
открывает
соответствующее диалоговое окно.
Для добавления подписи к объекту
SmartArt
предназначена
команда
контекстного меню Вставить название.
23. Задание 6
Вставьте объект SmartArt, выбрав изкатегории Процесс шаблон Простой
уголковый процесс. Введите в объект
текст «Начало работы», «Ход работы»,
«Окончание работы». Добавьте ещё один
элемент и введите текст «Проверка
результата».
Измените стиль объекта на Сильный
эффект. Измените цвета объекта на
номер 3 Акцента 6.
Примените к объекту формат (команда
Эффекты для фигур) Параллельно, Вне
оси 1, вправо.
24. Задание 6
25. Задание 7.
Сделайте копию объекта. Измените макети форматирование фигуры по своему
усмотрению. Например, представьте
фигуру в виде списка.
26. Вставка объекта Надпись в документ
Особым видом графической фигурыявляется Надпись.
Надпись - объект векторной графики, в
который вставлен текст. В Word 2007
предлагается множество заготовок для
создания надписей разного типа. Обычно
надпись применяется для нестандартной
вставки небольших текстов. Например, её
можно использовать, чтобы вынести цитату
в
центр
страницы,
разместить
дополнительные материалы к статье сбоку и
т.д.
27.
Вставить надпись в документ можно спомощью вкладки Вставка, группа Текст,
команда Надпись.
При помощи надписей удобно размещать
текст в любом месте документа. Границы
надписи можно делать невидимыми, а
направление текста менять.
28.
С помощью контекстной вкладки Работас надписями.Формат можно изменять
размер
и
форматирование
объекта,
создавать
связи
между
несколькими
объектами Надпись и применять различные
эффекты.
Простую надпись можно вставить с
помощью
команды
Фигуры
(вкладка
Вставка, группа Иллюстрации), выбрав
первый элемент из категории Основные
фигуры.
29. Задание 9.
Сделайте копию рисунка из задания 5.Разгруппируйте фигуры. Вставьте на полотно
простую надпись. Введите текст: «Сгруппированные
на полотне фигуры». Уберите контур надписи.
Сгруппируйте фигуры. Установите размер полотна
6,6 х 11 см. Измените цвет полотна.
30. Вставка рисунков и клипов в документ
Для вставки растрового рисунка из файла нужноустановить курсор в месте вставки и выбрать вкладку
Вставка, группу Иллюстрации, команду Рисунок. В
открывшемся диалоговом окне выбрать файл и
вставить рисунок. Появится контекстная вкладка
Работа с рисунками.Формат. Используя команды,
имеющиеся в группах (Изменить, Стили рисунков,
Упорядочить, Размер) на этой вкладке, можно
выполнять различные действия над рисунками:
• изменять яркость и контрастность,
• форматировать (применять различные стили),
• упорядочивать (определять положение рисунка и
его обтекание текстом),
• изменять размеры.
31.
Команда Формат рисунка контекстногоменю рисунка содержит все необходимые
команды для настройки изображения.
Вернуть измененный рисунок в исходное
состояние можно с помощью команды Сброс
параметров рисунка. Для выполнения
любых операций над рисунком его надо
предварительно выделить.
32. Задание 10.
Вставьте рисунок из файла Кофе.bmp.Примените
к
рисунку
стиль
Металлическая рамка. Измените его
яркость и контрастность. Сделайте
обтекание рисунка текстом по контуру.
33.
Если вставленное изображение занимаетзначительный объем памяти, можно сделать
компрессию
изображения
с
помощью
команды Сжатие рисунков из группы
Изменить.
После нажатия этой кнопки появляется
диалоговое окно Сжатие рисунка в котором
можно настроить параметры компрессии
изображения.
Команда
Параметры
открывает диалоговое окно Параметры
сжатия.
34.
Для вставки клипа используется командаКлип
(вкладка
Вставка,
группа
Иллюстрации). В открывшемся окне можно
найти требуемый клип в поле Искать или
выбрать его из списка коллекций с помощью
команды Упорядочить клипы, открывающей
диалоговое окно Организатор клипов.
Слева находится каталог клипов, а справа область просмотра выбранного раздела
каталога.
Для работы с клипами предназначена
контекстная
вкладка
Работа
с
рисунками.Формат.
35. Вставка объектов WordArt
WordArt (векторная графика) вставляетсяиз коллекции шаблонов декоративных
текстов для создания фигурного текста в
документе.
Для
вставки
объекта
WordArt
предназначена команда WordArt (вкладка
Вставка, группа Текст).
Для редактирования, форматирования и
упорядочивания
фигурного
текста
предназначена контекстная вкладка Работа
с объектами WordArt.Формат.
36. Задание 11.
Наберите под рисунком текст «Перерыв с12 до 13 часов». Выделите текст и
преобразуйте его в объект WordArt стиль
WordArt13. Примените эффект тени стиль9
и измените фигуру методом искривление
Мостик вверх.
37. Вставка диаграмм
Диаграмма (векторная графика) используется длянаглядного представления и сравнения данных. Для
построения
диаграммы
используется
команда
Диаграмма (вкладка Вставка, группа Иллюстрации.)
В появившемся окне можно выбрать тип диаграммы и
ее вид, после чего автоматически открывается окно
программы Excel 2007 с набором стандартных
значений для построения графика, вместо которых
можно ввести свои данные. После этого окно
программы Excel
можно закрыть. В документе
появится построенная диаграмма.
После вставки диаграммы на ленте появляются
контекстные
вкладки
Работа
с
диаграммами.Конструктор,
Работа
с
диаграммами.Макет
и
Работа
с
диаграммами.Формат,
которые
обеспечивают
изменение типа, данных и макета диаграмм, а также их
форматирование.
38. Задание 12.
Постройте организационную диаграммупроизвольной
структуры
двумя
способами:
• с помощью фигур, размещённых на
полотне;
• с помощью объекта SmartArt.
Диаграмма должна иметь не менее трёх
уровней и два – четыре элемента в
каждом уровне.
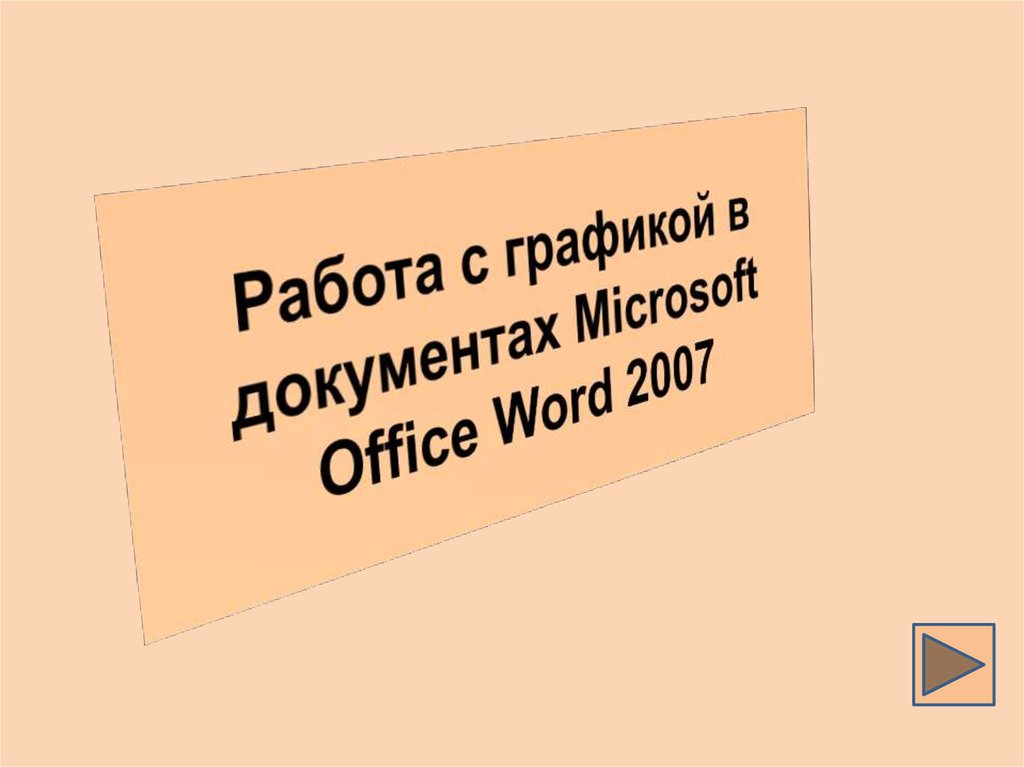

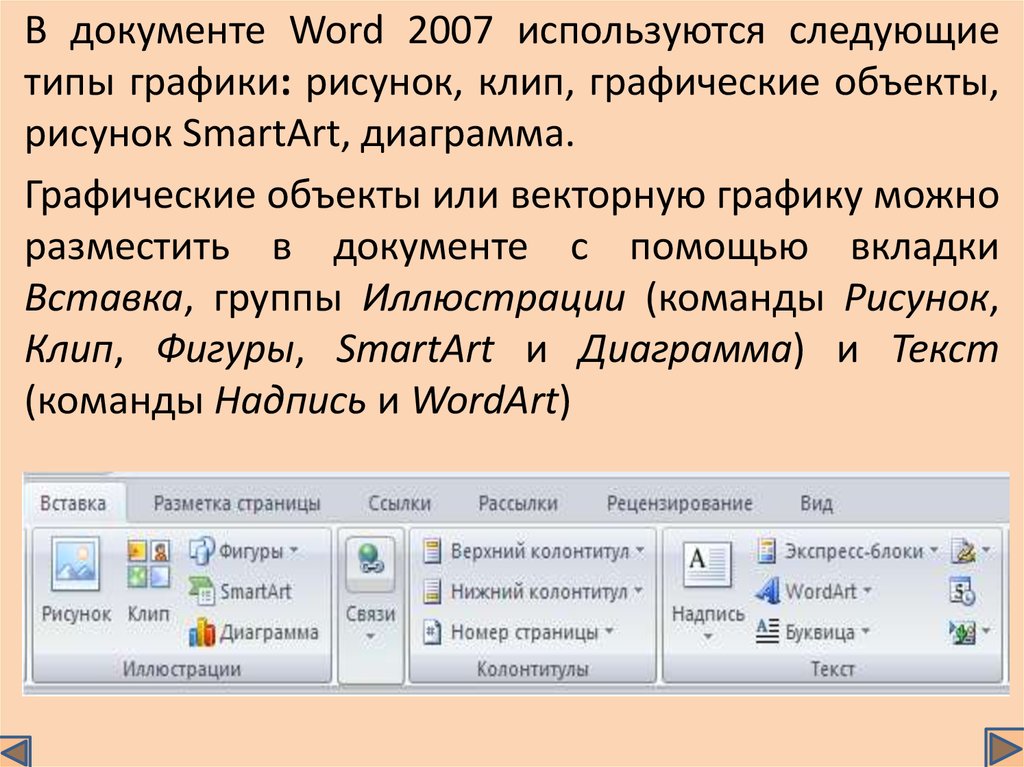


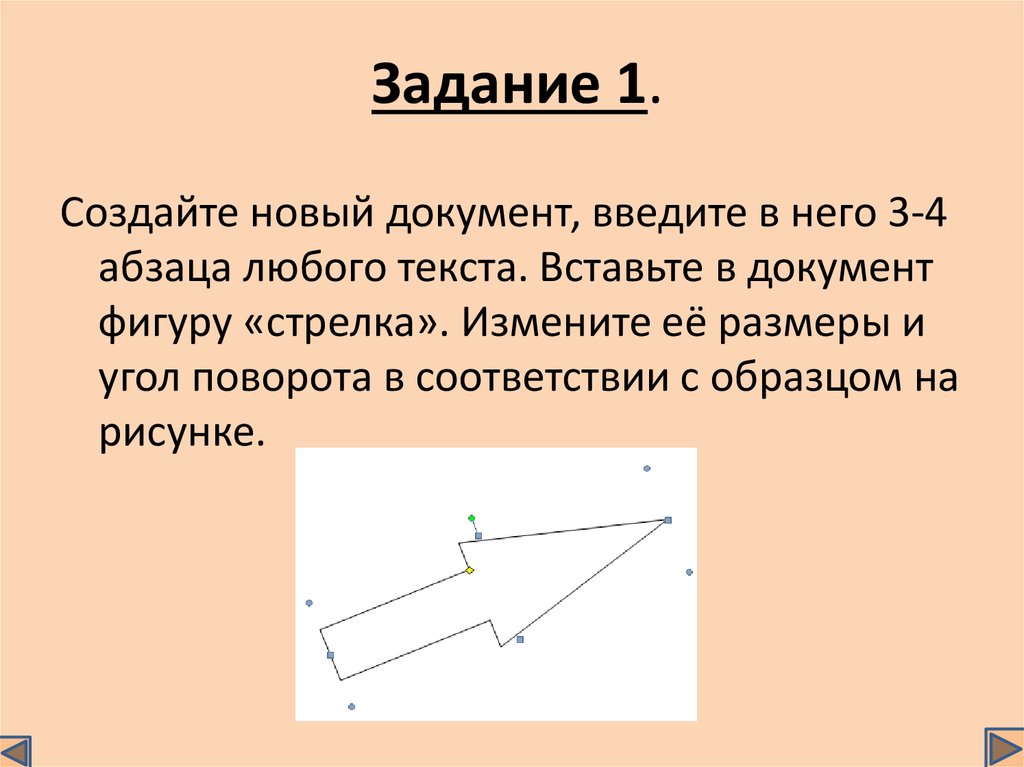

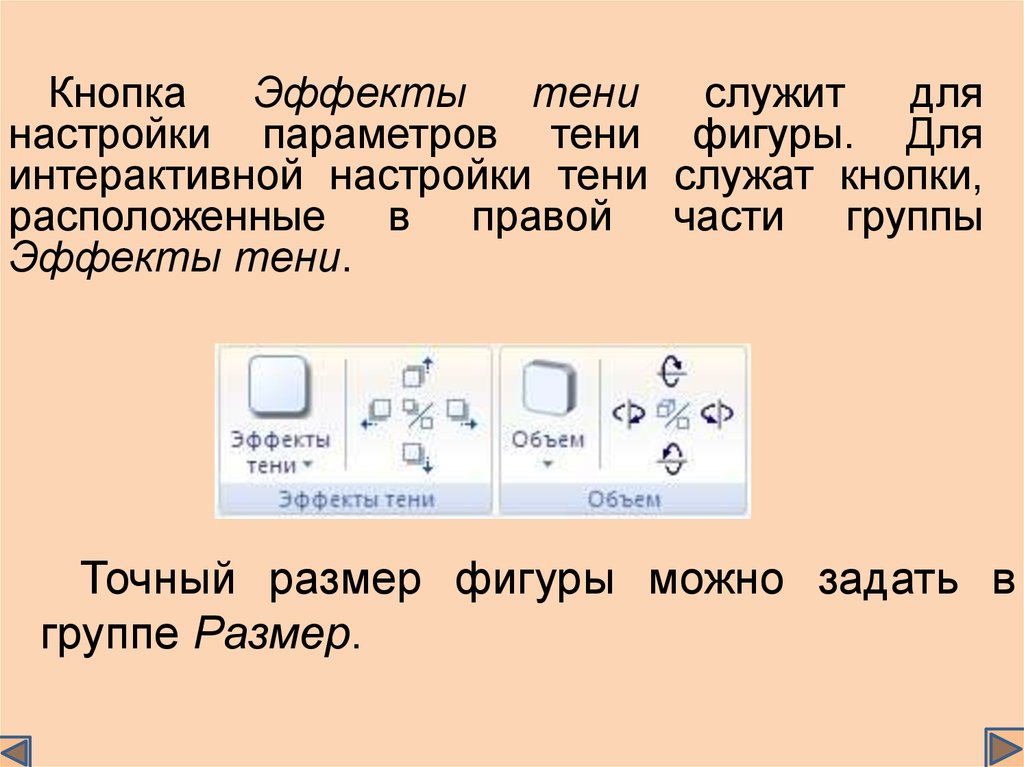


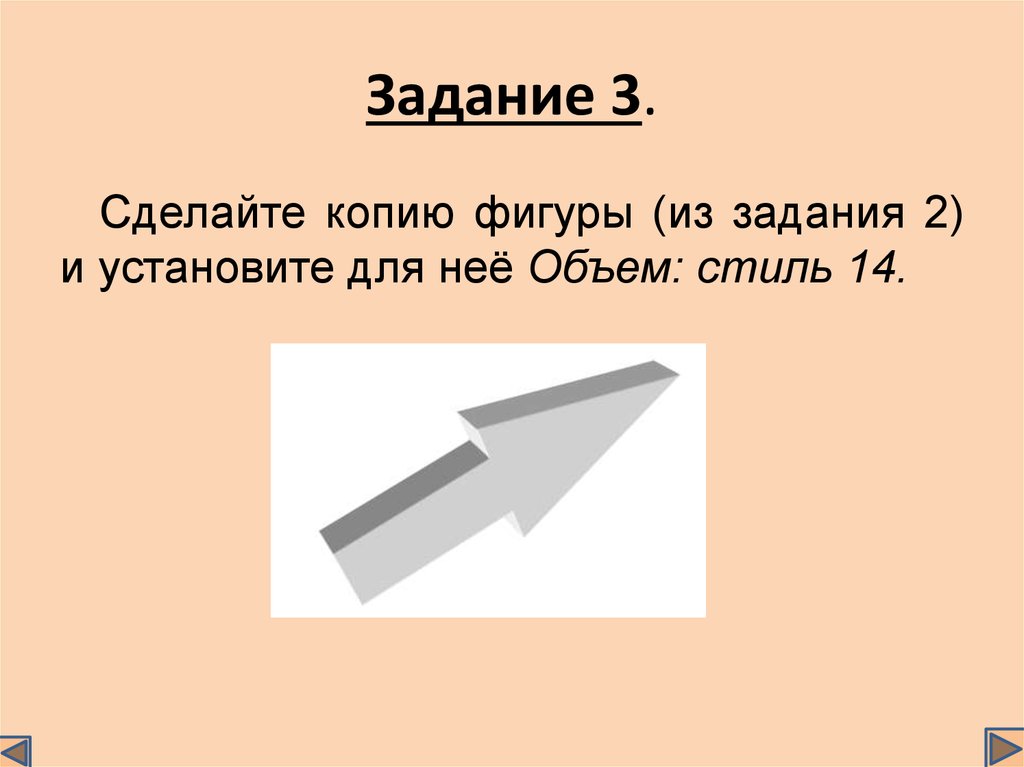






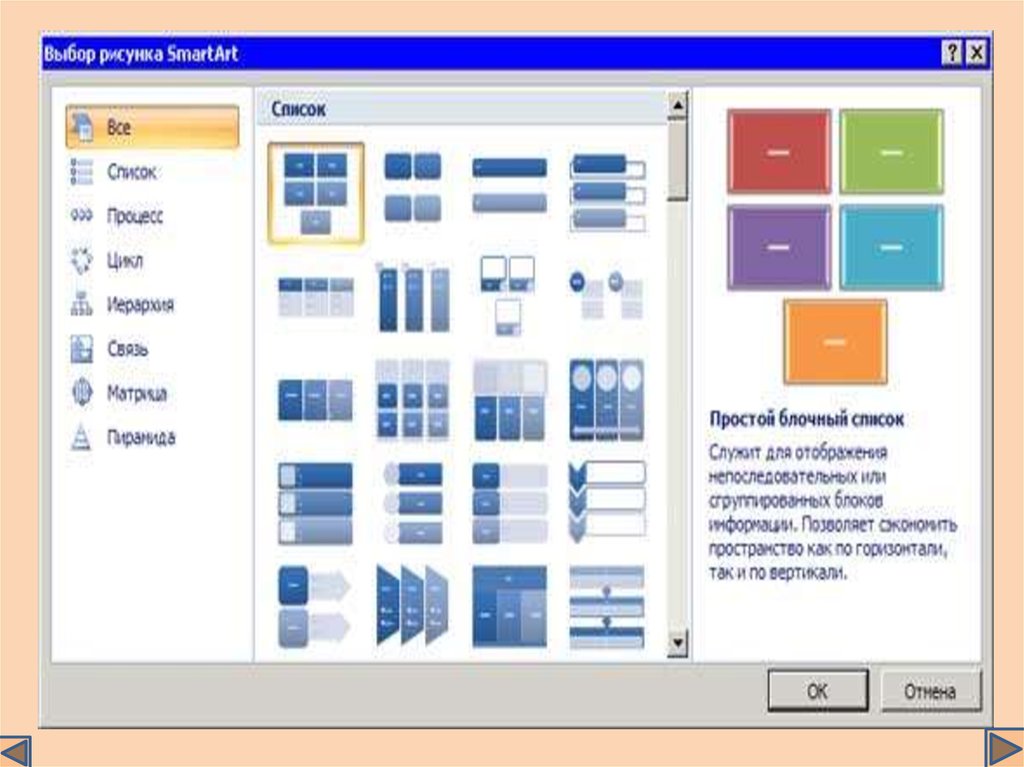




















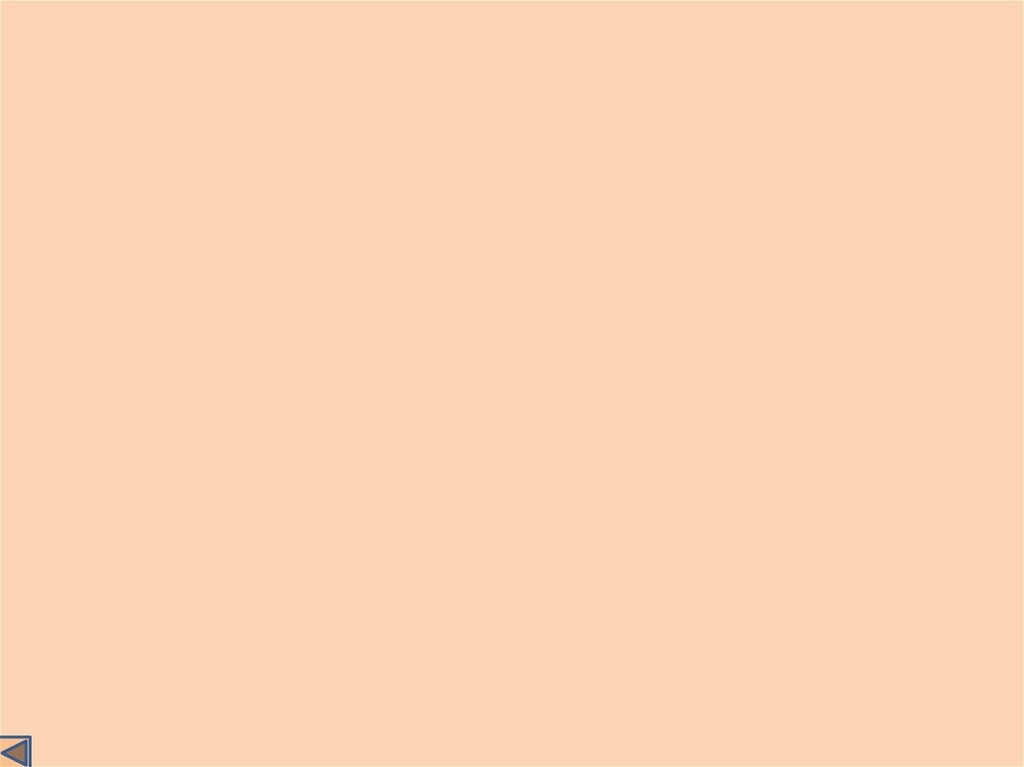
 Программное обеспечение
Программное обеспечение








