Похожие презентации:
Компьютерная графика (Autodesk 3ds max). Работа с примитивами. Управление объектами. (Лекция 2.3)
1.
Компьютерная графика(Autodesk 3ds max)
Лекция 2,
часть 3
Создание и работа с примитивами.
Управление объектами.
Лиходед Оксана Александровна
МИНСК, 2017
2.
Autodesk 3ds maxСодержание:
I.
II.
III.
IV.
Визуализация сцены.
Группировка объектов.
Перенос объектов из одной сцены в другую.
Сложные трансформации над объектами.
3.
Визуализация сценыВизуализация сцены (рендеринг) – это процесс создания
итогового изображения с возможностью выбора и задания
итогового размера и качества со всеми материалами, текстурами и
освещением.
Проводить визуализацию можно на всех этапах работы
(моделирование, работа с материалами, работа с источниками
света и камерами), чтобы иметь представление о результате.
Обязательно
необходимо
учитывать,
что
для
максимально качественного рендера необходимо подобрать
определенный набор параметров.
Время рендера может состоят из нескольких секунд, а
может длиться несколько часов или даже дней, в зависимости от
настроек визуализатора, материалов, источников света и качества
изображения.
*Более подробно данная тема рассмотрена далее в лекциях.
4.
Визуализация сценыСцена в
проекции.
рабочем
окне
Сцена после визуализации.
5.
Визуализация сценыВизуализацию (условно) можно разделить на несколько видов:
1. Быстрая – применяют в процессе работы на каждом этапе
(моделирование, назначение материалов, установка источника
света и камер), чтобы иметь общее представление о конечном
результате.
2. Черновая - можно выполнить для контроля материалов и
текстур, источников света с минимальным качеством и
размером конечного изображения.
3. Чистовая – применяется на конечном этапе (всем элементы
сцены назначены материалы и текстуры, расставлены
источники света, установлены камеры) и заданы желаемые
настройки визуализатора и размеры изображения для
максимально
качественного
результата
визуализации
(выходного изображения).
6.
Визуализация сценыОБРАТИТЬ ВНИМАНИЕ!
Визуализация сцены проводится в отдельном окне, после
завершения процесса визуализации итоговое изображение можно
сохранить, как отдельный файл выбрав нужное из предложенных
форматов изображений (.bmp, .jpg, .png и пр.).
Не следует при этом забывать, что существует еще и
исходный файл со сценой (при сохранении имеет расширение
.max). При внесении изменений в данный файл может
потребоваться новая визуализация.
7.
Визуализация сценыДля
проведения
быстрой
визуализации можно использовать горячую
клавишу F9 или меню Rendering / Render
(может быть предложен еще один вариант
сочетания горячих клавиш Shift+Q).
В этом случае будет проведен
рендер активного (рабочего) окна проекции,
поэтому
перед
проведением
быстрой
визуализации рекомендуется активизировать
то окно, которое планируется рендерить
(визуализировать).
После нажатия на горячую клавишу
F9 для визуализации откроется новое окно в
котором
будет
сформировано
итоговое
изображение.
При необходимости полученное
изображение можно сохранить [1] выбрав
нужное
из
предложенных
форматов
изображений (.bmp, .jpg, .png и пр.)
[1]
8.
Визуализация сценыДля проведения черновой или
чистовой
визуализации
необходимо
сначала получить доступ к настройкам
визуализации. Вызвать окно настроек
визуализации можно с помощью горячей
клавиши F10 или меню Rendering /
Render Setup.
Здесь
настройки
и
визуализации.
задаются
различные
параметры
для
*Более подробно о настройках далее в
лекциях.
9.
Визуализация сценыОБРАТИТЬ ВНИМАНИЕ!
При
проведении
быстрой
визуализации
(F9)
может
не
переключиться активное окно и рендер
будет выполнен не в той проекции, в
которой планировалось.
Для выбора или фиксирования
рабочего окна визуализации можно в
настройках визуализации выбрать нужное
окно и заблокировать его [1].
[1]
10.
Визуализация сценыВизуализация сцены невозможна без визуализатора.
Визуализатор
–
это
программа,
осуществляется процесс визуализации.
с
помощью
которой
В 3ds max предложены встроенные визуализаторы, например по
умолчанию настроен визуализатор Default Scanline Renderer.
Можно загрузить внешние визуализаторы.
На сегодняшний день одним из популярных и эффективных
визуализаторов считается визуализатор V-Ray. В рамках данного курса
рассматривается возможность работы именно с этим визуализатором
(подробнее далее в лекциях).
При выборе визуализатора можно указать материалы, источники
света и камеры, которые могут взаимодействовать с данным визуализатором.
При этом с другими визуализаторами они могут не работать и в результате
визуализации может оказаться только черный фон.
11.
Группировка объектовЕсли
объектов:
необходимо
сгруппировать
несколько
1. Выделить нужные объекты.
2. В меню Group использовать команду Group.
3. Для разруппировки объектов в этом же меню Group
использовать обратную команду Ungroup.
12.
Перенос объектов из однойсцены в другую
[1]
Для добавления объекта в
открытую сцену (рабочую) из
другого файла:
1. Зайти в Главное меню 3ds max
[1],
выбрать
команду
Import/Merge [2].
[2]
13.
Перенос объектов из однойсцены в другую
[1]
2. В открывшемся диалоговом окне
Merge File найти файл, из которого
надо взять объекты.
3. Затем в диалоговом окне Merge –
«имя_файла.max» [1] выделить
нужные объекты, ориентируясь по
имени
объектов
(при
моделировании задавать имена
объектов! Это поможет в данном
случае!) выборочно
(удерживая
клавишу Shift или Ctrl) или все (All)
[2].
4. Для
завершения
нажать
ОК,
выбранные объекты отобразятся на
сцене.
[2]
[2]
14.
Перенос объектов из однойсцены в другую
ОБРАТИТЬ ВНИМАНИЕ!
Перенесенные объекты появятся на сцене в
том месте и с теми размерами, как они были в
исходном файле.
Это может не соответствовать новой сцене,
поэтому надо будет при помощи инструментов
простой трансформации (перемещение, поворот и
масштабирование) скорректировать положение и
размеры перенесенных объектов.
15.
Сложные трансформации надобъектами
К сложным трансформациям над объектами
относятся:
1. Clone (Клонирование).
2. Align (Выравнивание).
3. Array (Массив).
4. Mirror (Зеркальное отражение).
Данные
команды
можно
вызвать
из
выпадающего меню с помощью пиктограммы на панели
инструментов или с помощью горячих клавиш,
подробнее далее.
16.
Сложные трансформации надобъектами (клонирование)
Под клонированием подразумевается
создание копий объектов с определенными
связями
с
исходным
(оригинальным)
объектом.
17.
Сложные трансформации надобъектами (клонирование)
В момент выполнения операции клонирования
можно указать количество клонов [1].
[2]
Также можно указать вид клонов [2]:
1.
Copy (Копия) – при изменении параметров исходного
объекта это никак не влияет на параметры на
остальные объекты. При изменении копии объекта это
также никак не влияет на оригинал и остальные копии.
2.
Instance (Экземпляр) - при изменении параметров
исходного объекта также меняются остальные
объекты. При изменении копии объекта это так же
влияет на оригинал и остальные копии.
3.
Reference (Ссылка) – у объектов-клонов нет
возможности изменять параметры. Можно изменять
параметры только у исходного (оригинального)
объекта. Эти изменения параметров будут также
влиять на копии.
[1]
18.
Сложные трансформации надобъектами (клонирование)
При
выполнении
клонирования
объектов можно использовать команды
простой трансформации: перемещение,
поворот, масштабирование.
В этом случае помимо получения
копии клонируемого объекта, эту копию
можно сразу же переместить, повернуть
или масштабировать.
19.
Сложные трансформации надобъектами (клонирование)
Для клонирования объекта:
1.
Создать объект.
2.
Вызвать команду простой трансформации, например, Select
and Move (Перемещение).
3.
Проверить, чтобы клонируемый объект был выделен.
4.
При помощи указателя мыши подсветить ось системы
координат. вдоль которой надо переместить клоны.
Подсвеченная ось станет желтой.
5.
Удерживая на клавиатуре клавишу Shift, зажать левую кнопку
мыши и потянуть вдоль подсвеченной оси на нужное
расстояние.
6.
Отпустить клавишу Shift и левую кнопку мыши.
20.
Сложные трансформации надобъектами (клонирование)
7.
На
экране
откроется
диалоговое окно [1] Clone
Options
(Настройки
клонирования).
8.
Указать
вид
клона
количество клонов, ОК.
и
[1]
21.
Сложные трансформации надобъектами (выравнивание)
Под выравниванием подразумевается
расположение объектов друг относительно
друга, используя их определенные точки,
по направлениям осей X, Y и Z.
Операцию
выравнивания
рекомендуется
проводить
в
окне
Perspective (Перспектива).
22.
Сложные трансформации надобъектами (выравнивание)
При выполнении команды Align (Выравнивание)
сначала указывают первый объект, который выравнивают,
затем вызывают команду Align (Выравнивание) и
указывают
второй
объект,
относительно
которого
необходимо выровнять первый объект.
В результате на экране открывается диалоговое
окно с настройками параметров выравнивания. В этом окне
необходимо последовательно указать точки и оси
относительно которых проводится выравнивание.
23.
Сложные трансформации надобъектами (выравнивание)
1. Создать два объекта, например, два стандартных
примитива Sphere с разными радиусами, один большой, второй - маленький.
2. Необходимо поместить маленький объект на большой,
совместив нижнюю точку маленького объекта с верхней
точкой большого объекта.
3. В активном окне Perspective (Перспектива) выделить
маленький объект.
4. Вызвать команду Align (Выравнивание).
5. Выделить большой объект.
24.
Сложные трансформации надобъектами (выравнивание)
[1]
6.
Откроется диалоговое окно Align Selection (Выровнять
выделенное) [1].
7.
Сбросить флажки для X Position, Y Position, Z Position.
8.
В
разделе
Current
Object
(Текущий
объект)
(выравниваемый объект) выбрать точку, по которой будет
проведено выравнивание, например, точка Center
(Центр).
9.
В разделе Target Object (Целевой объект) (Объект
относительно
которого
проводится
выравнивание)
выбрать
точку,
по
которой
будет
проведено
выравнивание, например, так же точка Center (Центр).
10. После этого необходимо указать, по какой оси будет
проведено выравнивание объектов по центральным
точкам, например, X Position.
25.
Сложные трансформации надобъектами (выравнивание)
[1]
11. Для завершения данного этапа надо нажать кнопку Apply
(Выполнить) в нижней части диалогового окна.
12. Объекты совместятся центральными точками по оси X, это хорошо
видно в окне проекции Top (Вид сверху), флажок из X Position
исчезнет.
13. Аналогично можно провести выравнивание объектов по оси Y.
14. Так как точки уже выбраны (Center и Center) для обоих объектов,
то теперь достаточно указать только ось выравнивания Y Position,
для заврешения данного этапа надо нажать кнопку Apply
(Выполнить) в нижней части диалогового окна.
15. Объекты совместятся центральными точками по оси Y, это хорошо
видно во всех окнах проекции, и меньший объект окажется внутри
большего объекта. Флажок из Y Position исчезнет.
26.
Сложные трансформации надобъектами (выравнивание)
[1]
16. Для помещения объектов друг на друга необходимо
выполнить совмещение нужных точек по оси Z.
17. Для Current Object (Текущий объект) (выравниваемый
объект) выбрать точку Minimum (Минимум).
18. Для
Target
Object
(Целевой
объект)
(Объект
относительно
которого
проводится
выравнивание)
выбрать точку Maximum (Максимум).
19. После этого необходимо указать по какой оси будет
проведено выравнивание объектов Z Position.
20. Для заврешения данного этапа надо нажать кнопку Apply
(Выполнить) в нижней части диалогового окна.
21. Объекты совместятся указанными точками по оси Z,
флажок из Z Position исчезнет.
22. Закончить работу с диалоговым окном, ОК.
27.
Сложные трансформации надобъектами (выравнивание)
В
результате,
объекты
совместятся указанными точками, и
маленький объект установится на
большой.
28.
Сложные трансформации надобъектами (массив)
Массив – это совокупность двух и более
объектов,
расположенных
друг
от
друга
на
определенном расстоянии, по кругу или в форме
прямоугольника (квадрата).
Так как суть массива в том, чтобы расположить
несколько объектов на определенном расстоянии друг от
друга, то важное значение имеют габаритные размеры
массива и положение опорной точки (далее в лекции).
При формировании массивов рекомендуется
работать в активном окне Perspective (Перспектива).
29.
Сложные трансформации надобъектами (массив)
Возможны следующие виды массивов:
1. Круговой.
2. Прямоугольный.
30.
Сложные трансформации надобъектами (массив)
Круговой и прямоугольный массивы могут быть:
1. Одномерный.
2. Двумерный.
3. Трехмерный.
31.
Сложные трансформации надобъектами (массив)
Создание
одномерного массива:
1.
прямоугольного
Создать стандартный примитив
Box со следующими параметрами:
1.
Length = 10.
2.
Width = 5.
3.
Height = 20.
32.
Сложные трансформации надобъектами (массив)
2. Активизировать окно Perspective.
3. Выделить объект Box.
4. В меню Tools (Инструменты) вызвать
команду Array (Массив). В результате
откроется
диалоговое
окно
Array
(Массив).
33.
Сложные трансформации надобъектами (массив)
Диалоговое окно Array (Массив)
[1]
34.
Сложные трансформации надобъектами (массив)
Диалоговое окно Array (Массив)
[2]
35.
Сложные трансформации надобъектами (массив)
Диалоговое окно Array (Массив)
[3]
36.
Сложные трансформации надобъектами (массив)
В разделе Incremental (Возрастающий) [1]
можно указать вариант расположения объектов по
осям X, Y или Z [2] с помощью команды
перемещение, поворот или масштабирование [3].
37.
Сложные трансформации надобъектами (массив)
Диалоговое окно Array (Массив)
[4]
38.
Сложные трансформации надобъектами (массив)
В разделе Type of Object (Тип
объекта) [4] можно указать, какими
должны быть полученные объекты:
Copy, Instance или Reference.
39.
Сложные трансформации надобъектами (массив)
Диалоговое окно Array (Массив)
[5]
40.
Сложные трансформации надобъектами (массив)
В разделе
(Размер массива)
вариант массива:
1. Одномерный.
2. Двумерный.
3. Трехмерный.
Array Dimensions
[5] можно указать
41.
Сложные трансформации надобъектами (массив)
Необходимо получить одномерный
горизонтальный
массив
из
четырех
объектов
Box.
Расстояние
между
объектами = 5.
42.
Сложные трансформации надобъектами (массив)
В диалоговом окне настроек массива ввести следующие параметры:
[1]
[2]
[3]
[4]
43.
Сложные трансформации надобъектами (массив)
Так как массив должен быть
горизонтальным, то расположение его
объектов должно быть относительно оси
X, следовательно будет использоваться
строка с командой Move, столбец оси X
[1].
Так как между объектами должно
быть расстояние 5, а ширина объекта
также 5, то в окошко параметров вводится
сумма этих двух значений, то есть 10 [1].
44.
Сложные трансформации надобъектами (массив)
Так как необходимо создать одномерный массив из
четырех объектов, то в разделе Count 1d указывается
значение 4 [2].
Для проверки правильности составления массива,
перед тем, как закончить работу с диалоговым окном Array,
можно выполнить предварительный просмотр, нажав на кнопку
Preview [3]. В окнах проекции отобразится готовый массив.
В случае обнаружения ошибок в массиве, отключить
кнопку Preview и внести изменения в заданные параметры
массива.
Если на предварительном просмотре массив
отвечает условиям задачи, то можно завершить работу с
диалоговым окном нажатием на кнопку ОК.
45.
Сложные трансформации надобъектами (массив)
Диалоговое окно Array запоминает введенные
значения,
поэтому
при
создании
нового
массива
рекомендуется провести сброс всех ранее введенных
значений. Для этого в диалогом окне Array надо нажать на
кнопку Reset All Parameters (Сброс всех параметров) [4].
46.
Сложные трансформации надобъектами (массив)
Создание кругового массива.
При
создании
кругового
массива
необходимо помнить о том, что у каждого
создаваемого объекта есть опорная точка Pivot
Point.
Все
трансформации
относительно этой точки.
осуществляются
При создании кругового массива эта точка
должна быть перенесена для того чтобы можно
было выполнить круговой массив объектов.
47.
Сложные трансформации надобъектами (массив)
Для переноса опорной точки:
1. Выделить объект.
2. На командной панели инструментов перейти
на вкладку Hierarchy (Иерархия).
3. Активизировать команду Affect Pivot Only
(Перенос опорной точки).
4. Активизировать команду Select and Move
(Выделить и Переместить).
48.
Сложные трансформации надобъектами (массив)
5.
Обратить внимание, что на объекте помимо
обычных
осей
направления
появились
дополнительные
направляющие,
с
помощью
которых можно перенести опорную точку.
6.
Выполнить перенос опорной точки в сторону от
объекта.
7.
Выключить команду Affect Pivot Only (Перенос
опорной точки).
8.
Для проверки вызвать команду Select and Rotate
(Выделить и Повернуть). Теперь при повороте
объекта он будет поворачиваться относительно свой
опорной точки, которая смещена за пределы
объекта.
49.
Обратить внимание!При создании и группировании объектов
важно задавать им уникальные имена.
Это особенно важно при присоединении
готового объекта к новой сцене, в которой уже могут
быть созданы объекты. Если у объекта в сцене и
присоединяемого объекта имена совпадают, то
появляется
окно
Duplicate
Name
с
предупреждением о том, что объект с таким именем
уже существует и предложением изменить имя
присоединяемому объекту.
В этом случае присоединяемому объекту
надо написать другое имя и нажать на кнопку
Merge.
50.
Сложные трансформации надобъектами (зеркальное отражение)
1. Выделить объект.
2. Вызвать на главной панели инструментов
команду Mirror (Зеркало).
3. В открывшемся диалоговом окне
параметры зеркального отражения.
задать
51.
Сложные трансформации надобъектами (зеркальное отражение)
Mirror Axis (Ось отражения).
Offset
(Расстояние
между
исходным
объектом
и
зеркальной копией).
Clone
Selection
клонирования).
(Вид
52.
Практическое задание №2Для закрепления пройденного материала при помощи
инструментов стандартные и улучшенные примитивы, трансформации над
объектами, клонирование и массив выполнить Практическое задание №2,
см. пример: смоделировать предложенные элементы, расположить их на
сцене, провести визуализацию (задание не оценивается).
53.
Практическое задание №3Для закрепления пройденного материала при помощи
инструментов стандартные и улучшенные примитивы, трансформации над
объектами, клонирование и массив выполнить Практическое задание №3,
см. пример: смоделировать предложенные элементы, расположить их на
сцене, провести визуализацию (задание не оценивается).
54.
Самостоятельная работа №2Тема «Создание
объектами.»
1.
2.
3.
4.
5.
6.
и работа
с
примитивами.
Управление
Самостоятельная работа №2 по курсу "Компьютерная
графика 3ds max" выполняется слушателем самостоятельно,
затем присылается через учебный портал на проверку.
Используя стандартные и улучшенные примитивы, а так же
команды управления (трансформации) объектами выполнить
сцену примера (см. далее).
Сцена может быть дополнена персонажами или объектами,
выполненными самостоятельно.
Провести визуализацию результата. Сохранить под именем
sr_2.jpg.
Поместить все файлы данной работы (sr_2.max и sr_2.jpg) в
одну папку. Упаковать в архив. Название архива –
имя_фамилия слушателя.
Архив прикрепить к ответу на учебном портале.
Задание на оценку, максимальный балл - "десять".
55.
Самостоятельная работа №2Пример СР №2
Сцена после визуализации
56.
Круглый стол №2Тема «Создание и работа с примитивами. Управление объектами»
1.
2.
Обсудить на форуме в теме «Круглый стол по работе с программой
Autodesk 3ds max»:
Работа со стандартными и улучшенными примитивами.
Трансформации над объектами.
57.
Спасибо за внимание!Замечания по материалам лекции отправляйте по адресу:
mirallect@gmail.com, abba-kat@yandex.by












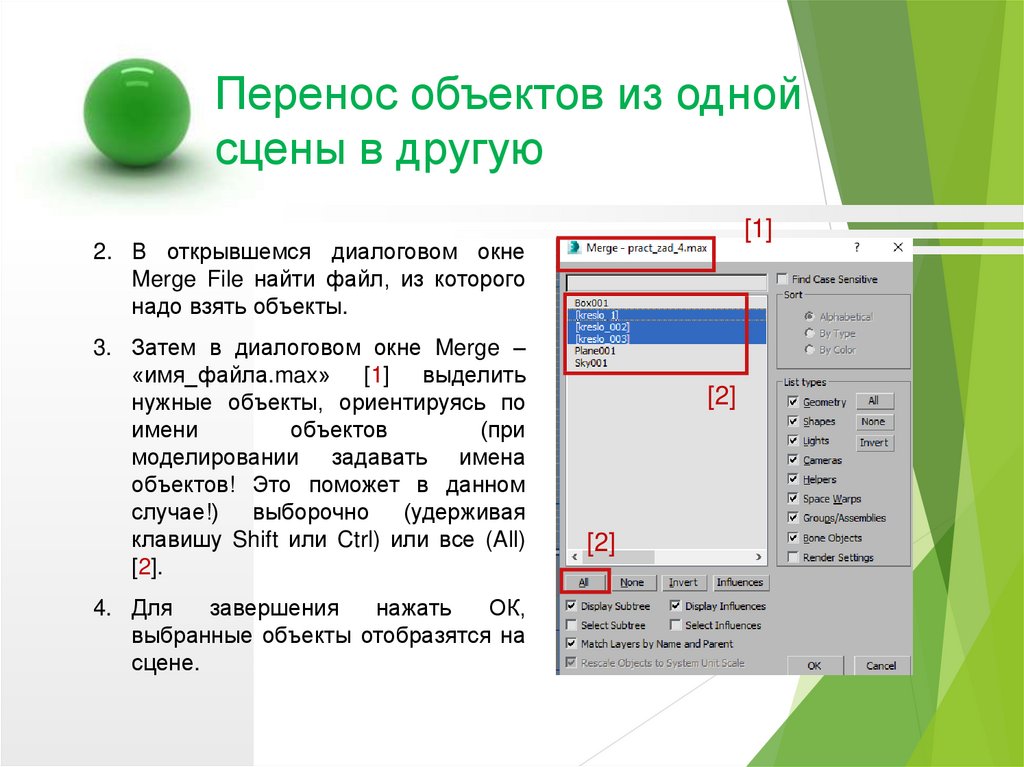












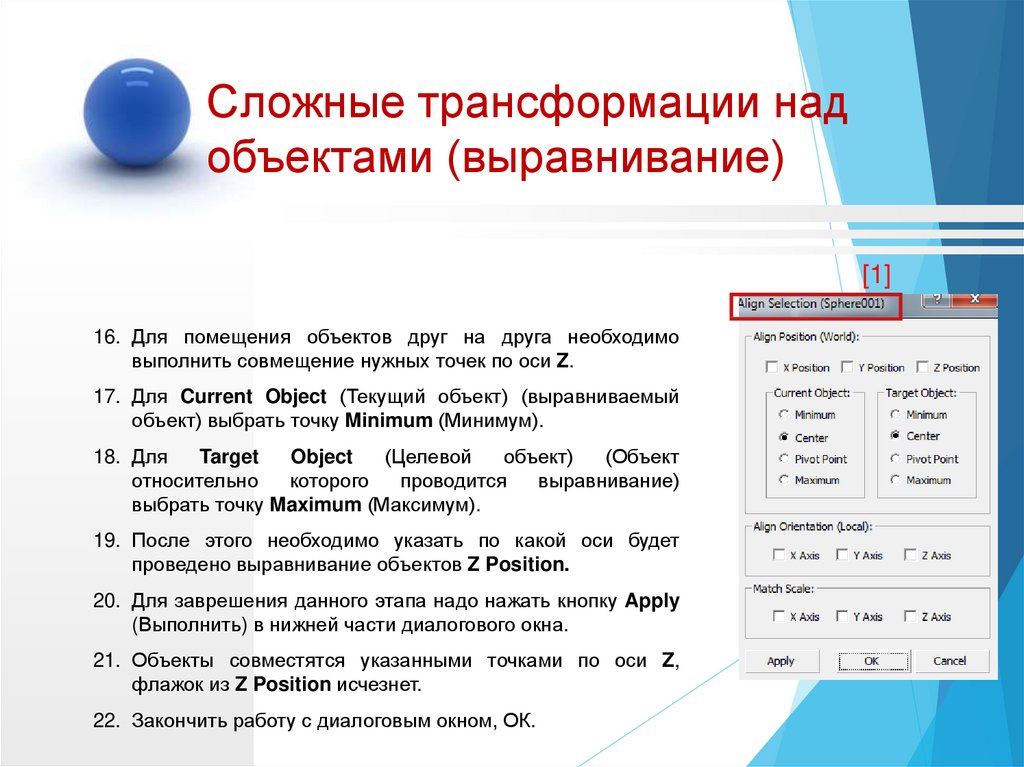











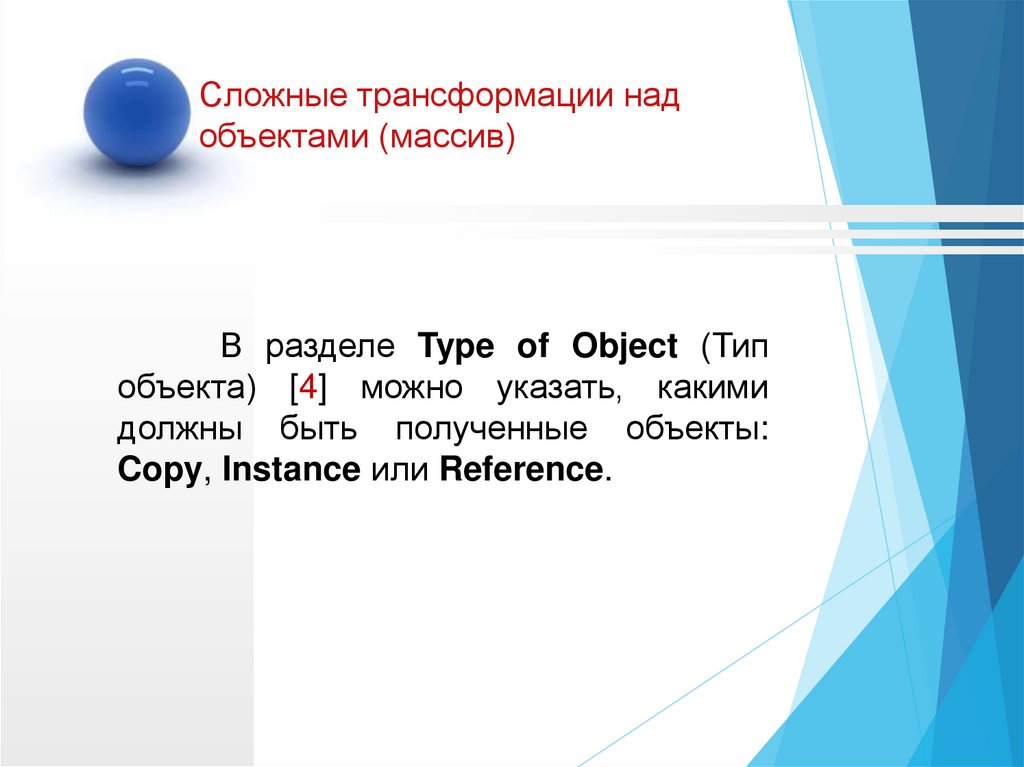



















 Программное обеспечение
Программное обеспечение








