Похожие презентации:
EducateDell DSP Training
1. EducateDell DSP Training
Module Duration: 30 MinutesEducateDell DSP Training
Step by Step Instructions for External Users
Dell Confidential
2. EducateDell: DSP Training Objectives
After completing this module you will be able to:Complete the EducateDell Log In Process
Retrieve or Change your Password
View and Edit your Profile
Search for Reference Material
Add a Certification (Take a Certification)
View Completed Certifications
View Completed Courses
Overview of Learning Materials (outside of a Certification)
View the Certification Matrix
Support for EducateDell
Glossary
3. Log In for DTT-Migrated User
For a learner whose account has been migrated from DTT:1. Go to https://educate.dell.com/Saba/Web/Field
2. Enter the same Username that you used to access DTT
3. First time log in Default Password is: Welcome12!
Caution: Do not click on Self Registration. This process will create an
Unverified, duplicate account that is unrelated to your DTT-migrated
account and historical information.
4. Log In for New User
For a new user who did not have an account in DTTHave these requirements ready to complete your Self Registration:
1. Get the Security Keyword required by your Organization from your
company’s Group Administrator for EducateDell .
NOTE: Without the Security Keyword, your account cannot be
associated with a valid Organization in EducateDell and will remain
Un-verified.
2. Username cannot be all-numeric. All-numeric Usernames will be
edited to start with DELL. Example: Username 1234 will become
DELL1234
3. Employee ID from your company.
Next, go to https://educate.dell.com/Saba/Web/Field
and click on Self Registration.
5. Log In for New User
Fill in the New User Self Registration Form. Fields with red textare Required.
Username cannot be allnumeric. NOTE: All-numeric
Usernames will have DELL
added i.e. DELL1234.
Employee ID from your
Organization.
Enter the Security Keyword required
by your Organization. Your company’s
Group Administrator provides this.
NOTE: Without the Security Keyword,
your account will not be associated with
a valid Organization in EducateDell and
will remain Un-verified.
Location: Select the Location nearest to you, or
contact the HelpDesk to have a new Location added
to the dropdown.
6. Log In for New User
Your new account will remain in an “Un-Verified” status until yourcompany’s Group Administrator verifies the account, at which time,
you will have full access to the tool.
Important: Do not create multiple individual accounts. Your
Certifications will not be carried over. Instead, contact the HelpDesk to
have additional Organization (company) information updated to your
existing EducateDell account. Inquiries about new account verification,
training requirements, and general use of EducateDell may be directed
to your company’s Group Administrator.
7. Retrieve or Change your Password
Forgot Your Password?From the EducateDell Homepage, click on “Forgot your password” to
receive an email with a password reset.
Note: You may also
contact the HelpDesk
or your Group
Administrator for a
Password reset.
8. Retrieve or Change your Password
Change Your Password:After logging in, you can change your own
Password. In the upper right corner of the
screen, go to the Welcome dropdown and
select Account Details.
In the My Account: Account
Details window, enter your
Current Password and then
your New / Confirmed
Password.
Note: If there is an error, pay
close attention to the criteria
presented, this may be where
the problem lies. You may also
contact the HelpDesk or your
Group Administrator for
assistance.
You have entered an invalid password. Password must meet the
following criteria:
• Must be a minimum of 8 characters in length.
• Must contain at least one upper-case character and one lowercase character.
• Must not include any part of your login ID or name.
• Cannot change more frequently than once in a 1 hour time
period.
• Password must contain a minimum of 2 alphabetic characters.
• Password must contain a minimum of 1 numeric characters.
• Password must contain a minimum of 1 special characters.
Please type a password which meets these requirements.
Change Password:
9. Your Profile
Your ProfleTo update your Profile information, select the My Profile tab on the
Homepage and click on the Edit Profile Snapshot link.
10. Your Profile
Your ProfleThe fields shown below are available for editing on your Profile.
Region: AMERICAS, EUROPE, ASIA PACIFIC, JAPAN
Location: Select the Location nearest to you, or contact the HelpDesk
to have a new Location added.
Timezone: Dropdown of available Time zones
Add Email: Email is a required object. You can add an email address
and set it to be the Primary. Old email addresses can be deleted.
11. Search for Reference Material
Reference Materials enable quick viewing without a registration.Note: In order to take a Certification and be in compliance with CnT
reporting, there is a separate process to “Add a Certification” and
complete the required Learning Assignment, which is the
Assessment. Certifications also include Reference Material as an
optional Learning Assignment so that you have quick access to the
material if needed during the Assessment.
The quickest way to get to Reference Materials is to click on the
Reference Materials link in the Search portlet from the Homepage.
This will take you to the EducateDell Knowledge Base.
12. Search for Reference Material
Reference Materials in the EducateDell Knowledge Base can befound in the GSD folder by browsing the tree structure.
The Zip File format
Launch link will
launch the material
in a new window for
your review.
1
2
3
The File format
Launch link will
allow you to Save
the file to your
desktop. Note:
Downloadable files
have “Offline Zip” in
their title.
13. Search for Reference Material
Select the Search tab to change from the tree folder structure to theAdvanced Search.
The Zip Files
Only search
by Title will
return Zip files
that will launch
the material in
a new window
for your
review.
14. Search for Reference Material
The Other Files search by Title will return Offline Zip files that canbe saved to your desktop after clicking the Launch link.
15. Add a Certification (Take a Certification)
Add a Certifcation (Take a Certifcation)The process to “take” a Certification has several steps and starts with
clicking the Add Certification button to begin a search for the
Certification you are looking for.
After you find and add a Certification to your profile, you can
Register for and complete the Learning Assignments (Course,
Assessment) necessary to Acquire the Certification.
An Acquired status means that all of the Certification’s Learning
Assignments (Course, Assessment) have been successfully
completed.
From the
Certifications
portlet on the
Homepage, click
on the Add
Certification
button.
16. Add a Certification (Take a Certification)
Add a Certifcation (Take a Certifcation)Next, click on the “Add a new Certification” link.
IMPORTANT! This
Search only populates
already Acquired and
Assigned Certifications
to the table below. Do
not use this search to
find a new Certification.
Note: Clicking on the blue Search button will return all of the
Certifications that you have already Acquired, or have been Assigned.
This is not the way to go if you are looking for a new Certification that
you want to complete.
17. Add a Certification (Take a Certification)
Add a Certifcation (Take a Certifcation)From the Select Certification window, search for the desired
Certification.
Note: In this
example, the
wildcard % was
used. The
search
returned
Certifications
with ‘force 10’
in the Name.
Next, click on the box in the Select column to Assign the Certification
to yourself.
18. Add a Certification (Take a Certification)
Add a Certifcation (Take a Certifcation)From My Certifications, hover over the Actions link for the newly
Assigned Certification.
Click on Begin Registration from the list of Actions.
19. Add a Certification (Take a Certification)
Add a Certifcation (Take a Certifcation)To Register, click on Select Offering.
Click on the box in the Add column.
20. Add a Certification (Take a Certification)
Add a Certifcation (Take a Certifcation)Click on Complete Registration.
Click on Launch
Content.
21. Add a Certification (Take a Certification)
Add a Certifcation (Take a Certifcation)Click on Place Order.
Note: This screen
should soon be
disabled and will not
be a part of the
Registration process
in the future.
22. Add a Certification (Take a Certification)
Add a Certifcation (Take a Certifcation)The optional Learning Assignment (Course) for the Certification
launches for your review. This window may be closed at any time.
23. Add a Certification (Take a Certification)
Add a Certifcation (Take a Certifcation)After completing the optional Learning
Assignment and closing that window, you are
returned to the main Learning Assignments
page for the Certification.
Note: If the Learning Assignment Completion
Status is “Successful (Pending Sign Off)”, click on
the Sign Off button to update it to Successful.
24. Add a Certification (Take a Certification)
Add a Certifcation (Take a Certifcation)Next, look for the Required Learning
Assignment (Assessment) for the
Certification and click on Launch.
25. Add a Certification (Take a Certification)
Add a Certifcation (Take a Certifcation)After the Required Learning Assignment (Assessment) for the
Certification is completed successfully, the Completion Status
will update to Successful with a Score.
26. View Completed Certifications
View Completed CertifcationsClick on My Certifications in the left hand navigation to view the
Acquired status of the completed Certification.
NOTE:
Certifications that
were migrated
from DTT will
show as
Acquired, but
may not show a
% Complete in
the bar graphic.
This does not
impact reporting.
27. View Completed Courses
Click on My Completed Courses in the left hand navigation to viewthe individual Learning Assignments (Course, Assessment) from the
Certification.
28. Learning Material Overview
The Learning Materials search will seldom be used by a Dell ServiceProvider. Instead, the Add a Certification (Take a Certification)
described in the preceding slides is how to Acquire a Certification and
receive credit for its Learning Assignments, which are the Learning
Materials (Course, Assessment).
For your understanding,
clicking on Learning
Materials or any of the
drop down menu choices
under Learning Catalog
will return results for
Offerings in a variety of
Dell Service Providers
Delivery Types.
will typically search only
Note: Registering for an
for Certifications and
Offering alone does not
Reference Material if
make an association with
the dropdown search is
a Certification.
used.
29. Certification Matrix
Certifcation MatrixThe CNT Matrix is available within the Reference Material area.
4
1
2
3
1. In the Knowledge
Base, click on the +
to open the GSD
folder.
2. Open the DCSE
Certifications folder.
3. Click on
Certification Matrix.
4. Click on Launch
beside the CNT
Matrix.
30. Certification Matrix
Certifcation MatrixIMPORTANT: After clicking on Launch beside the CNT Matrix, you
must select Save (not Open). Name the file and Save to a location of
your choice.
Note: The Open option is currently defective. If you do select
Open, a Windows Security prompt will appear. Click on Cancel.
31. Support
Support for EducateDell:The URL for the external EducateDell site is: https://
educate.dell.com/Saba/Web/Field
Inquiries about new account verification, training
requirements, and general use of EducateDell may be
directed to your Group Administrator. Your Group
Administrator is the point of contact within your company
who supports your use of EducateDell.
Please contact the Dell HelpDesk for support with any
questions or issues you experience with EducateDell.
To locate detailed Reference Material for EducateDell
navigation and functionality, enter “EducateDell” in the search
field for Reference Material.
32. Glossary
Reference Material (Knowledge Base): Access course contentquickly without a registration to find all the details about the products
that you need to study.
Certification: After you are assigned a Certification, you can register
for the Offering that it contains. The registered Offering is added to your
My Enrollments page. DCSE Certification Offerings typically provide
optional Reference Material plus a required Assessment as their
Learning Assignments.
Learning Assignments: Elements of an Offering that may be optional
or required.
Learning Materials: Web Based Training or Instructor Led Training
Offerings found in the Catalog. It is important to understand that
registering for an Offering does not create a Certification assignment.
Security Keyword: Maps a self registering user to their Organization.
Group Administrator: The point of contact in your company who
supports the use of EducateDell.
My Learning tab: Alternative to the Portlet searches on the
homepage.
33. EducateDell DSP Training Acknowledgement
PROPERTIESOn passing, 'Finish' button:
On failing, 'Finish' button:
Allow user to leave quiz:
User may view slides after quiz:
User may attempt quiz:
Goes to Next Slide
Goes to Next Slide
After user has completed quiz
At any time
Unlimited times
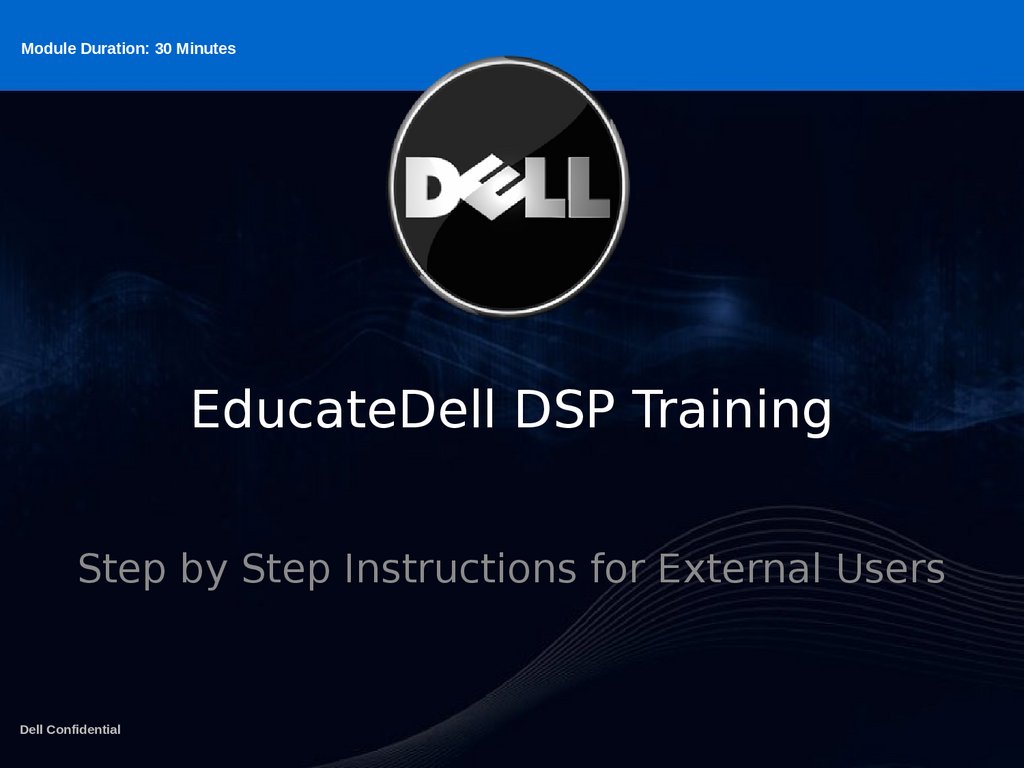
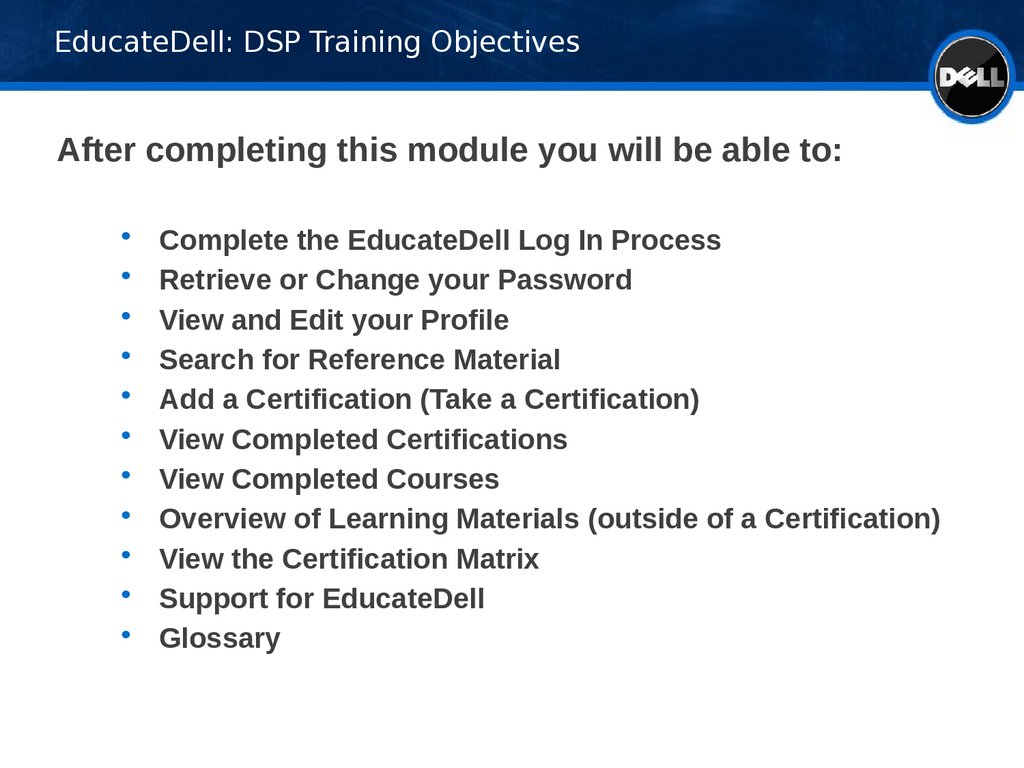
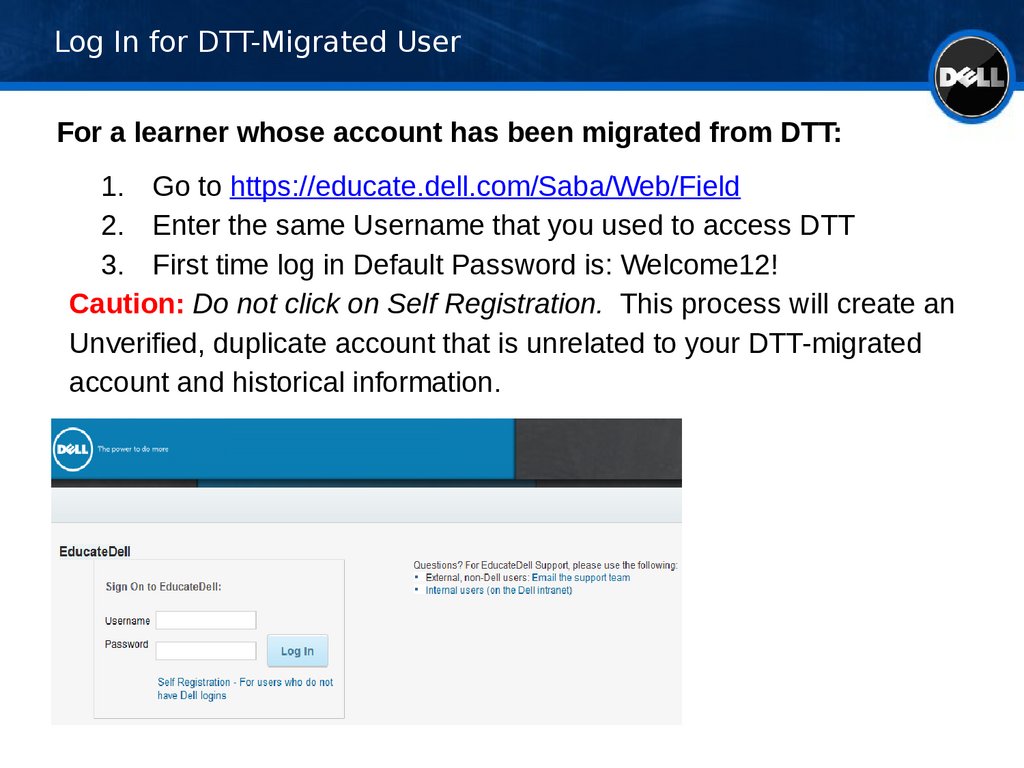

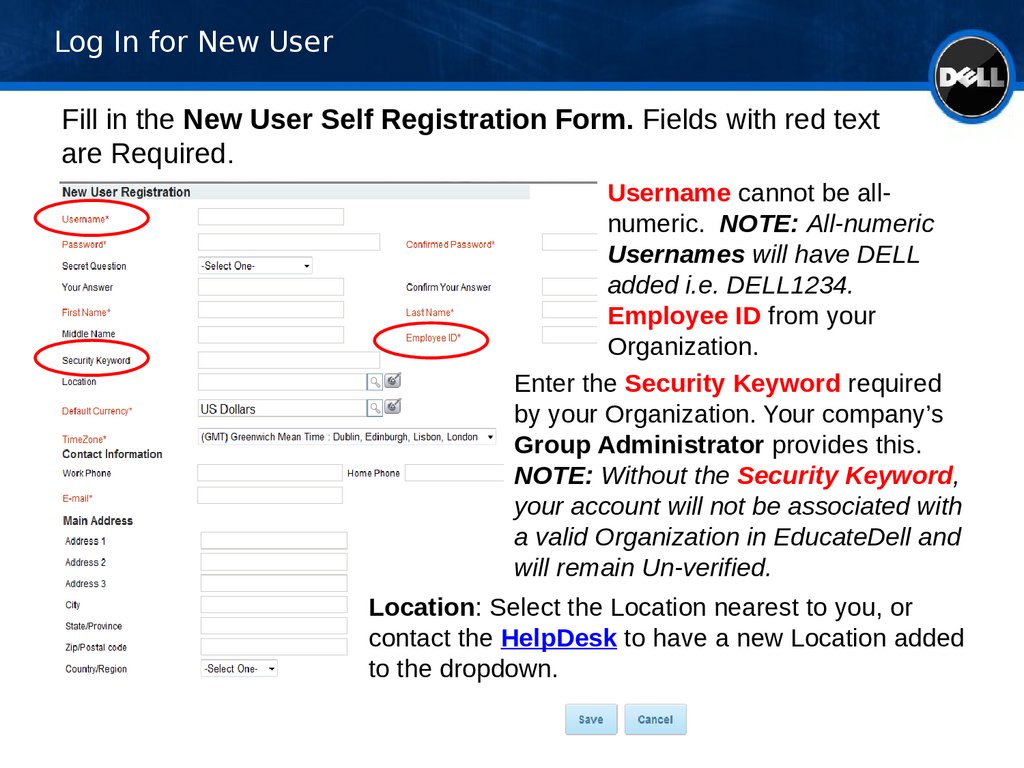
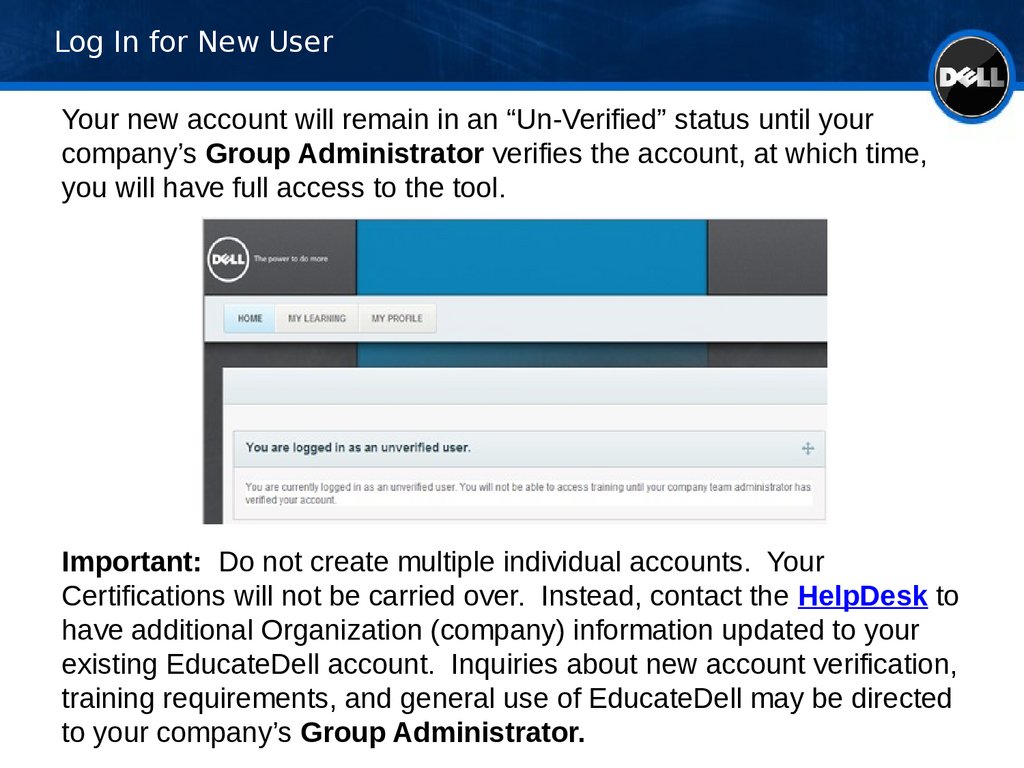
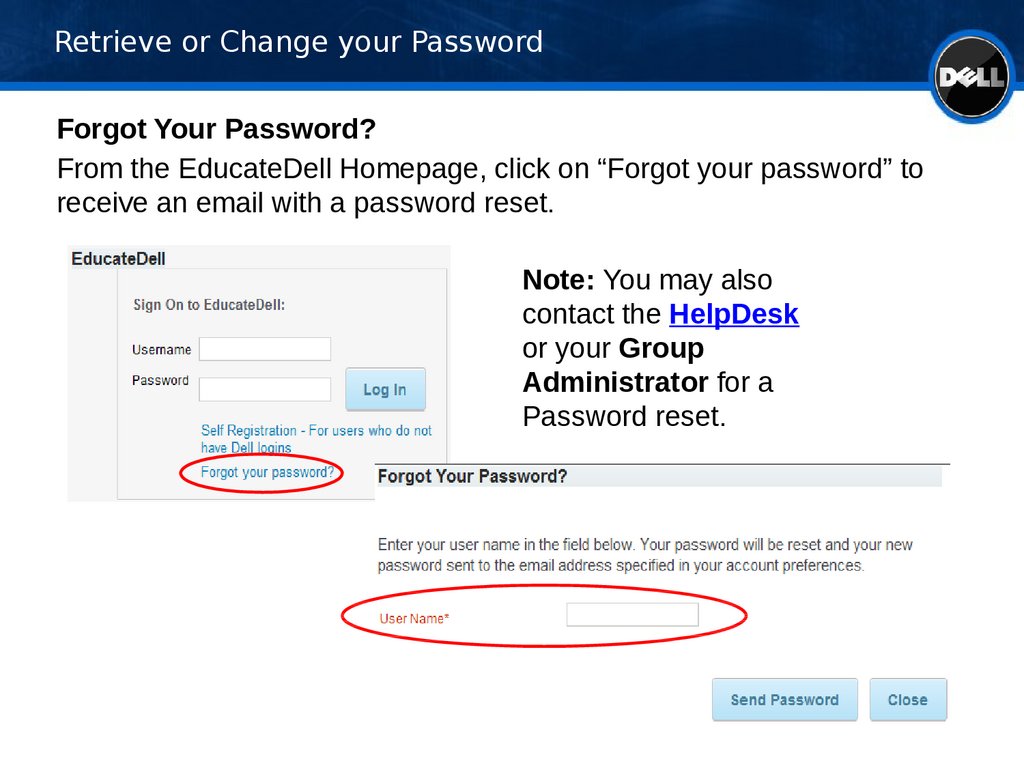
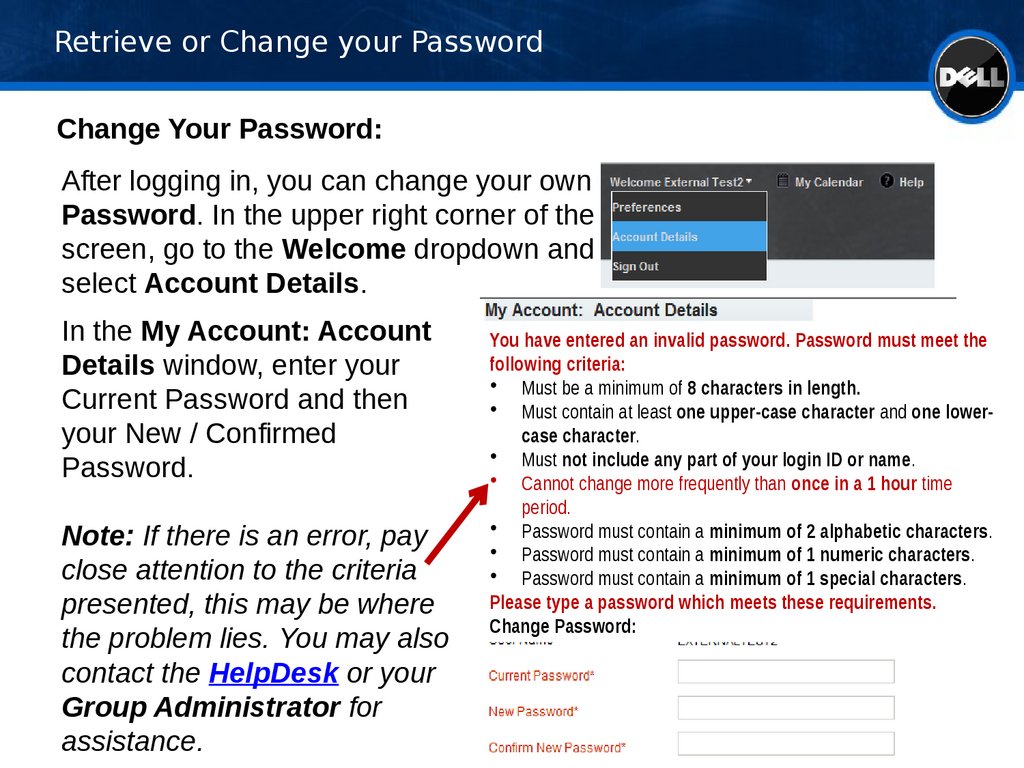
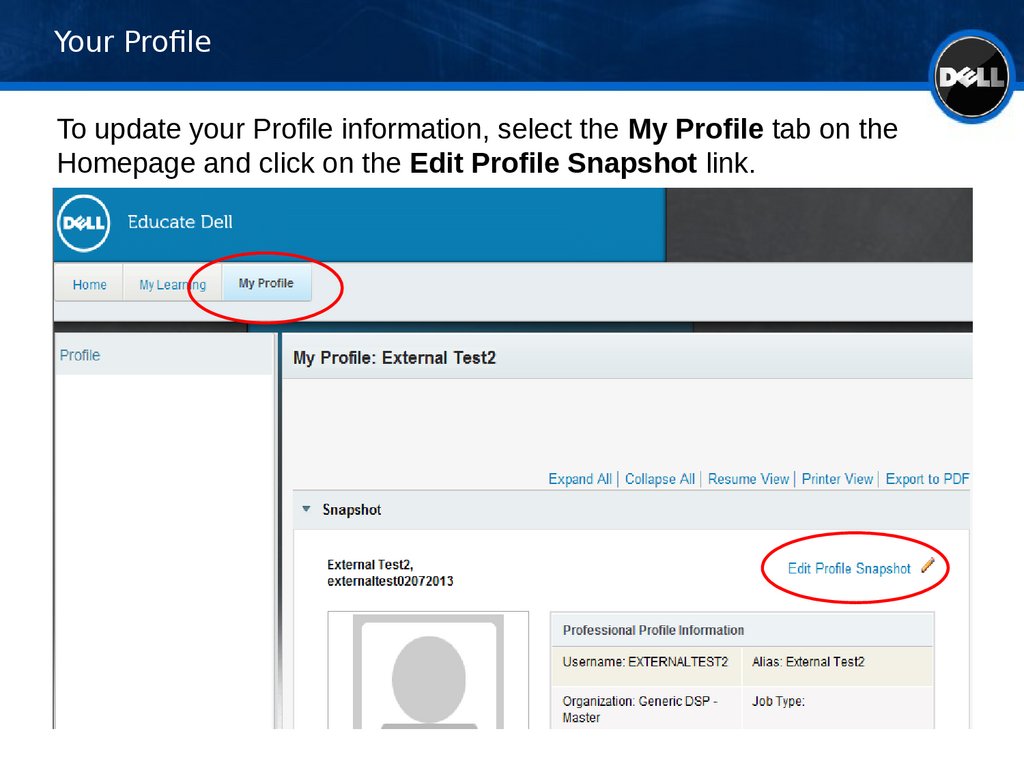
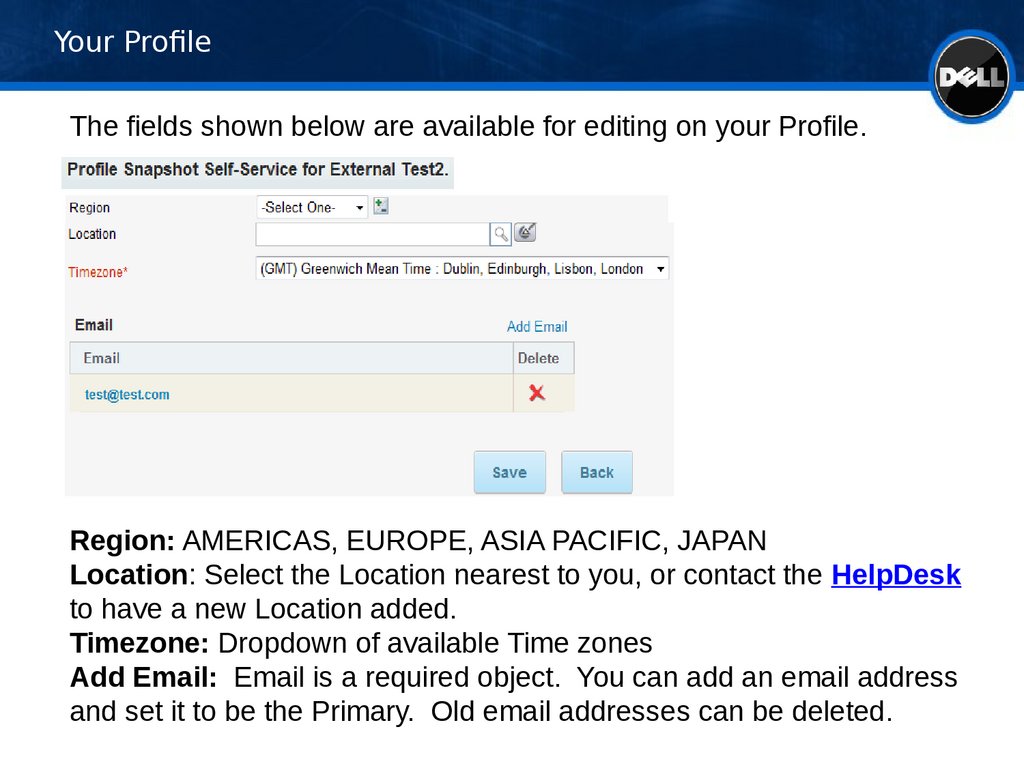
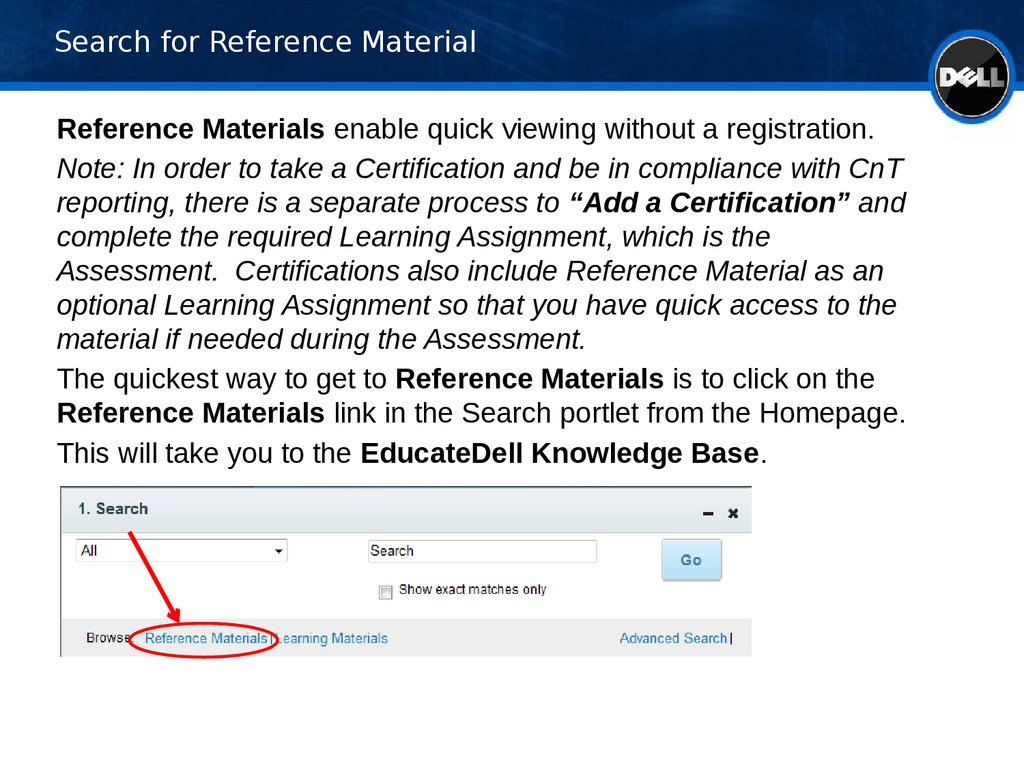

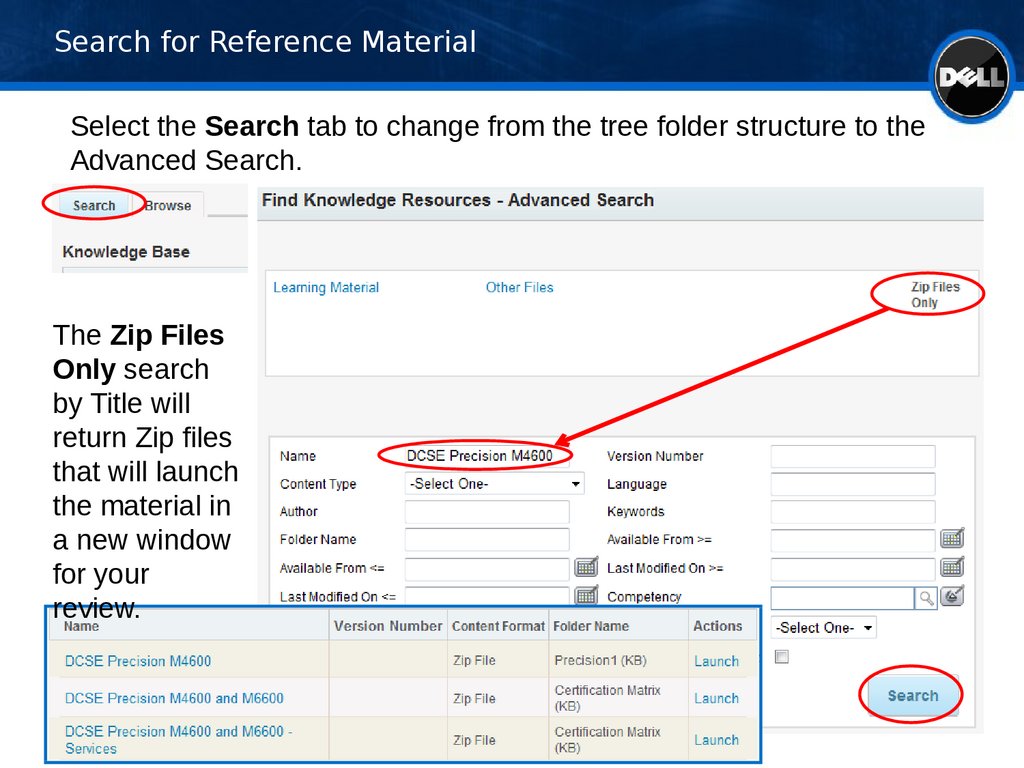
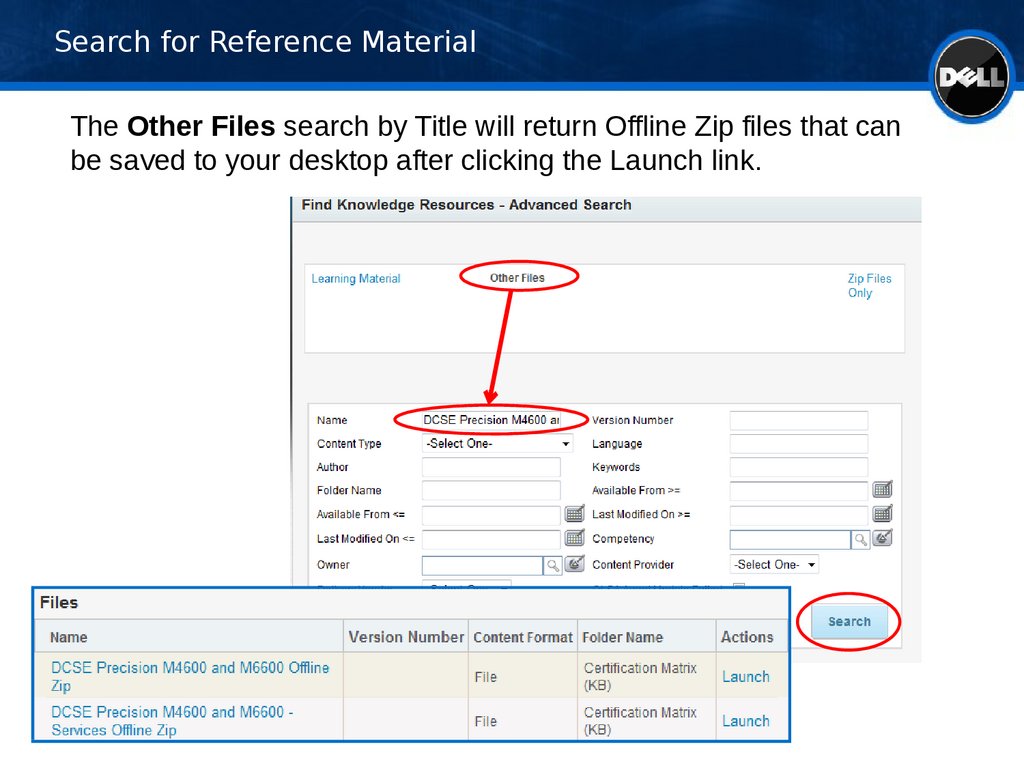
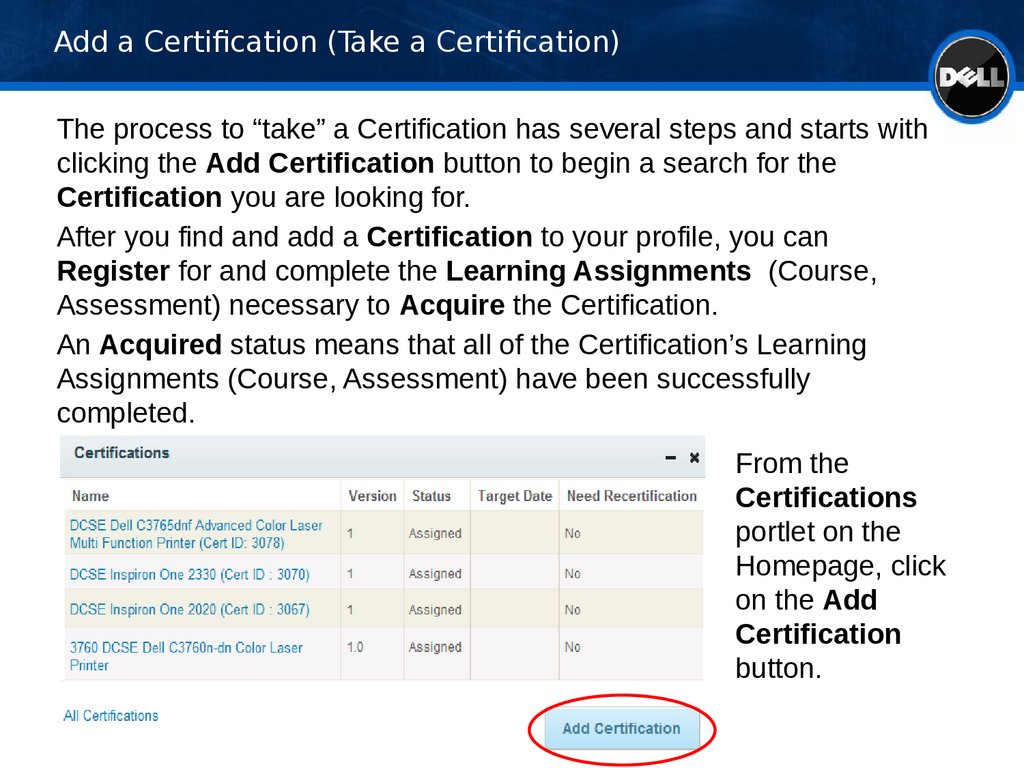

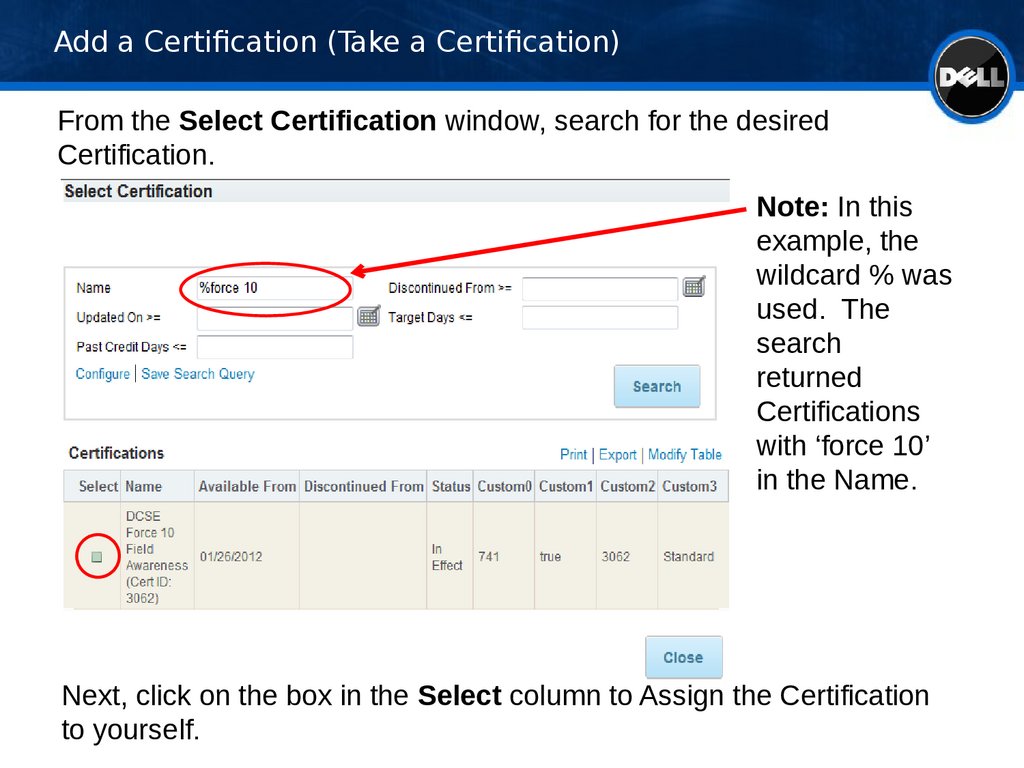

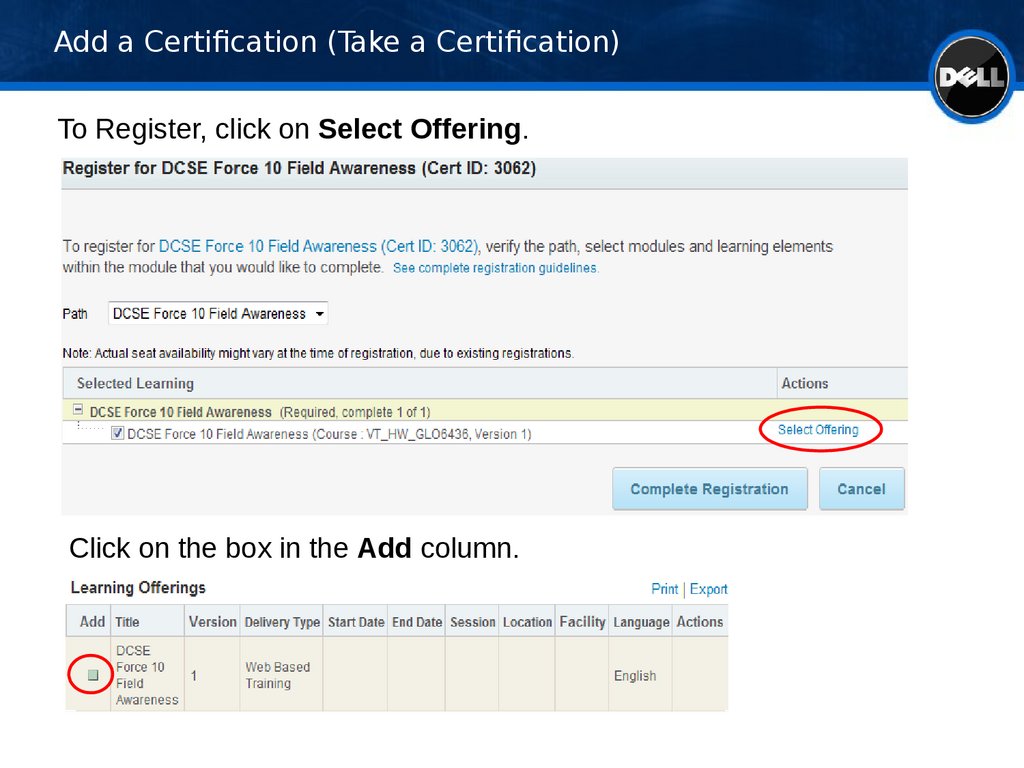
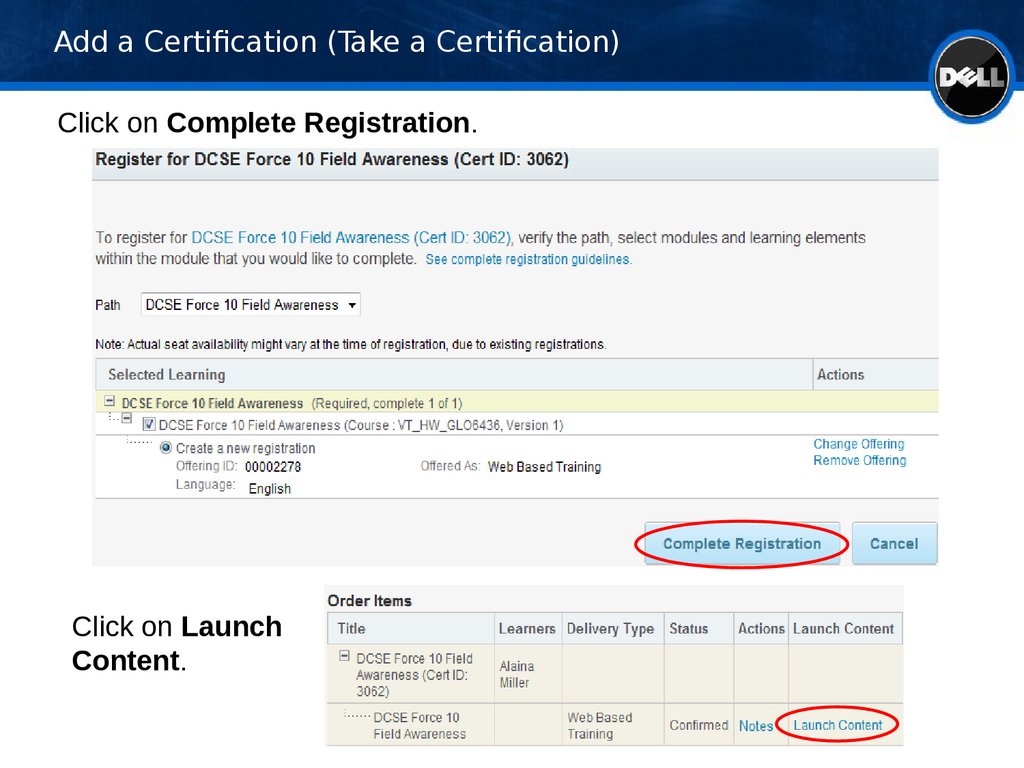
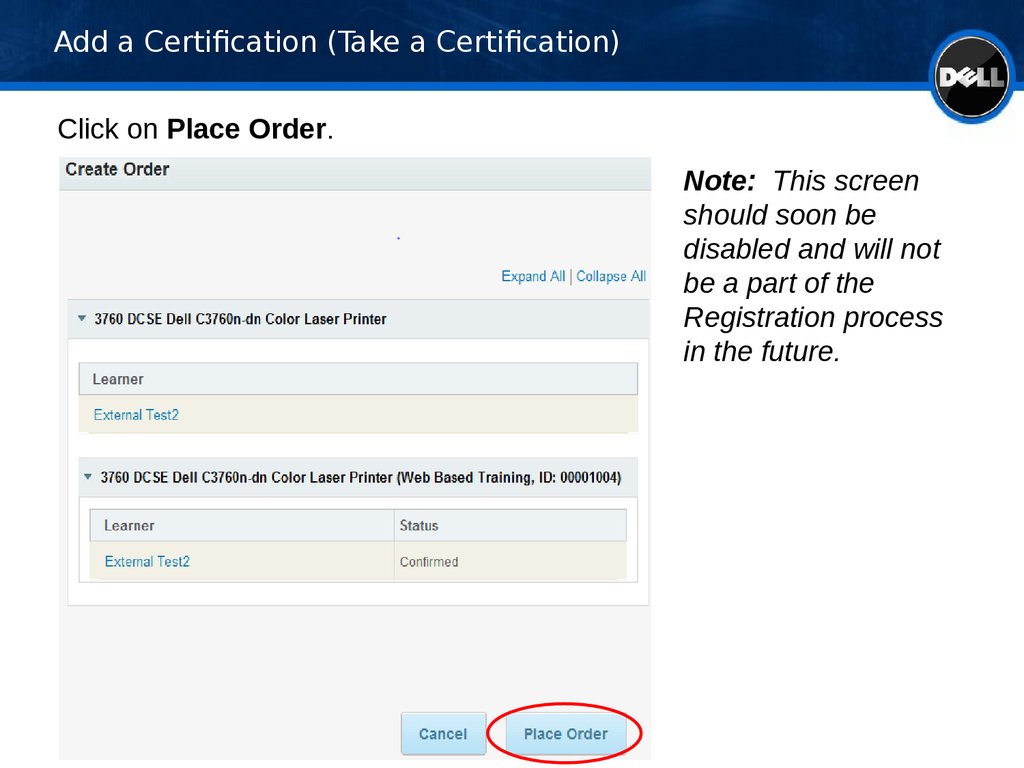
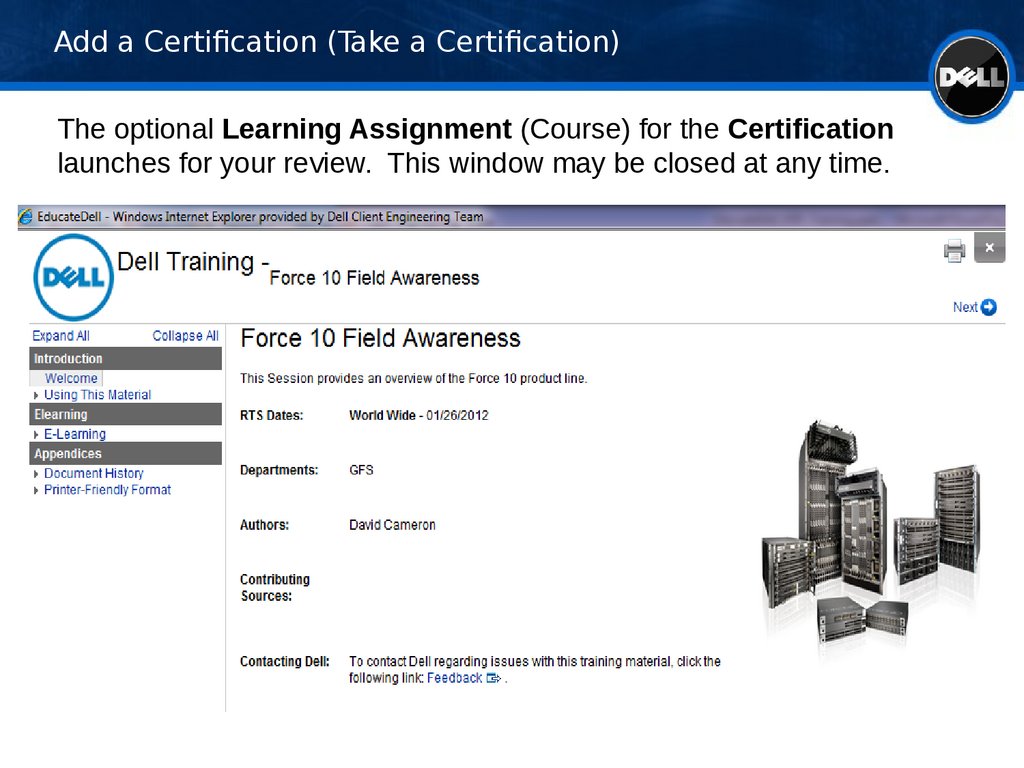

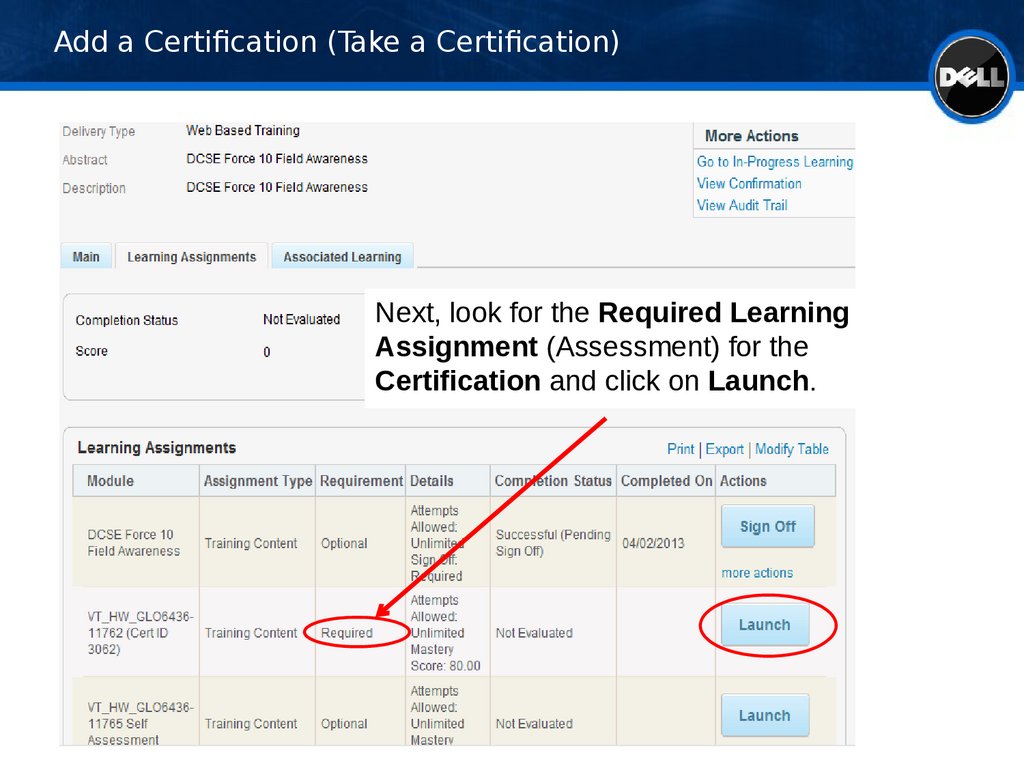

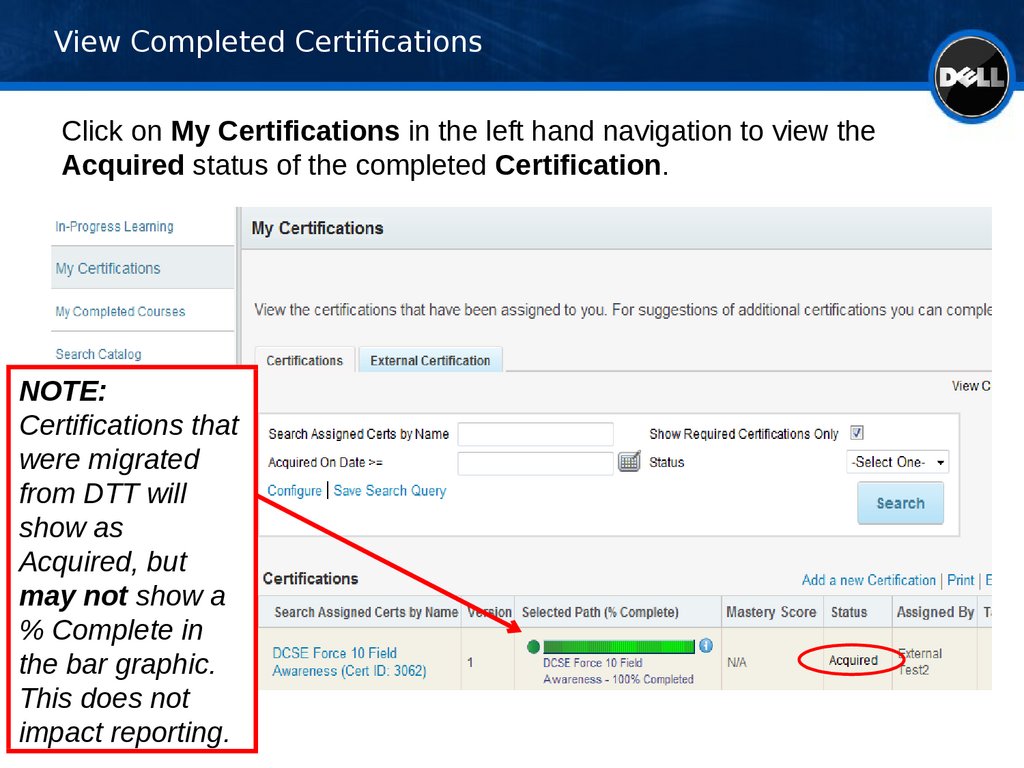
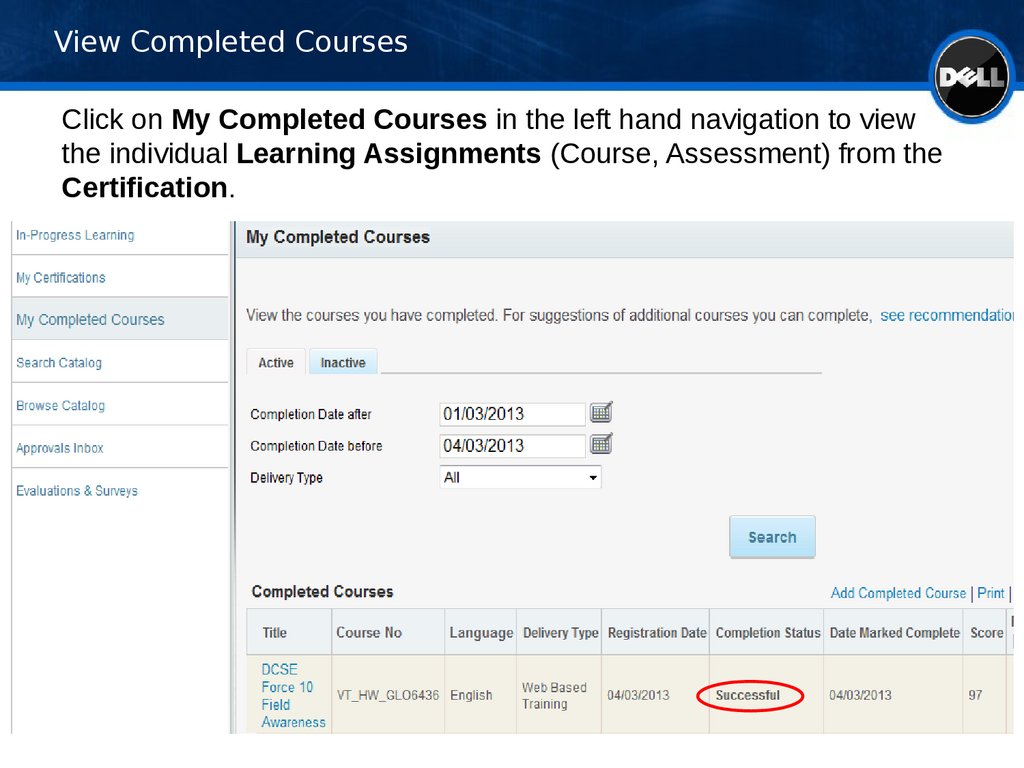
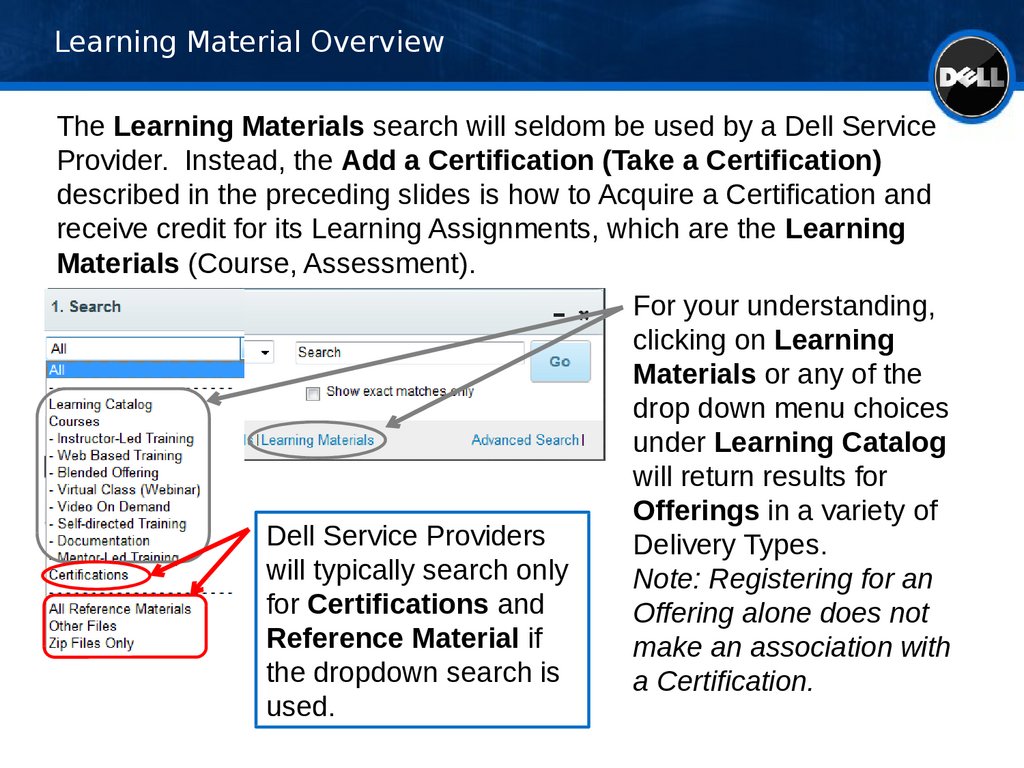
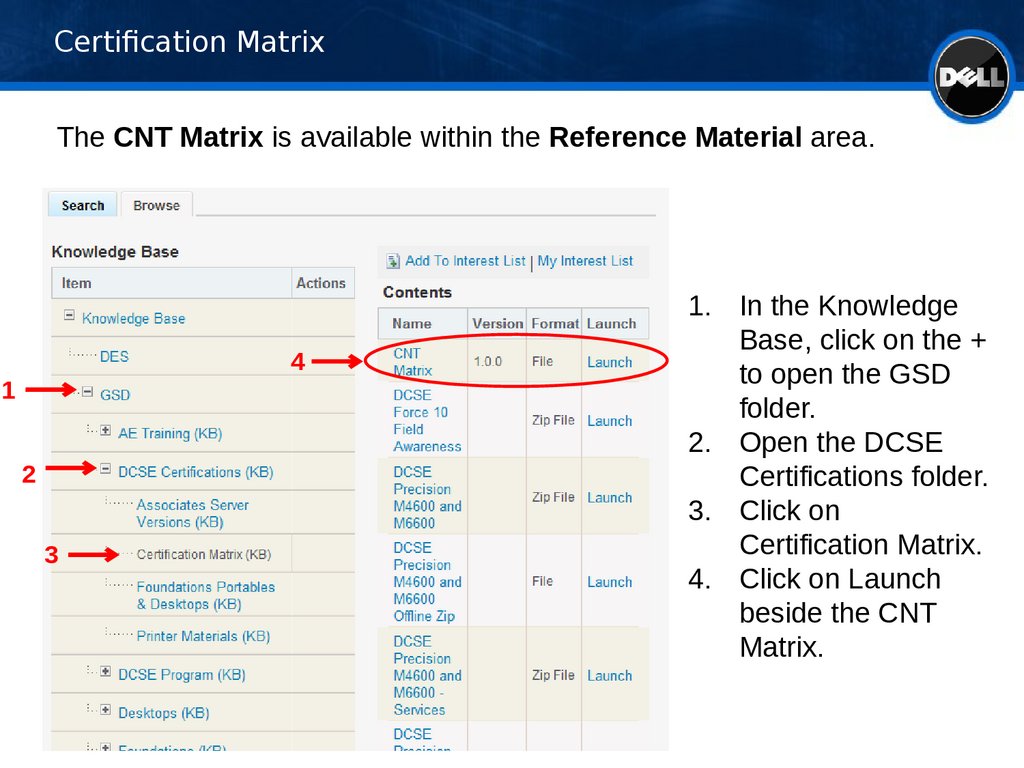

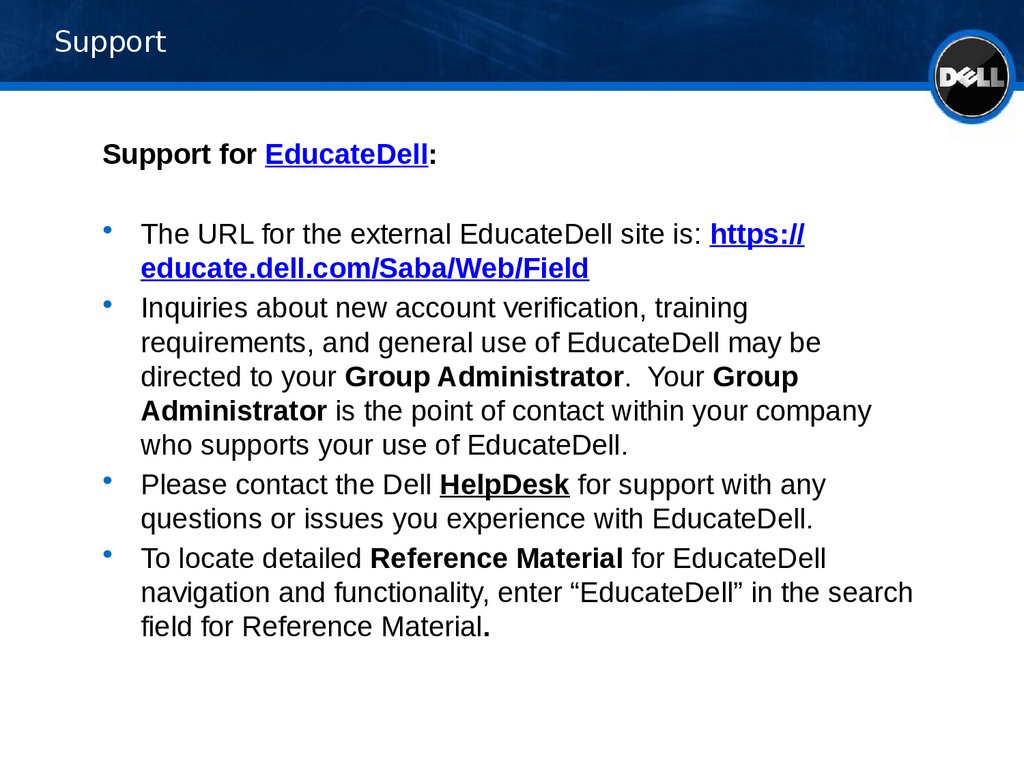
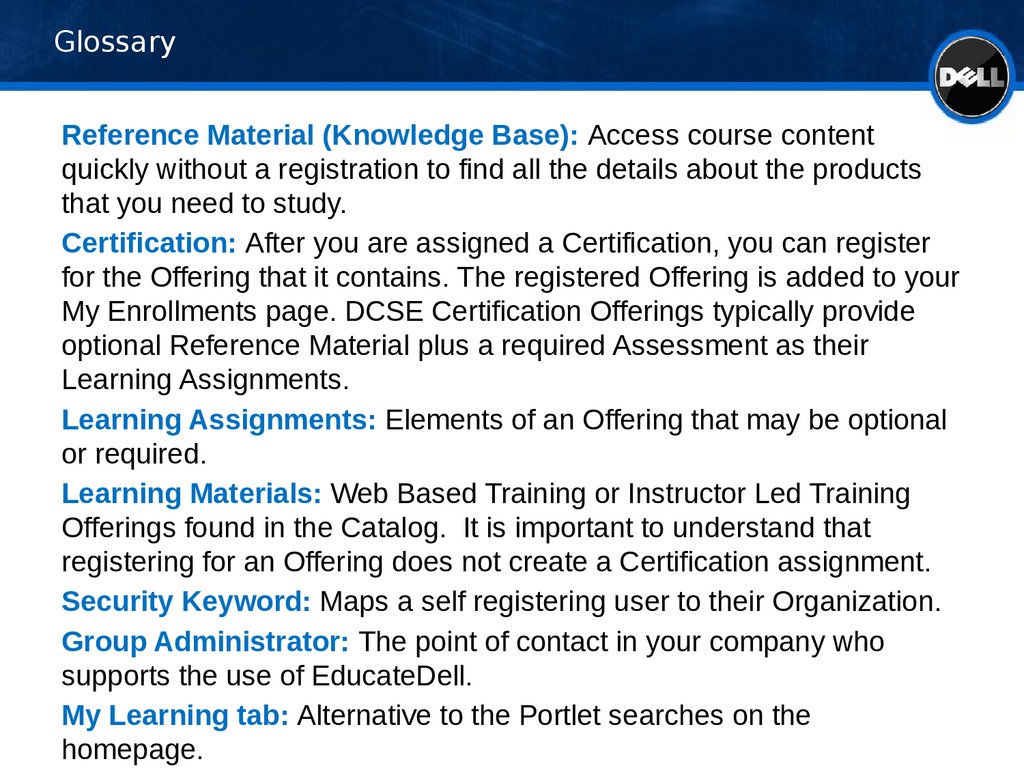
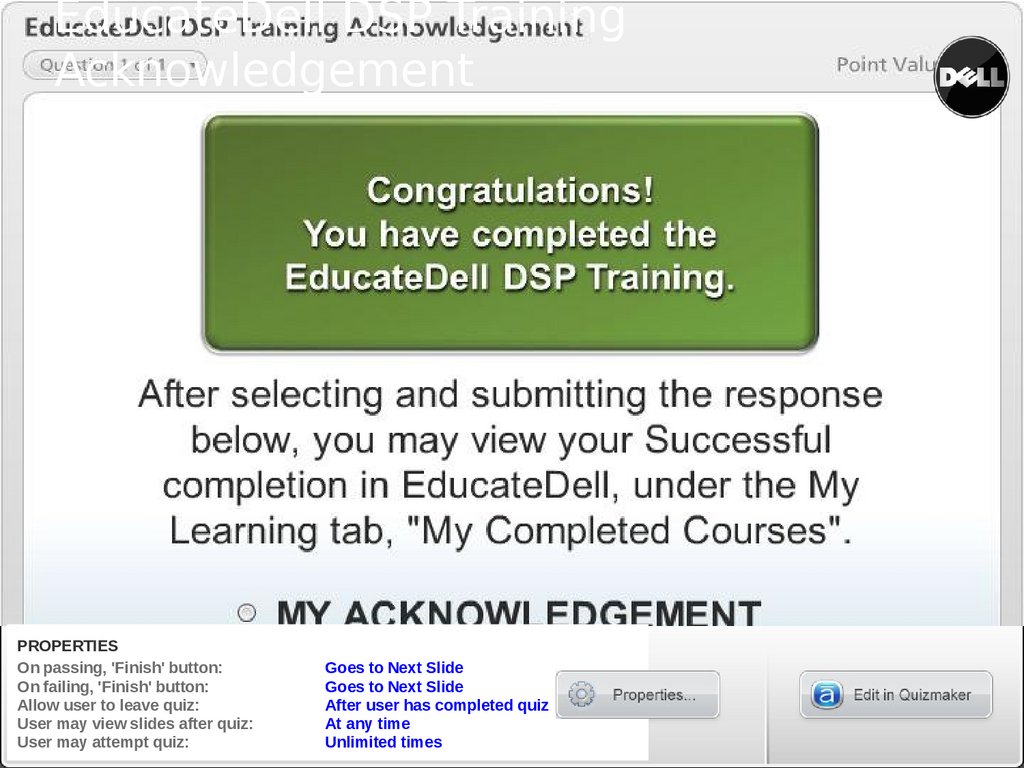
 Английский язык
Английский язык








