Похожие презентации:
ColorGate Final. Полезные функции ColorGate
1.
Полезные функции ColorGate2.
ОглавлениеОсновные разделы и элементы интерфейса
Полезные разделы и функции верхней панели
Подготовка файла к печати
Режимы печати и управления цветом
Tips & Tricks
3.
Основные разделы иэлементы интерфейса
4.
Верхняя панельИнформационная часть, в которой
отображается версия программы и
модель используемого принтера.
Строка основного меню, которая дает
доступ к большинству функций
программы.
Панель инструментов, которая дублирует
некоторые возможности программы
предоставляя быстрый доступ к ним.
5.
Окна рабочих процессовКнопка «паузы»
процесса печати.
Кнопка «паузы»
процесс риповки.
Доступ к горячим
папкам.
Окно вывода на печать.
Окно процесса риповки.
Выпадающее меню
настройки окна
подготовки файлов.
Окно архива и подготовки
файлов к печати.
Вкладки выбора
принтеров.
6.
Функция предпросмотра.Панель выбора вида предпросмотра.
Окно режима предпросмотра.
7.
Полезные разделы ифункции верхней панели
8.
Раздел «Принтер»В разделе «Принтер» описаны следующие
пункты:
«Создать...»
«Открыть…»
«Сохранить…»
«Сохранить как…»
«Свойства…»
9.
«Создать» – подключение нового принтераПодключение нового принтера состоит из нескольких этапов:
1. Выбор принтера – выбор фирмы производителя
и модели принтера.
2. Импортировать MIM – подключение ICC
профилей.
10.
«Подключение нового принтера»3. Порт принтера– выбор типа подключения
принтера.
4. Пути – отображение путей сохранения
файлов с настройками принтера.
11.
«Подключение нового принтера»5. «Горячие» папки – создание горячих папок,
которые в дальнейшем помогают быстро
обработать файл перед печатью.
6. Расширенные настройки – настройка
автоматического удаления и сохранения ранее
обработанных заданий.
Описание процедуры подключения нового принтера поможет
вам, если вы решите переустановить ColorGate.
12.
«Свойства» - Характеристики выбранные при установке принтераВ «Свойствах» находятся вкладки, которые настраивались при установке нового
принтера.
При необходимости всегда можно получить к ним доступ и внести необходимые
изменения.
13.
«Открыть» – Открытие файла с настройками COS.Все архивные данные и файлы (например, профили, настройки заданий), а также
определения принтеров (* .cos) и горячие папки хранятся в этом каталоге и его подпапках.
14.
«Save» – Сохранение настроек в текущий файл COS.«Save As» – Создание нового файла COS.
В процессе эксплуатации можно сохранять внесенные изменения настроек в уже
готовый файл (*COS.) Либо создать другой файл (*COS.) назвав его по своему.
В любой момент можно вернуться к настройкам сохраненным ранее, загрузив
необходимый файл.
15.
Раздел «Задание»В разделе «Задание» описаны следующие
пункты:
«Предварительный просмотр заново...»
«Экспортировать исходный файл…»
«Контейнер…»
«Дублировать…»
«Информация…»
16.
«Предварительный просмотр заново»Перезагрузка окна предпросмотра.
Поможет, если по каким либо причинам внесенные
изменения не отобразились в окне предпросмотра.
17.
«Экспортировать исходный файл»Сохраняет файл из окна подготовки файлов.
Поможет в ситуации, когда файл который ранее
печатался, удалили. Он будет сохранен в том формате, в
котором был импортирован.
18.
«Контейнер»Создает контейнер из множества
заданий, для компактного размещения
их на материале.
Для того, чтобы создать контейнер
нужно выделить необходимые
изображения и выбрать из списка
«Создать контейнер».
19.
«Создание контейнера»После того, как выбрано «Создать
контейнер», появиться окно
предварительной настройки.
Нажав на кнопку «MIM» необходимо
выбрать цветовой профиль и режим, в
котором будет производиться печать.
20.
«Создание контейнера»Создав контейнер автоматически
открывается окно настройки задания,
которое позволяет внести необходимые
данные.
Во вкладке «Принтер»:
• Задаются отступы от края печати.
• Ширина и высота материала.
• Метраж отмотки материала после
печати.
21.
«Создание контейнера»Вкладка «Контейнер» позволяет задать:
Расстояния между файлами и выбрать
метод оптимизации (упорядочить для
резки или под минимальный расход
материала).
Использовать фиксированный размер
контейнера задав необходимые
параметры.
Установить отступы от края печати.
Установить метки для резки.
Задать количество копий.
22.
«Создание контейнера»Задается как будет напечатан белый цвет:
• Снизу изображения.
• Сверху изображения.
• Под цветные пиксели.
При необходимости вносятся изменения
значения «Интенсивности» заливки.
23.
«Дублировать»Создает копию задания с уже внесенными ранее изменениями.
Эта функция поможет избежать потери лишнего времени
на поиски и загрузки нужного файла.
24.
«Информация»Дает возможность получить отчет об обработанном файле.
Одно из самых полезных свойств, описание ошибок,
которые могут произойти во время обработки файлов.
25.
Раздел «Варианты»В разделе «Варианты» описаны
следующие пункты:
«Конфигурация системы...»
«Администрирование профиля…»
«MIM управление…»
26.
«Конфигурация системы»Создание резервной копии всех разделов и
настроек RIP.
Позволяет выбрать и сохранить необходимые
настройки, либо сохранить все сразу и иметь
полностью готовую конфигурацию программы.
27.
«Восстановление резервной копии»Если ранее создавалась резервная
копия программы, то после
переустановки можно выбрать и
восстановить все выбранные данные.
Поможет получить программу сразу
готовую к работе, если она была
удалена.
28.
«Администрирование профиля»Отображает все ранее установленные профили.
Позволяет отключить те профили, которые не используются. Они
перестанут отображаться в окне выбора режима печати, если
снять галочку.
Удобно, если не хотите удалять некоторые профили, но и не
хотите, чтобы они мешались в списке выбора профиля.
29.
«MIM управление»Позволяет сохранить или загрузить «мета режимы».
«Мета режим» включает в себя сборку всего, что
относиться к профилированию: цветовой профиль,
линеаризацию, режим печати.
30.
«Импортировать MIM»1. Если необходимо загрузить «мета режимы», в
окне «MIM-управление» выбираем
«Импортировать».
2. В окне «MIM-файлы» нужно указать путь к
файлу (*CMP.) в котором находятся «мета
режимы».
31.
«Импортировать MIM»3. В окне «Выбор MIM-определений» выбираются
необходимые режимы печати.
4. В окне «Параметры загрузки MIM» выбирается
правило для файлов имеющих одинаковые
названия. Они могут перезаписаться или остаться без
изменений. После нажатия кнопки «Далее»
произойдет загрузка.
32.
«Экспортировать MIM»1. Если необходимо сохранить «мета режимы»
выбирается «Экспортировать».
2. В окне «выбор MIM-определений» выбираются
режимы печати, которые необходимо сохранить.
33.
«Экспортировать MIM»7. В окне «MIM-файлы» нужно указать путь куда
будет сохранен файл с «мета режимами» имеющий
расширение (*CMP.). После нажатия кнопки
«Далее» произойдет сохранение.
Функция MIM управления поможет иметь под рукой
готовые профиля, которые в случае необходимости
можно в любой момент загрузить в программу.
34.
Подготовкафайла к печати
35.
«Рабочий процесс»Вкладка «Рабочий процесс» позволяет
активировать функции:
• Предварительного просмотра.
• Предварительную остановку риповки и печати.
• Создание резервных копий.
• Расчет стоимости.
Функция «Расчет стоимости» позволяет рассчитать
количество затраченных чернил после того, как
файл будет отрипован.
36.
«Принтер»Вкладка «Принтер» позволяет задать:
Отступы при печати.
Параметры отмотки материала до и после
печати.
Размеры используемого материала.
Активировать печать тестовой полосы
«Color bar».
37.
«Задание»Во вкладке «Задание» много полезных функций,
которые помогают подготовить изображения к
печати, не прибегая к сторонним редакторам.
Параметры - позволяет работать с размерами
файла, увеличивая либо уменьшая их.
Множественная печать - устанавливает количество
копий и расстояния между ними.
Фрагменты - автоматическое деление файлов на
сегменты.
Варианты - набор функций для обработки
изображения. Детальны обзор функций в
презентации далее...
38.
«Фрагментация»«Фрагментации» - позволяет делить файлы на сегменты.
Мастер фрагментации – позволяет автоматически разделить
изображения по необходимым параметрам.
1.
Файл будет поделен на вертикальные
сегменты.
2.
Файл будет поделен на горизонтальные
сегменты.
3.
Файл будет поделен на вертикальные и
горизонтальные сегменты.
39.
«Мастер фрагментации»В окне «Дополнительные значения» – вносятся
значения полей нахлёста.
В окне «Определить фрагменты»- устанавливаем
количество сегментов, на которые необходимо
поделить файл.
40.
«Определить фрагментацию»Определить фрагментацию – позволяет
редактировать уже готовые сегменты.
41.
«Обрезка»«Обрезка» - позволяет обрезать
выделенную область.
Инструмент «Вырезать» необходим
для обрезки нужной области
изображения.
Поля обрезки можно двигать,
задавая необходимый размер
вырезаемого изображения.
42.
«Настройка меток раскроя»«Настройки меток реза» - данная функция
позволяет задавать внешние метки реза, а так
же дополнительные рамки вокруг изображения.
43.
«Настройка меток раскроя»В окне «Настройки меток раскроя»
задаются:
• Тип метки.
• Ширина линий.
• Стиль линий.
• Цвет.
Размеры меток раскроя – позволяют
задавать расстояния отступа обводки
или линий реза от края изображения.
«Схематический предпросмотр»иллюстрирует выбранные настройки.
44.
«Настройка меток фрагментации»«Настройки меток фрагментации» данная функция позволяет задавать
внутренние метки реза.
45.
«Настройка меток фрагментации»В окне «Настройки меток фрагментации»
задаются:
• Ширина линий.
• Стиль линий.
• Цвет.
Расстояния меток фрагментации –
позволяет задавать расстояния отступа
обводки или линий реза, внутри
изображения.
«Схематический предпросмотр»иллюстрирует выбранные настройки.
46.
«Настройка меток установки люверсов»«Настройки меток отверстий» - данная
функция позволяет задавать метки установки
люверсов.
47.
«Настройка меток установки люверсов»В окне «Настройки меток люверсов»
задаются:
• Стиль линий.
• Цвет.
Расстояния отверстий- позволяет
задать:
• Расстояния отступа.
Количество отверстий.
• Диаметр.
• Толщину линий обводки.
«Схематический предпросмотр»иллюстрирует выбранные настройки.
48.
«Печатать регистрационные метки» - позволяет напечататьметки для последующей резки фрезером.
«Зеркальный вывод» - позволяет отпечатать изображение
«Зеркально» оригиналу.
49.
«Печать сведений»«Печать сведений» - позволяет
напечатать информацию о файле.
50.
«Печать сведений»В верхнем левом окне список различной
информации:
• Размер файла
• Выбранный профиль
• Время печати
• Номер копии
Выбирая нужную информацию в левом
окне и нажимая кнопку «Добавить»,
переносим выбранную информацию в
печать.
Кнопка «Свободный текст» позволяет
написать произвольный текст, который
будет отпечатан.
В нижней части есть возможность
настройки шрифта:
• Стиля.
• Высоты.
• Расположения.
51.
«Печатать произвольный текст» - позволяет написать текст,который будет напечатан.
«Печатать контрольный клин» - позволяет выбрать и
напечатать с края изображения, контрольные цветовые плашки
различных стандартов.
52.
«Рамка»Вкладка «Рамка» дает возможность
активировать обводку вокруг изображения.
Позволяет задать:
• Расстояния от края изображения.
• Цвет обводки.
53.
«RIP»Вкладка «RIP» позволяет активировать
функции «Повышение качества (16 бит)» и
«Анти ступенчатость».
«Повышение качества (16 бит)» дает
возможность расширить цветовой охват и
получить более ровный градиент.
*При активации этой функции, изображения
растрируются дольше.
«Анти ступенчатость» дает возможность
получить более контрастный и читаемый текст.
54.
«Раскрой»Вкладка «Раскрой» позволяет выбрать режущее
устройство, и внести необходимые данные для
последующей поспечатной обработки отпечатка:
• Создать линии реза.
• Отступы реза.
• Цвет меток.
• Порядок контуров реза.
• Повтор линий реза.
55.
«Данные задания»56.
Режимы печати иуправление цветом
57.
«Управление цветом»Во вкладке управления цветом выбирается MIM
комбинация (материал, чернила, режим печати).
Раздел «Настройки» содержит расширенные
функции по работе с цветом .
Раздел «Таблица цветов» позволяет работать с
плашечными цветами.
58.
Раздел «Настройки»Вкладка «Профили»
В окне «Профили», отображены
Входящие профили и профили Вывода.
Активируя функции:
«Use embedded profiles» позволяет
использовать встроенный профиль
изображения, для обработки изображения .
«Preserve pure colors» позволяет в
выпадающем меню выбрать сохранение
чистых цветов.
59.
Вкладка «Режим печати»Вкладка «Режимы печати», может
отличаться в зависимости от принтера.
Вкладка «Режимы печати», позволяет
настроить:
• Режим печати.
• Размер капли*
• Надпечатки (увеличение количества
наложения чернил).
• Вакуумная установка* (регулировка
прижима вакуумного стола).
• Печать unidir – bidir.
• Настройка мощности Led –блоков**
* Может отличаться от модели принтера.
** Только для принтера Led1600.
60.
Вкладка «Режим печати»Вкладка «Режимы печати»,
позволяет активировать печать
белыми чернилами и лаком.*
Активируя печать белыми чернилами
необходимо выбрать какой режим
будет выбран:
• Пиксель.
• Инвертированный пиксель.
• Выборочно.
• Заполнение.
• Плашечный цвет.
* Может отличаться от модели
принтера.
61.
Вкладка «Растры»Вкладка «»Растры», позволяет
выбрать метод растрирования.
62.
Вкладка «Цветокоррекция»Во кладке «Цветокоррекция»,
отображены кривые основных цветов
CMYK.
Данная вкладка позволяет вносить
корректировку по цветовым каналам.
Помните, что даже незначительные
изменения повлияют на цветопередачу
в целом.
63.
Раздел «Таблица цветов»Если в файле присутствует
«плашечный цвет» (например: печать
белым цветом или лаком), чтобы
задействовать его, необходимо
активировать.
Активация этой функции состоит из
двух этапов.
Первый этап: подключение
«Плашечного цвета» во вкладке
«Режим печати». Для этого
нажимается кнопка «Настройки».
В выпадающем окошке выбираем
«Плашечный цвет белый»
64.
Активация «Плашечного канала»Второй этап: активация «Плашечного
канала».
Для этого нажимается кнопка «Таблица
цветов».
В появившемся окне будет отображен
«Плашечный канал» присутствующий в
файле.
Активация функции «Редактировать
запись» дает возможность перейти в
следующее окно.
65.
Активация «Плашечного канала»В выпадающем меню выбирается «Device Spot». После
подтверждения, «Плашечный канал» будет активирован.
66.
Tips & Tricks67.
Создание «Горячих папок»Режим «Горячих папок», позволяет создавать предварительные настройки печати,
которые в дальнейшем будут автоматически обрабатывать файлы экономя время.
68.
«Создание горячих папок»Необходимо создать новую папку. Папка создается по указанному пути, либо
в любом удобном разделе диска. Название папки произвольное.
69.
«Создание горячих папок»Используя кнопку «Добавить», выбирается необходимая папка, в
которую сохраняться настройки.
70.
«Создание горячих папок»Активация кнопки «Настройки», позволяет
перейти в новое окно.
Во вкладках этого окна, выбираются
нужные функции и вносятся необходимые
данные.
71.
«Создание горячих папок»Для каждой горячей папки выбирается цвет. После обработки изображения, в окне
«Подготовки файла» он окрасится в выбранный цвет. Это поможет визуально
определять, в каком режиме был обработан файл.
72.
«Компенсация деформации материала»Во вкладке «Режим печати» есть
функция «Компенсация
деформации материала».
Данная функция позволяет
вносить значения компенсации,
если отпечатанное изображения
по размерам отличается от
оригинала.
73.
«Создание пресетов»«Пресет» – это сохраненный набор
настроек для обработки изображения.
«Сохранить все настройки» - Данная
функция позволяет сохранить, все
изменения и настройки изображения.
В любой момент можно загрузить
созданный файл, для внесения
сохраненных в нем изменений.
Изменения будут применены ко всем
вкладкам.
Для удобства, эта функция расположена во
всех вкладках настроек изображения.
74.
«Создание пресетов»«Сохранить настройки….» - Данная
функция позволяет сохранить, изменения
сделанные только в конкретной вкладке.
В любой момент можно загрузить
созданный файл, для внесения
сохраненных в нем изменений.
Изменения будут применены только к
одной конкретной вкладке.
Эта функция расположена во всех
вкладках настроек изображения.

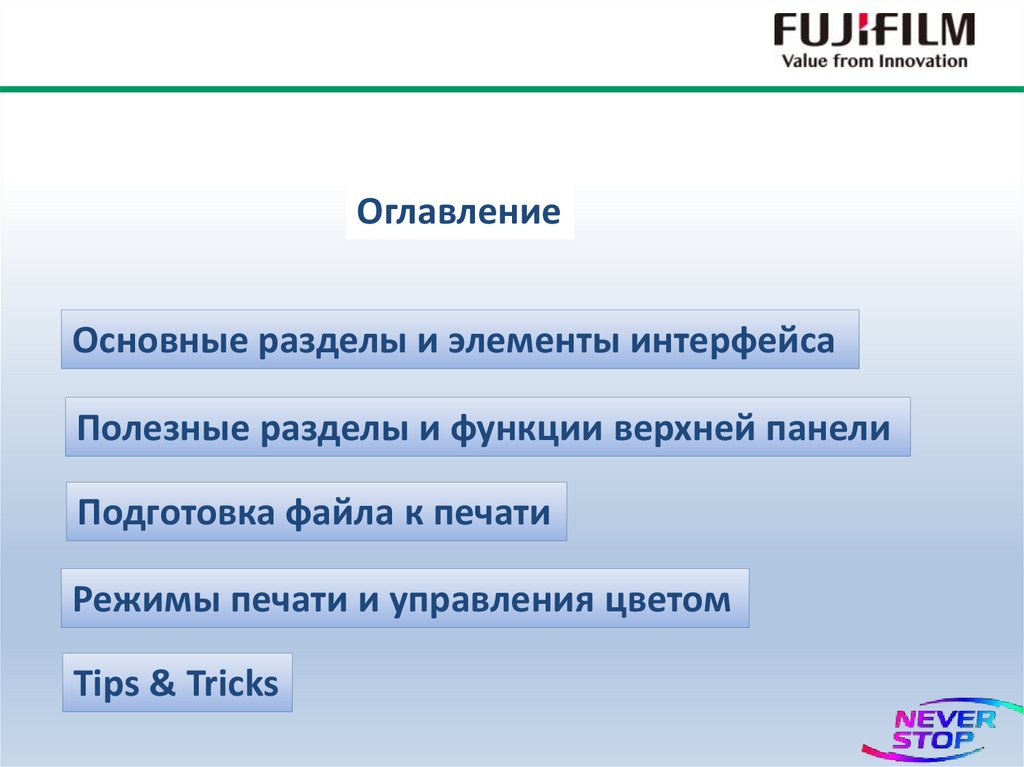


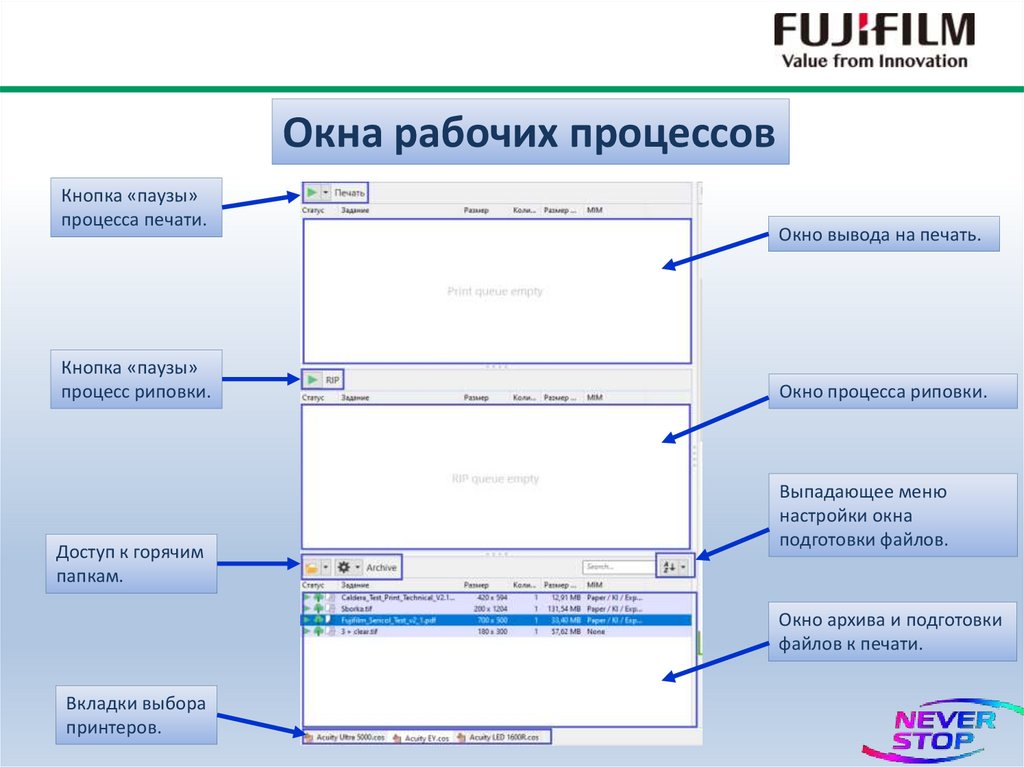
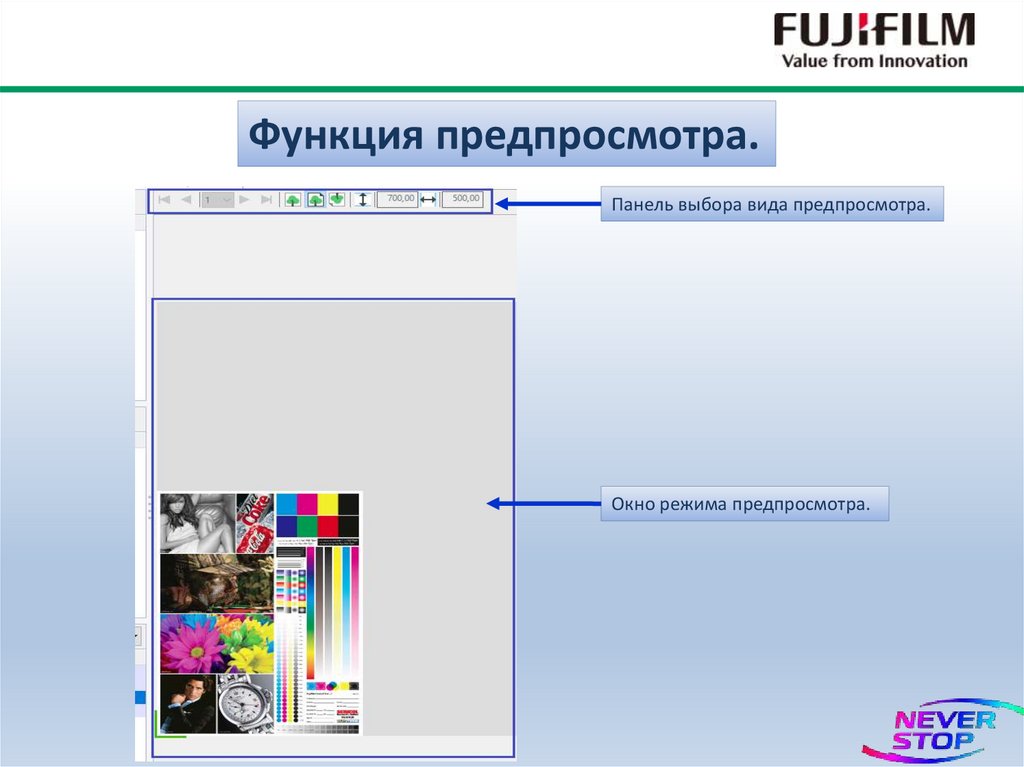

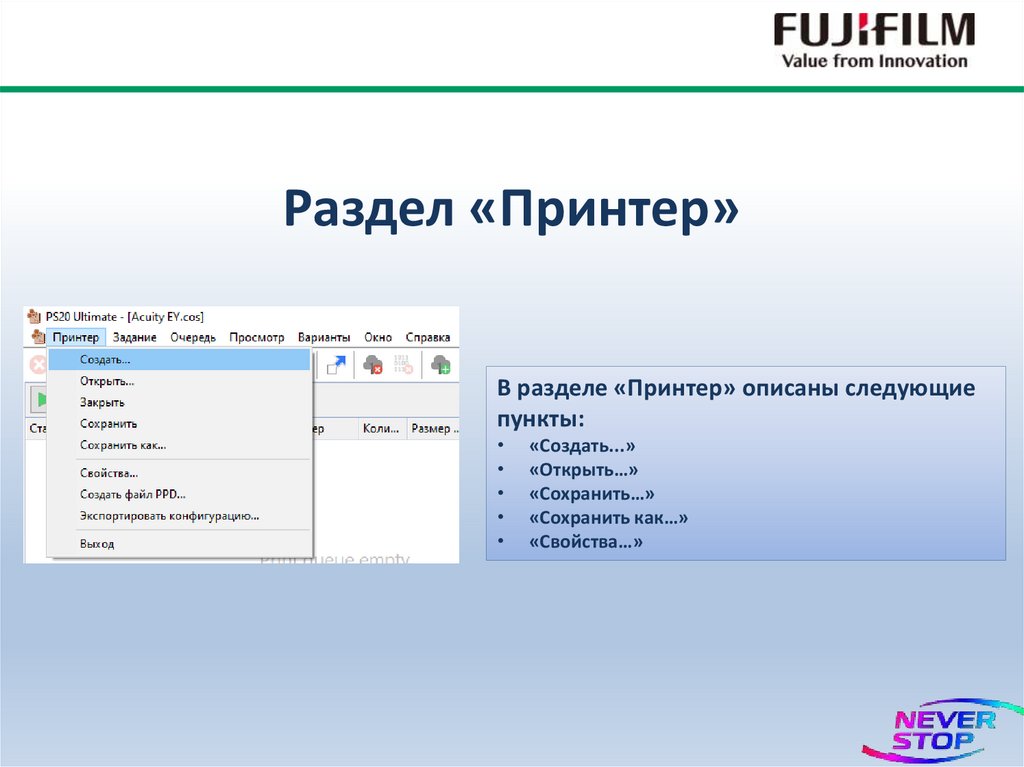
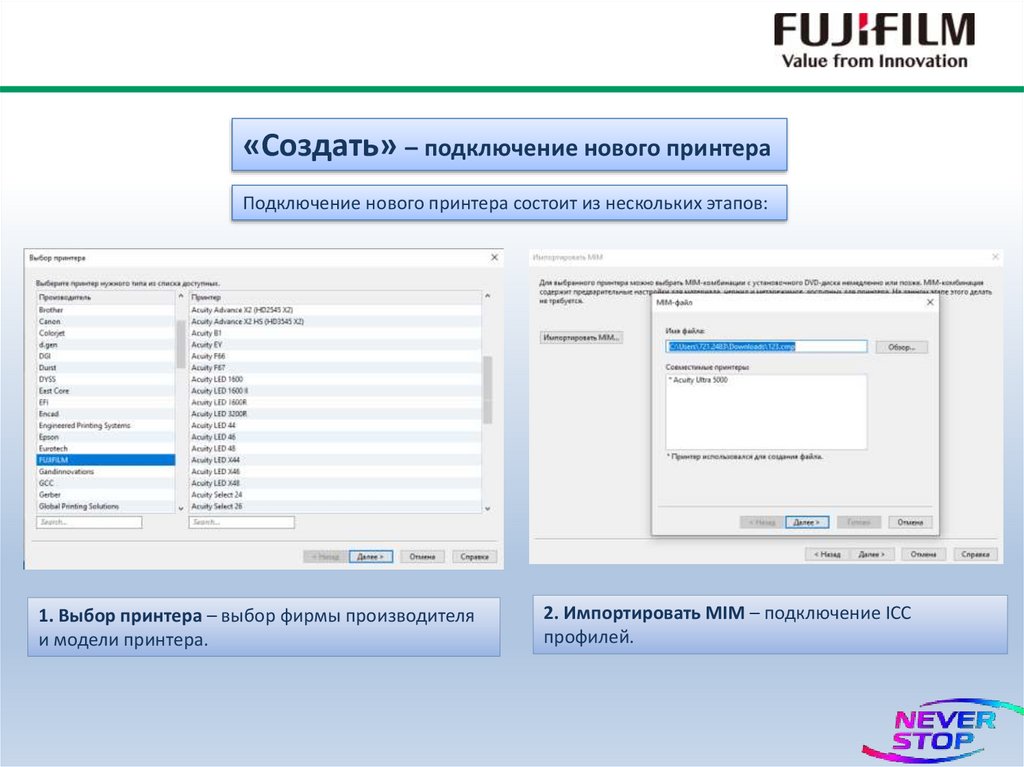
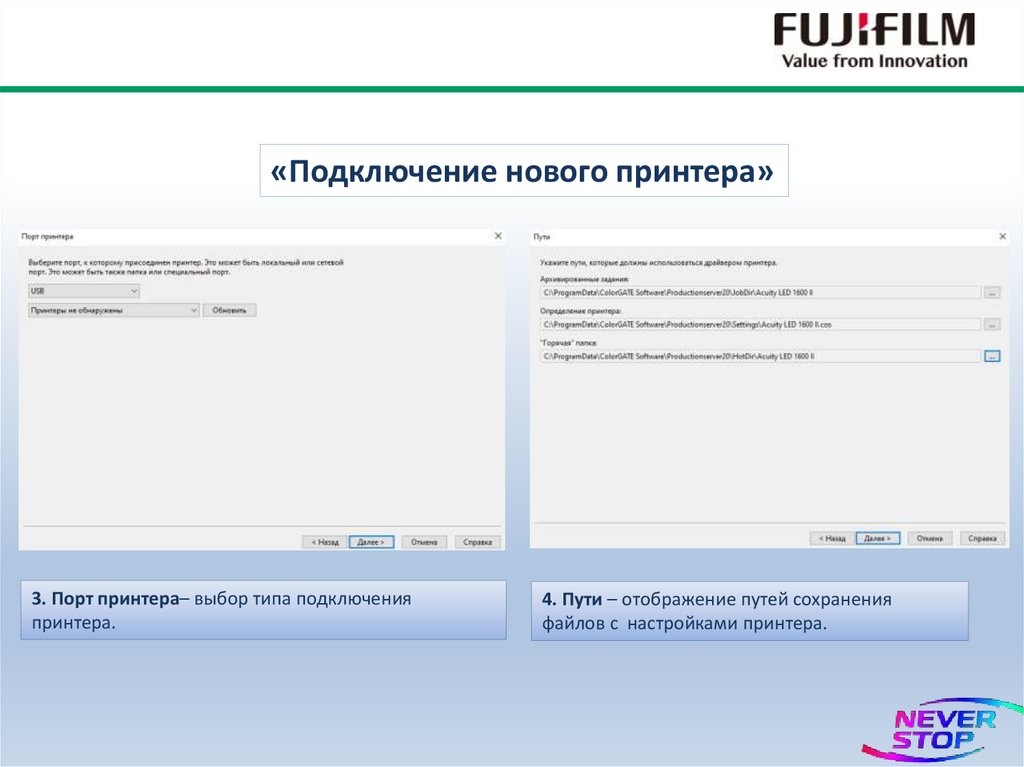

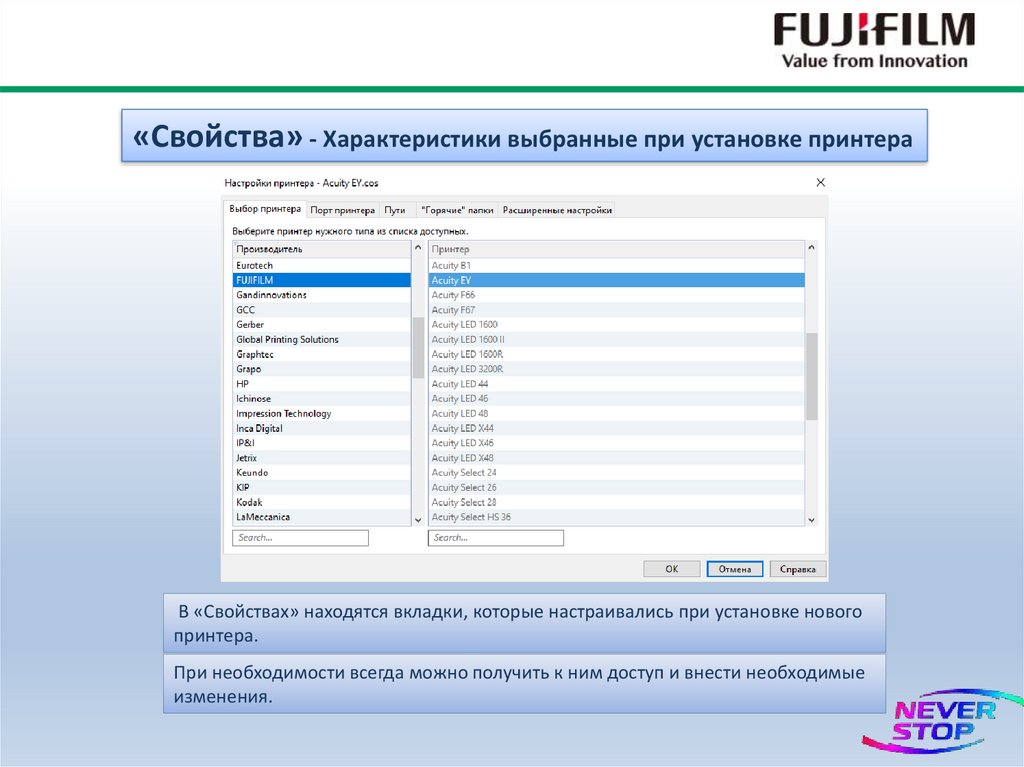
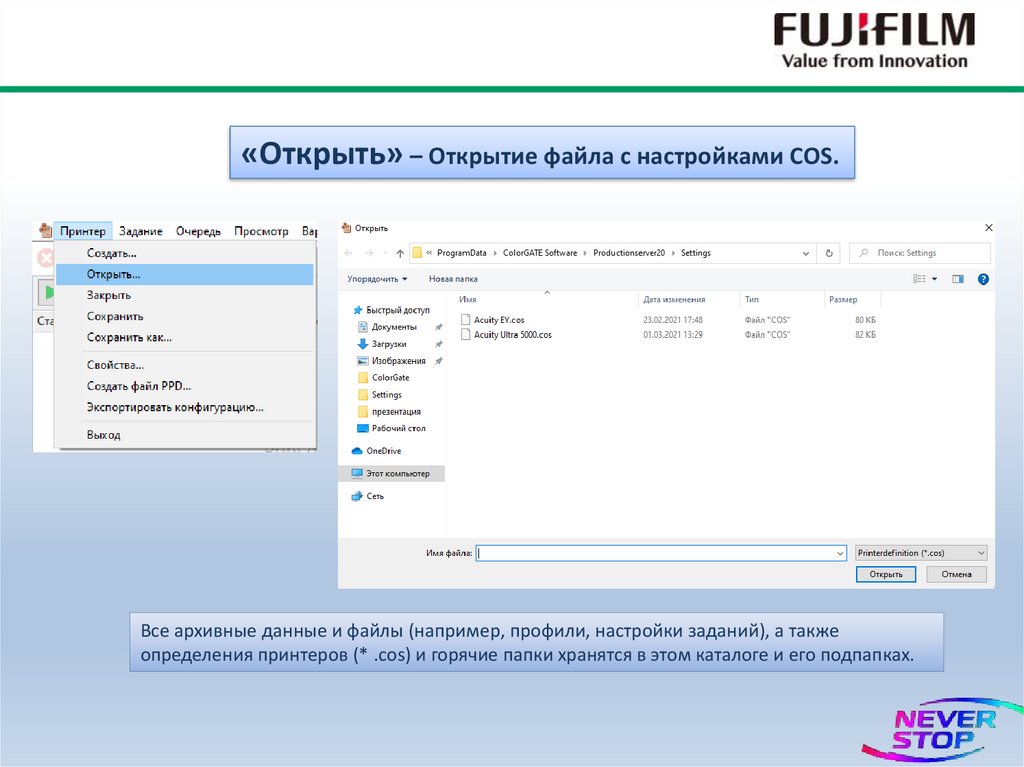
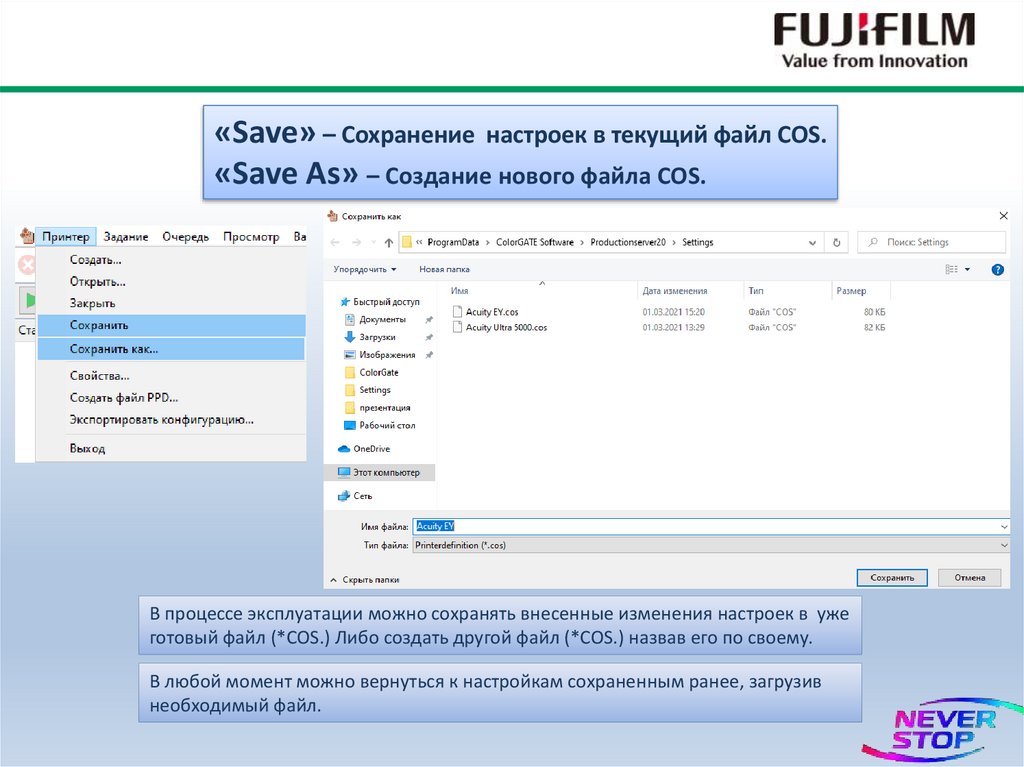

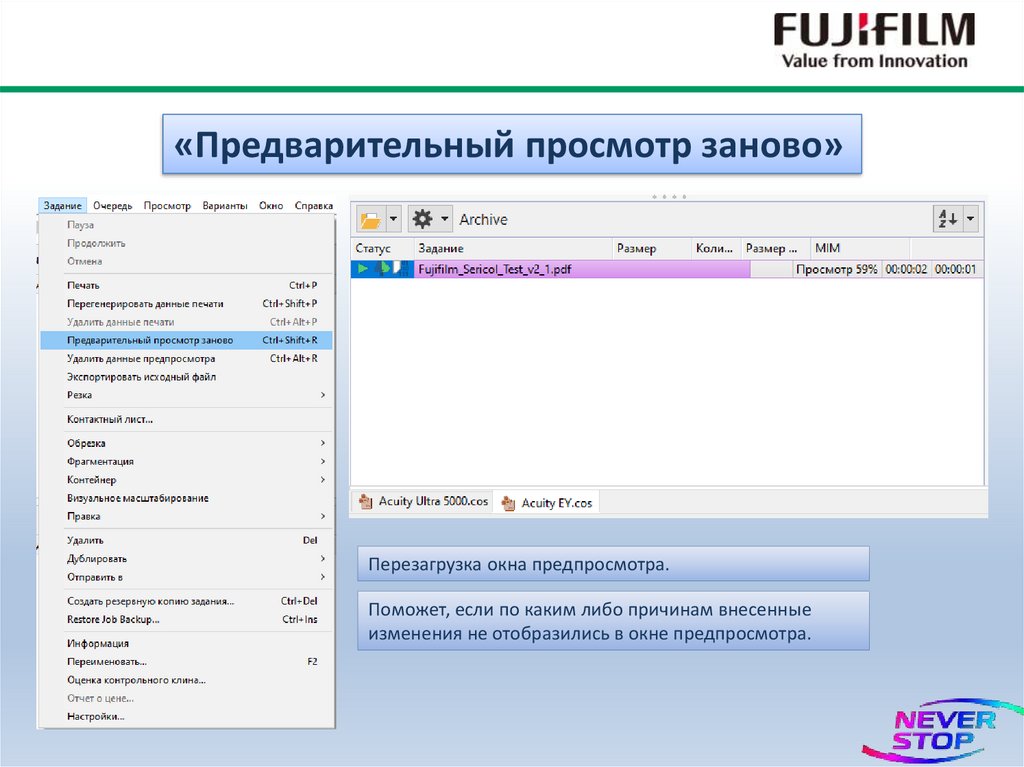
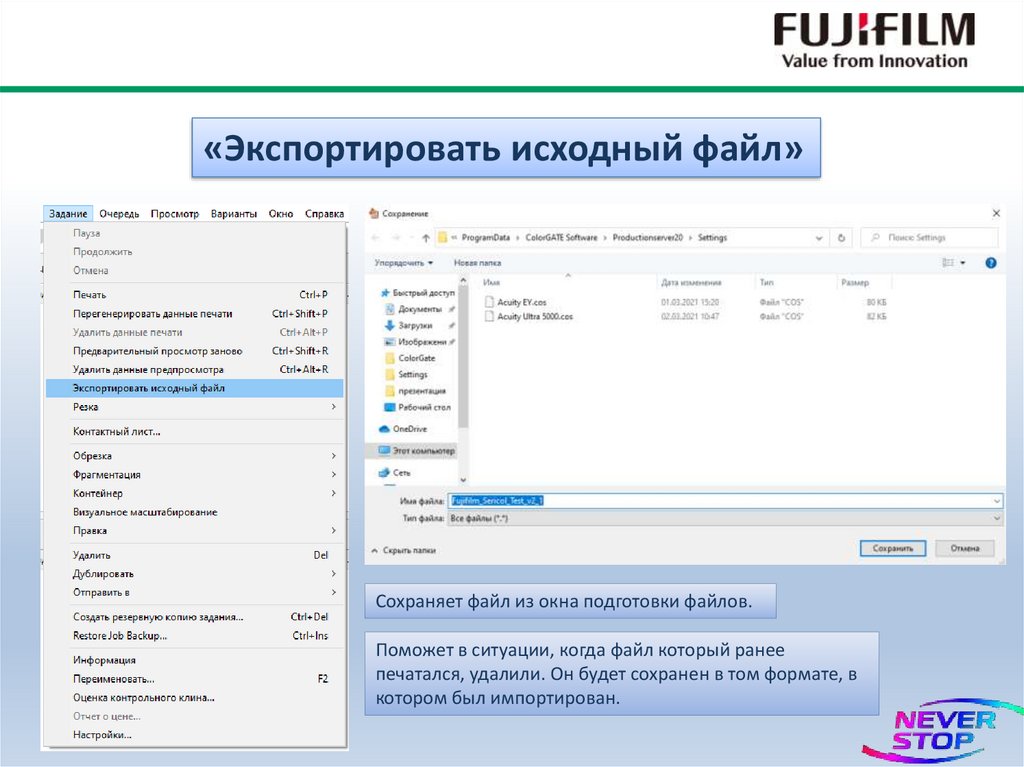


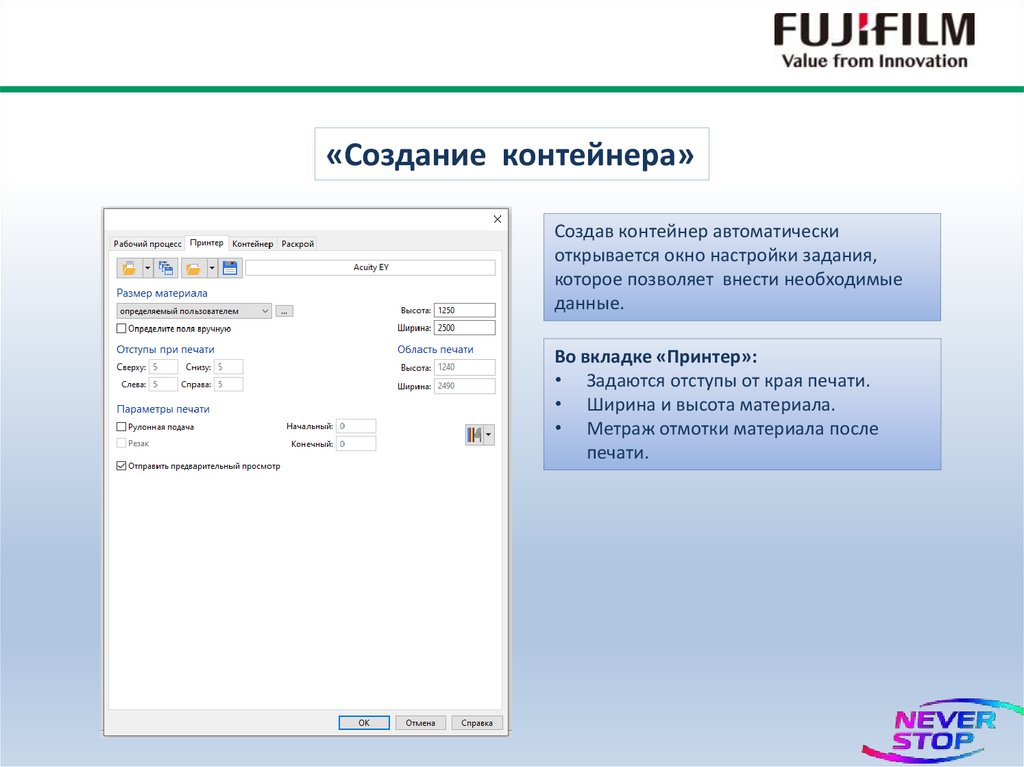
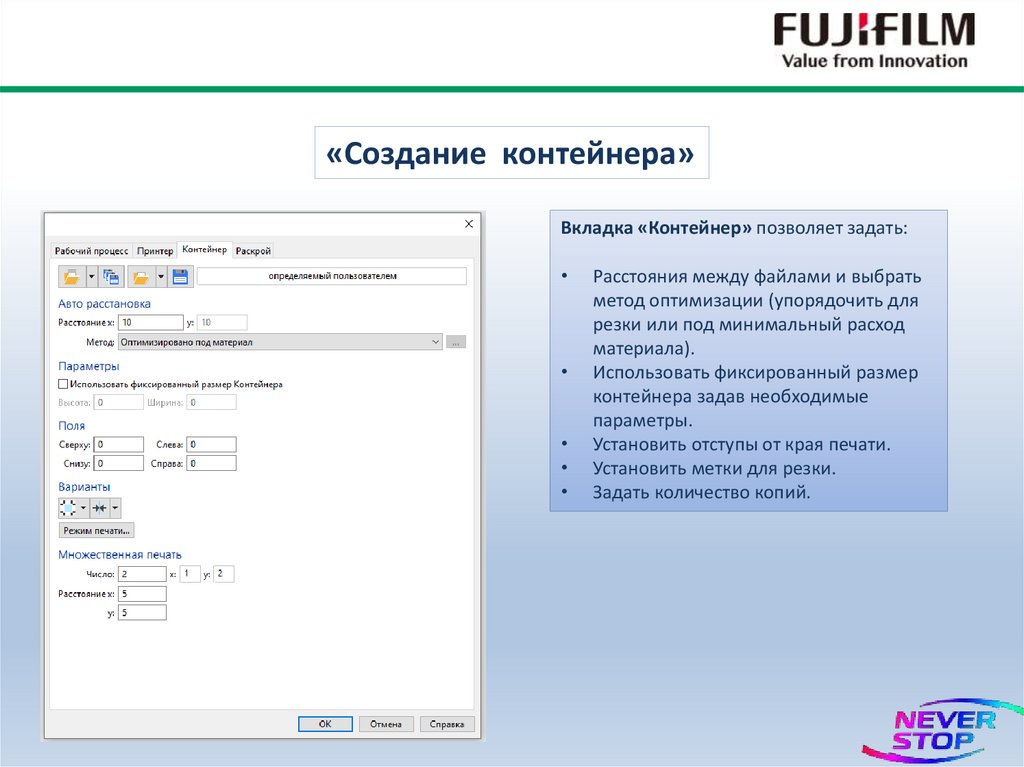
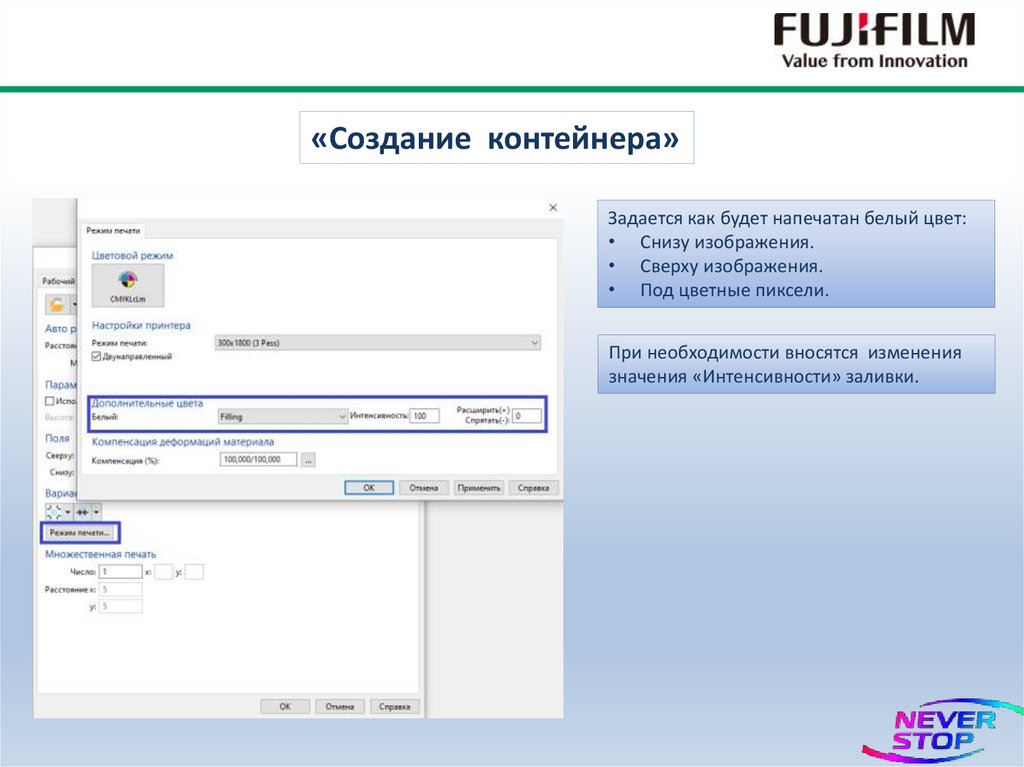

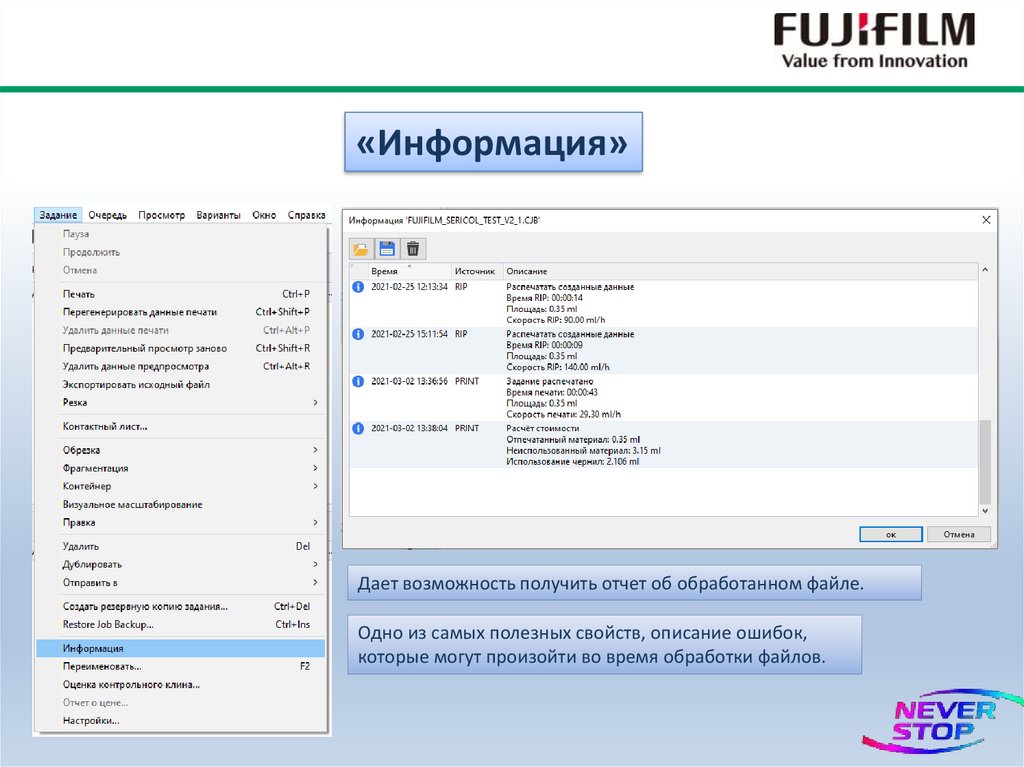
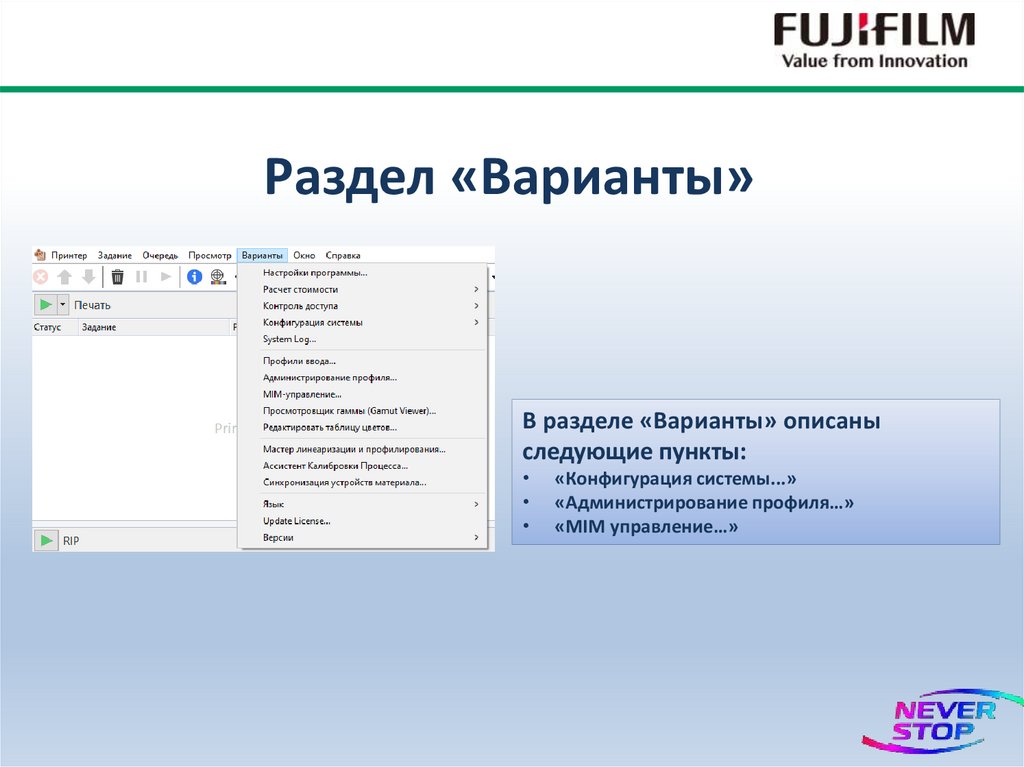
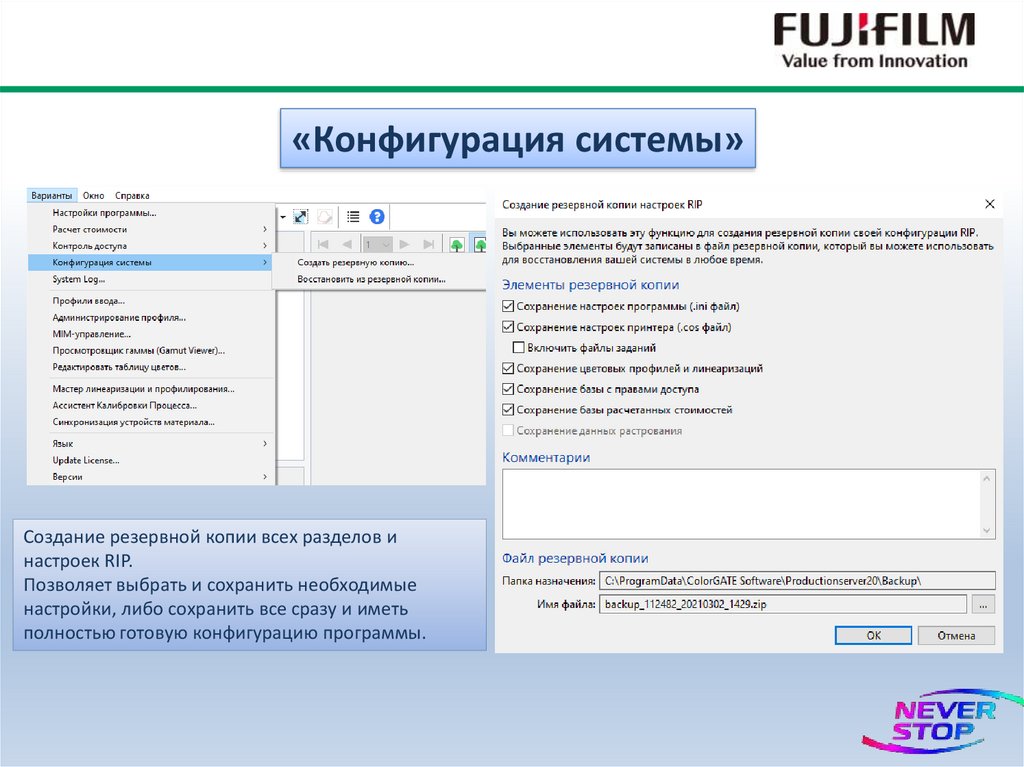

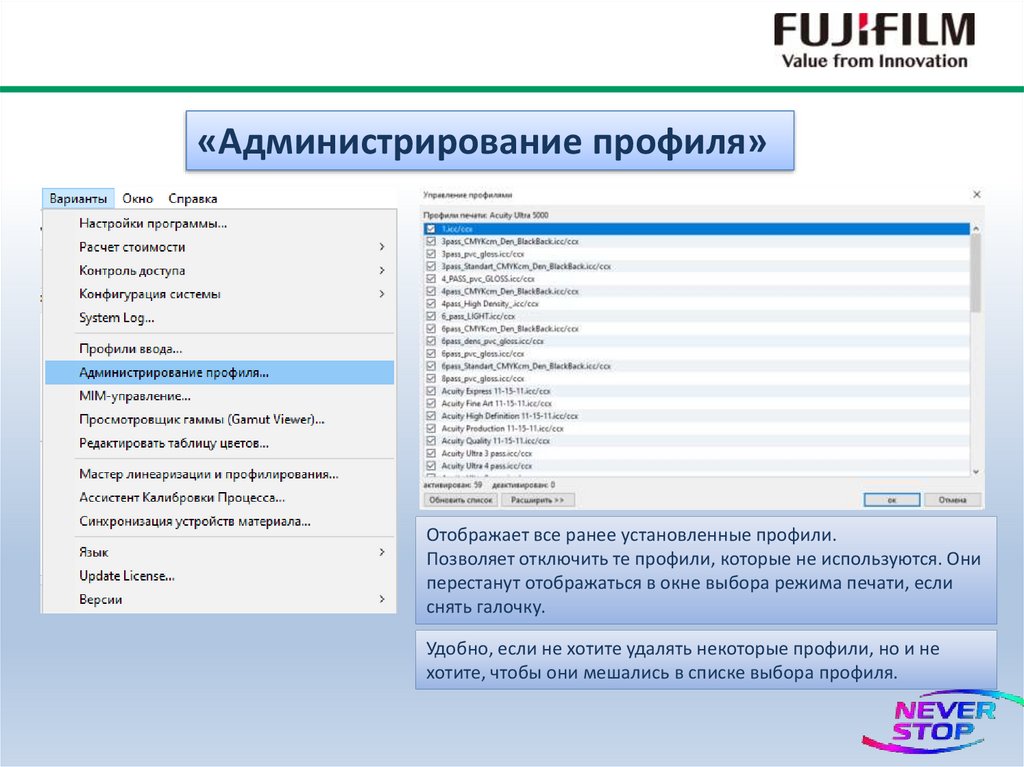
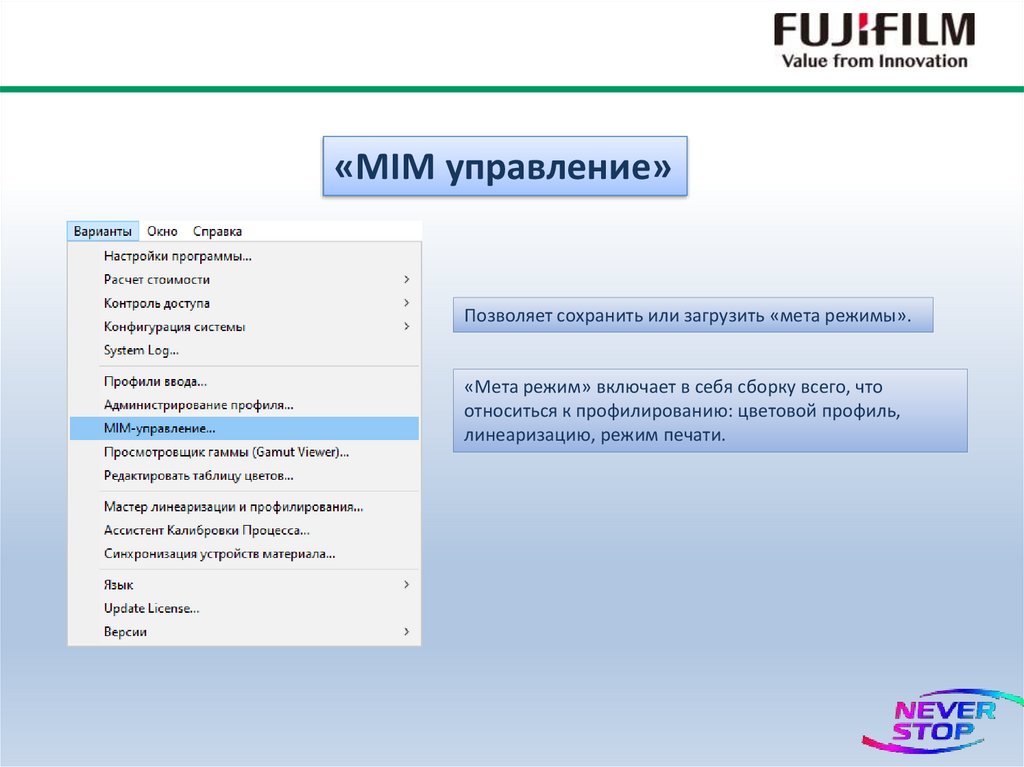

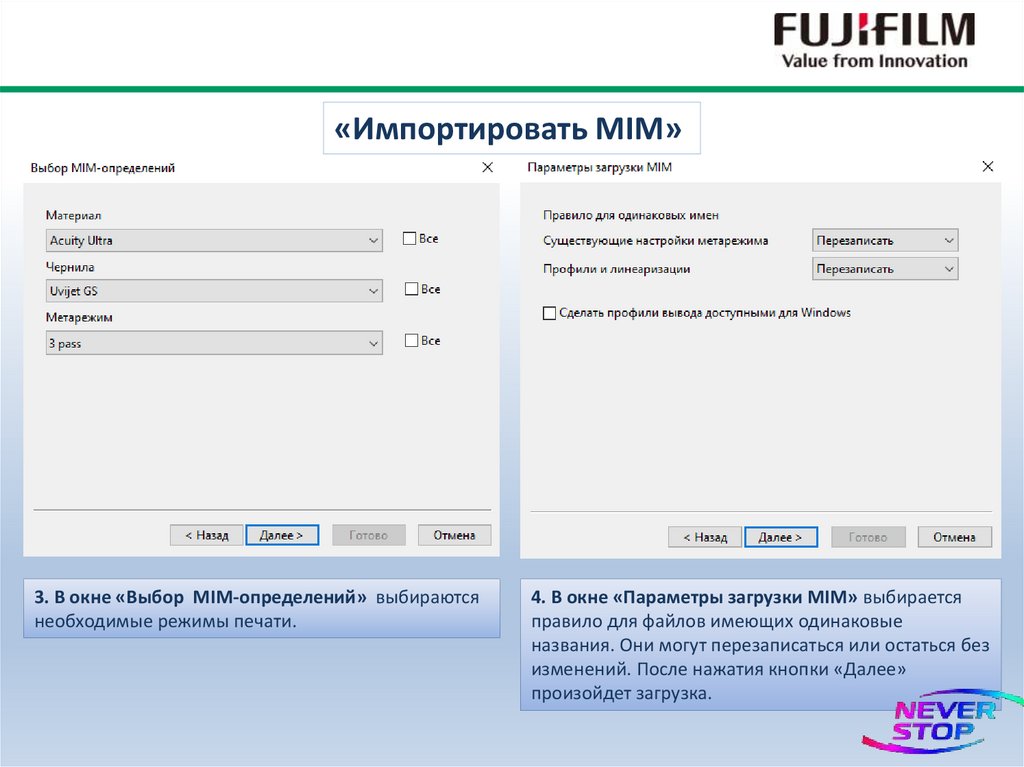
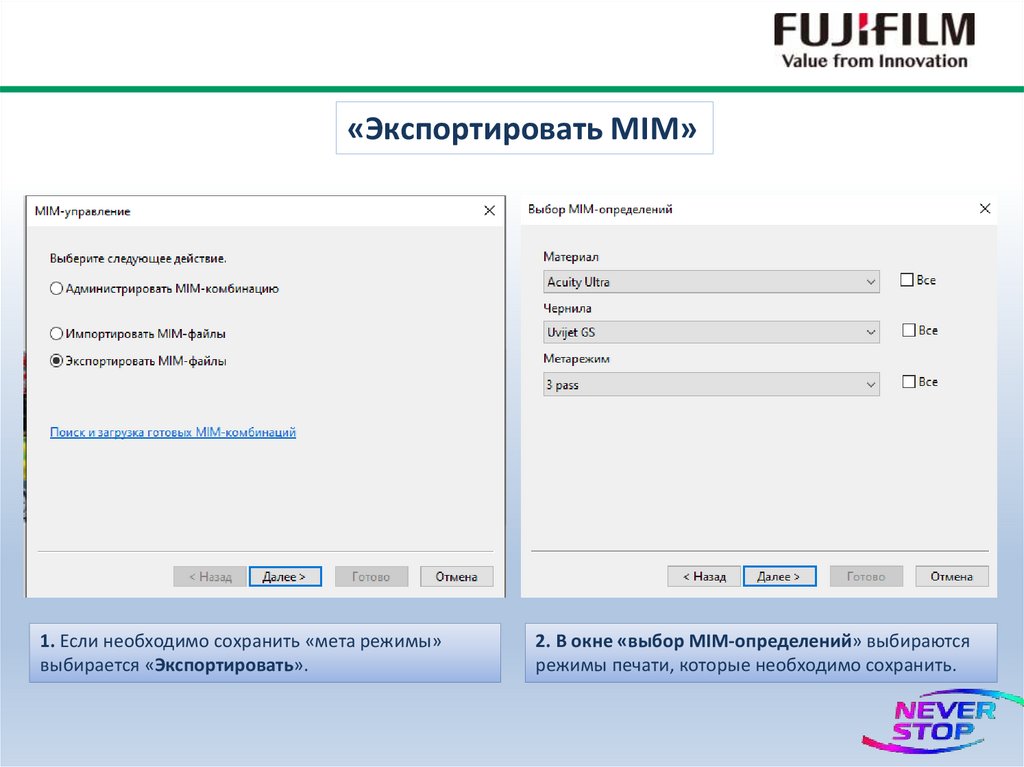
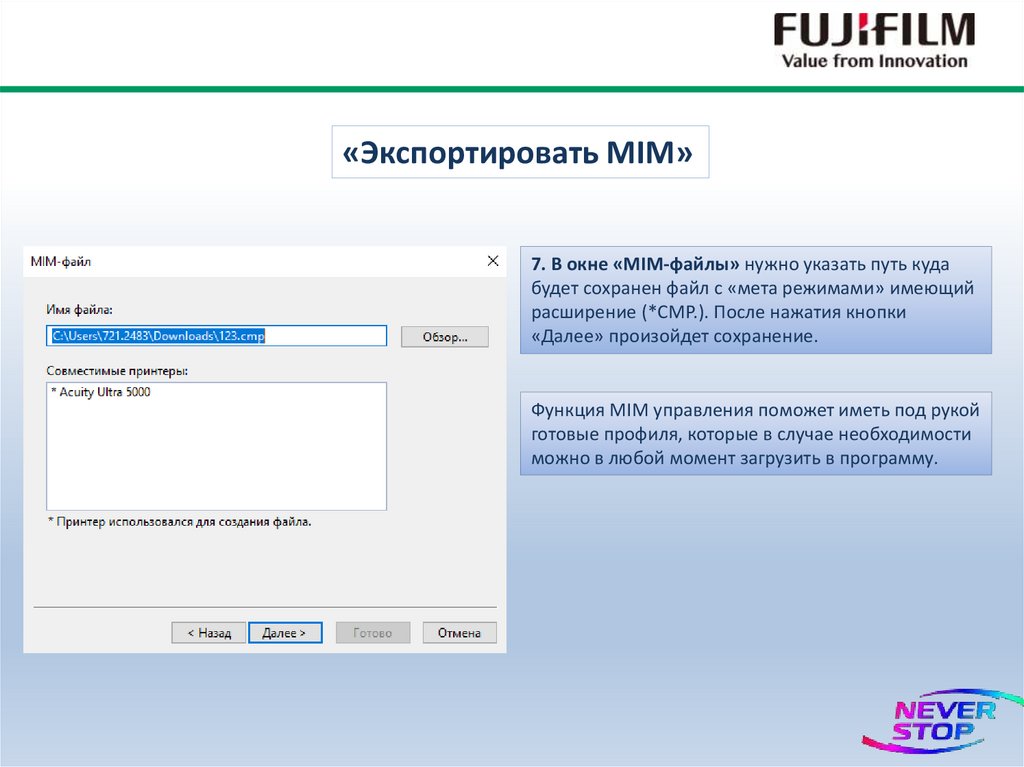


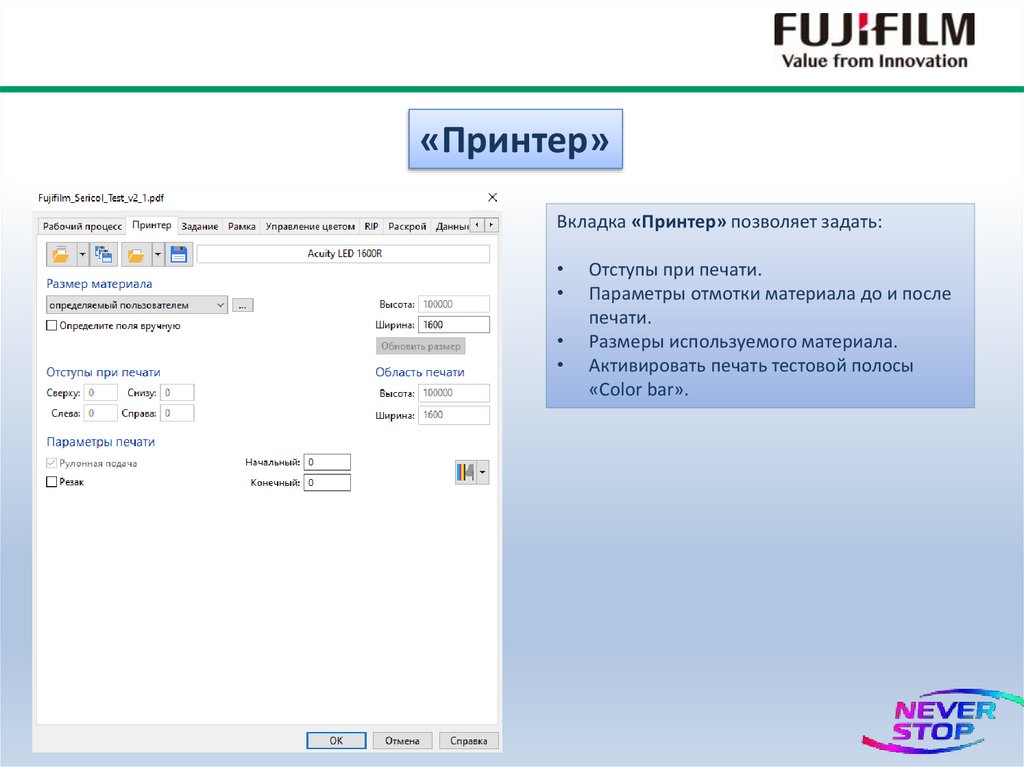
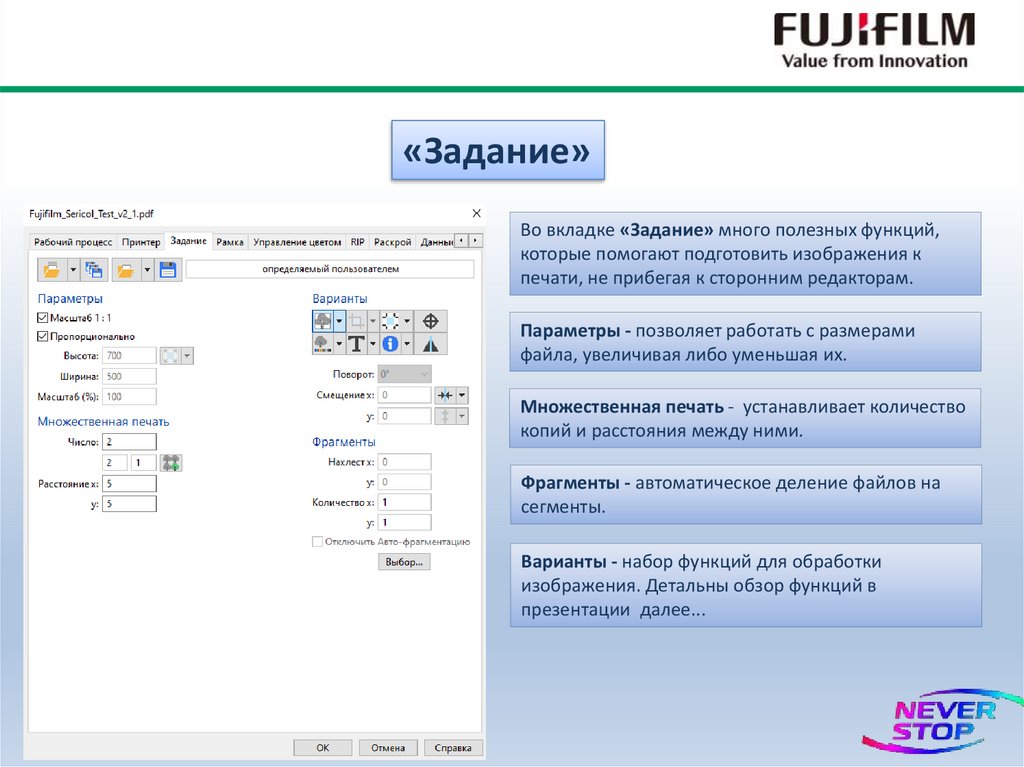
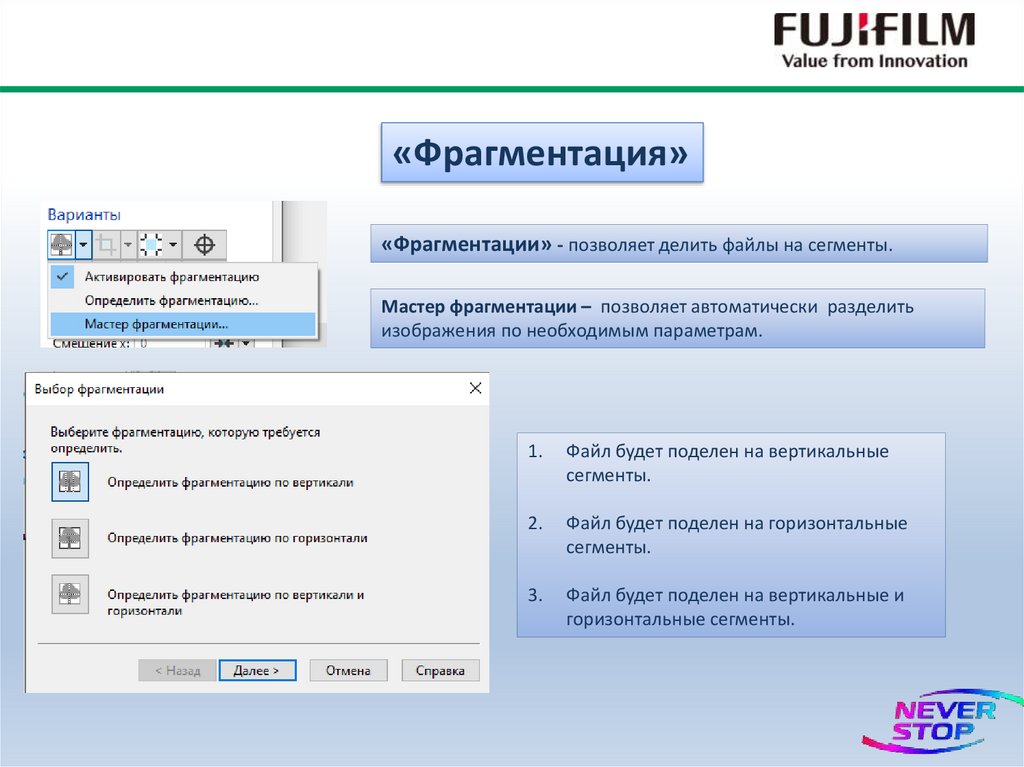
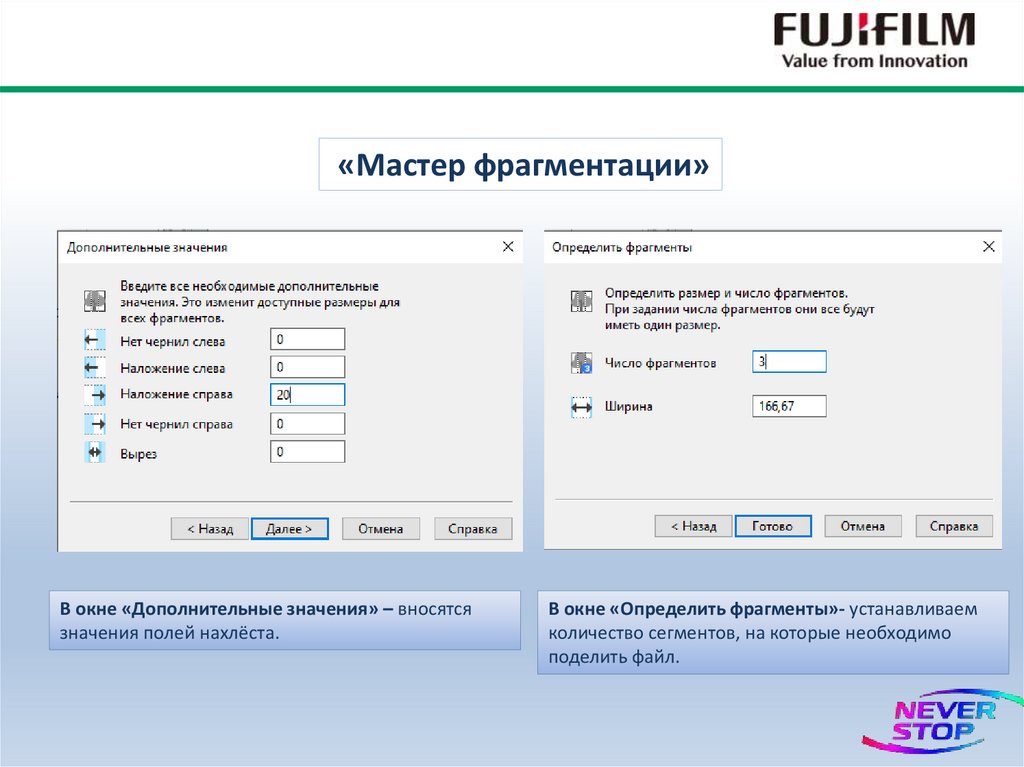
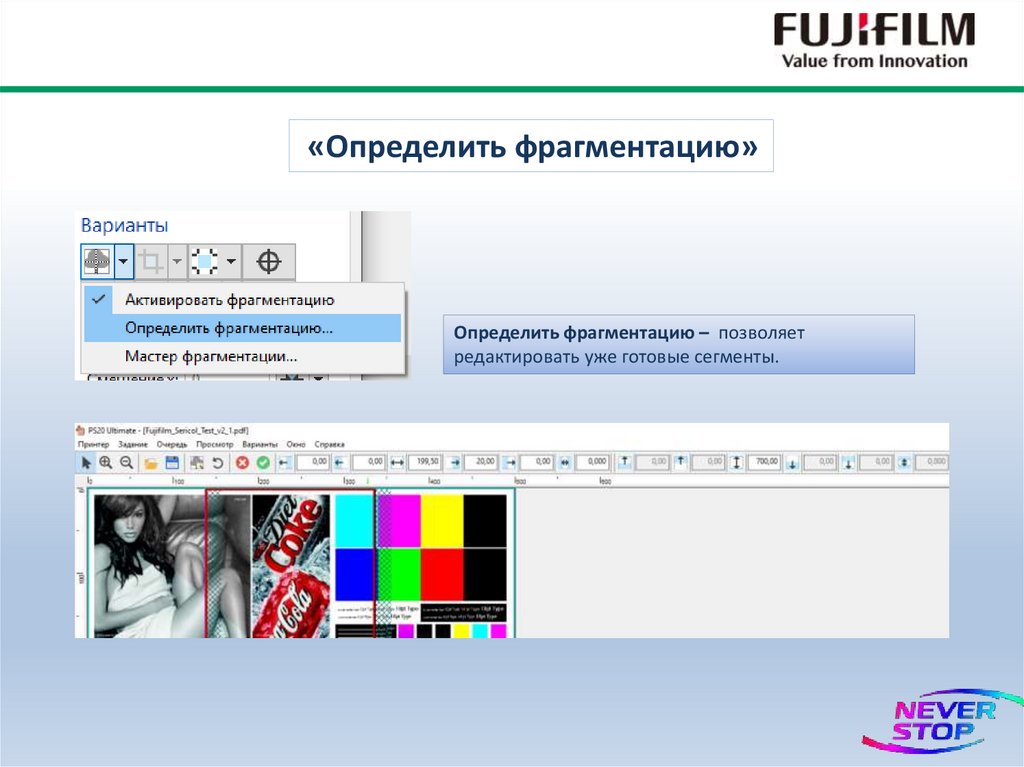
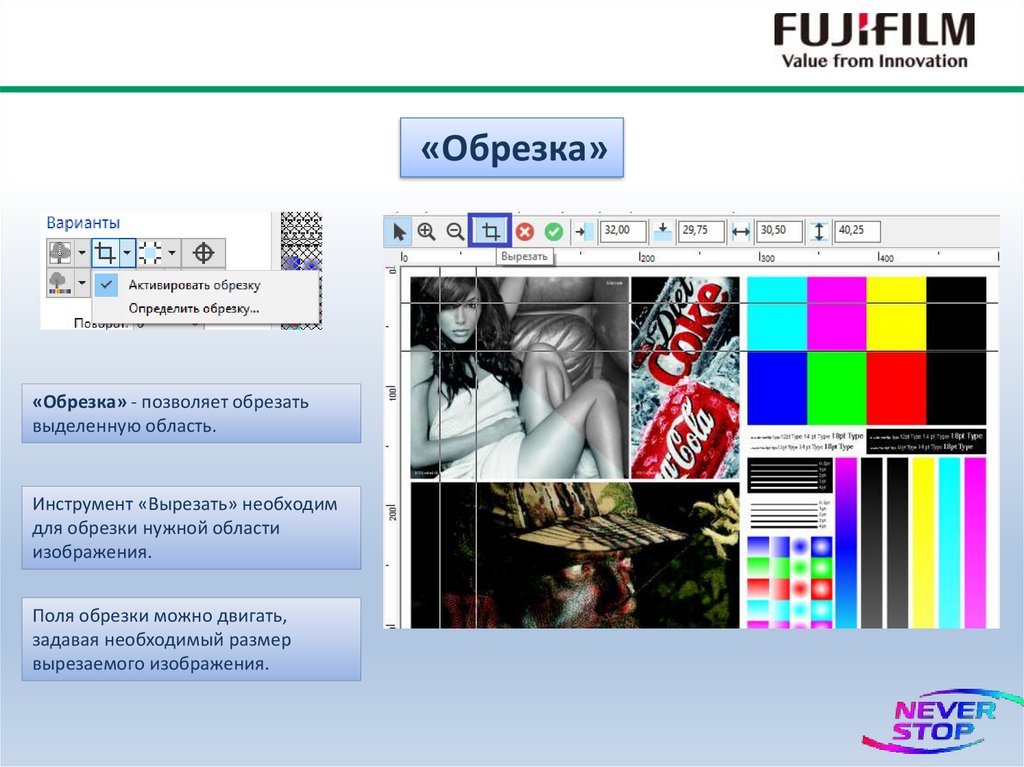


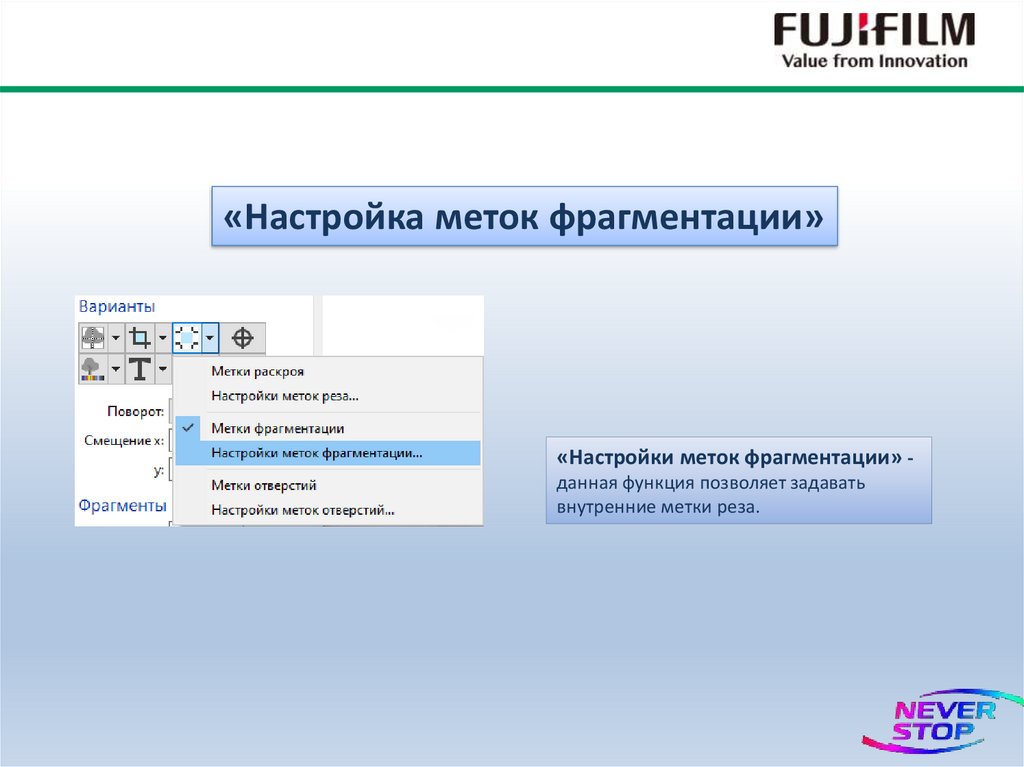

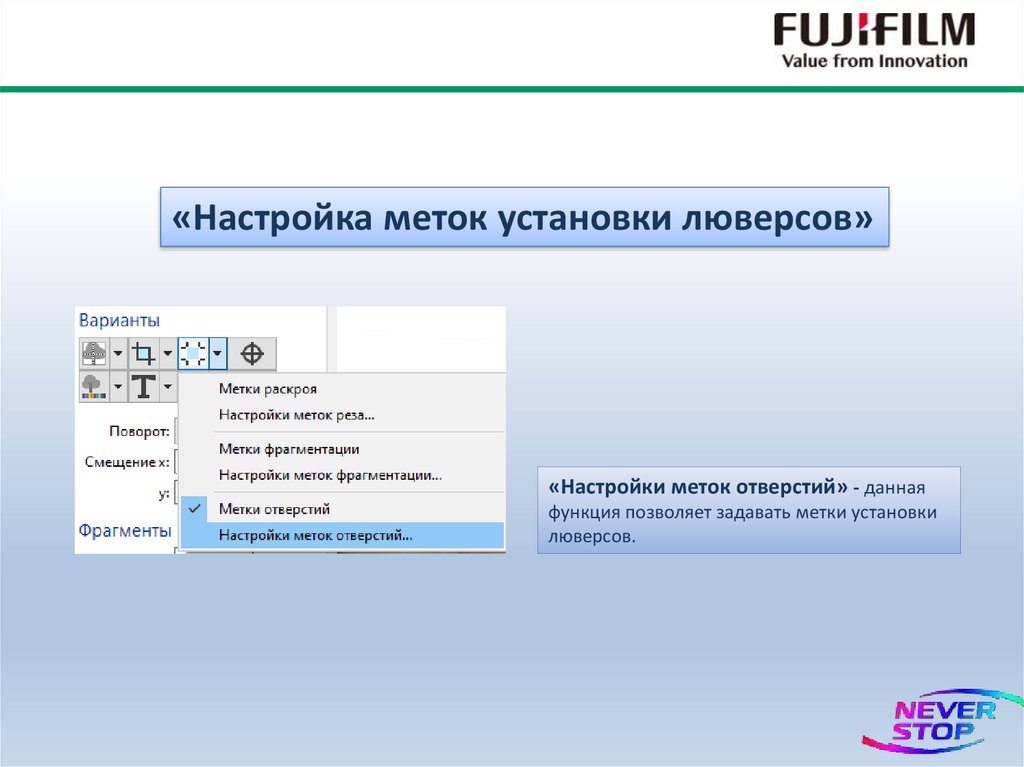
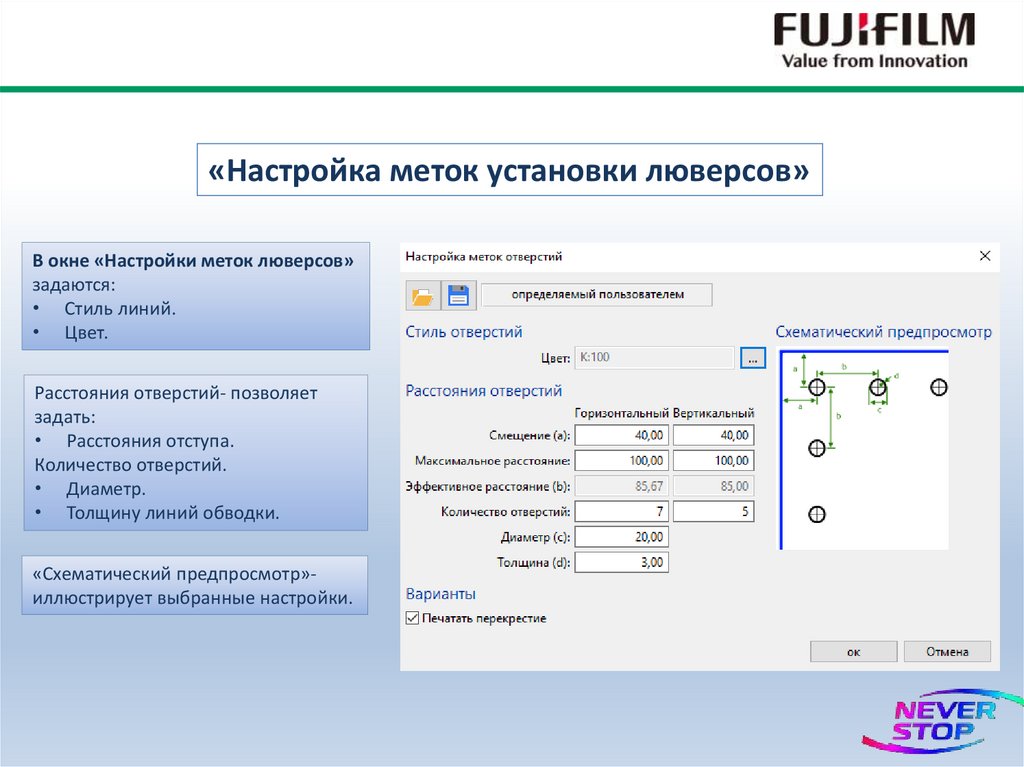


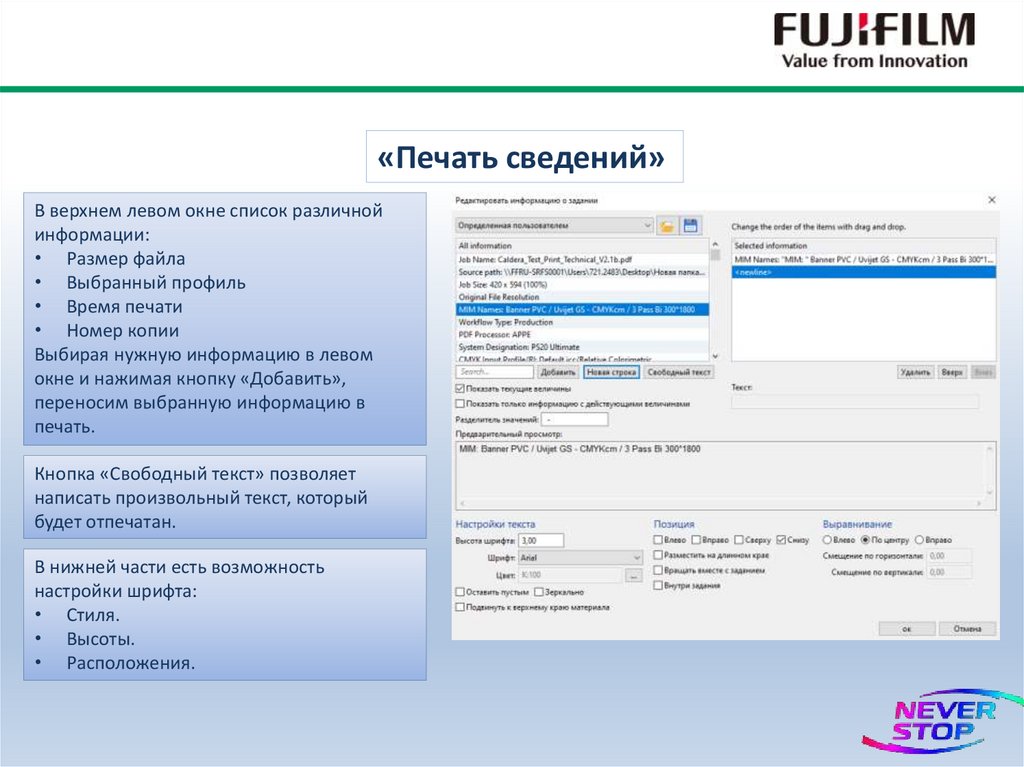
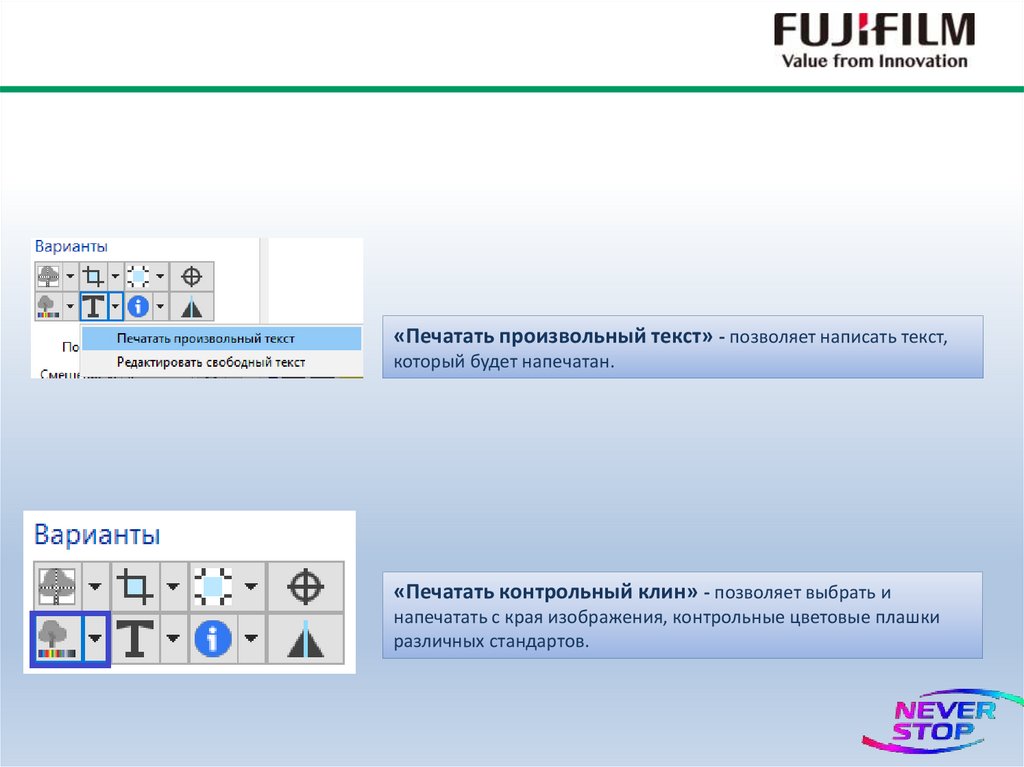
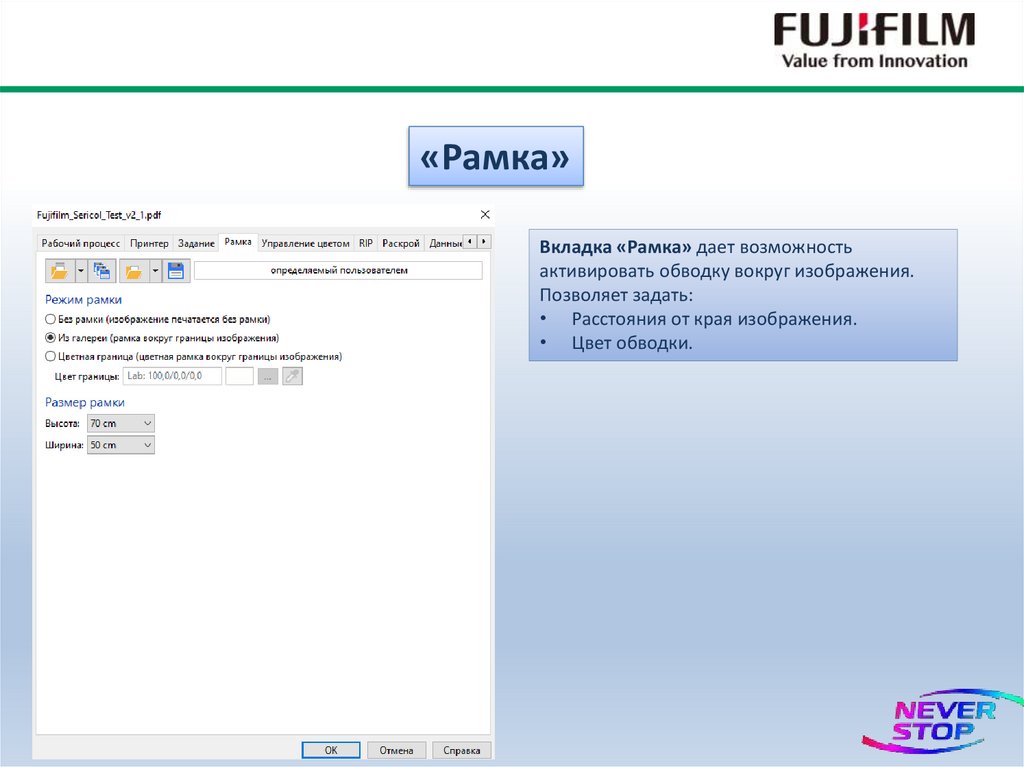
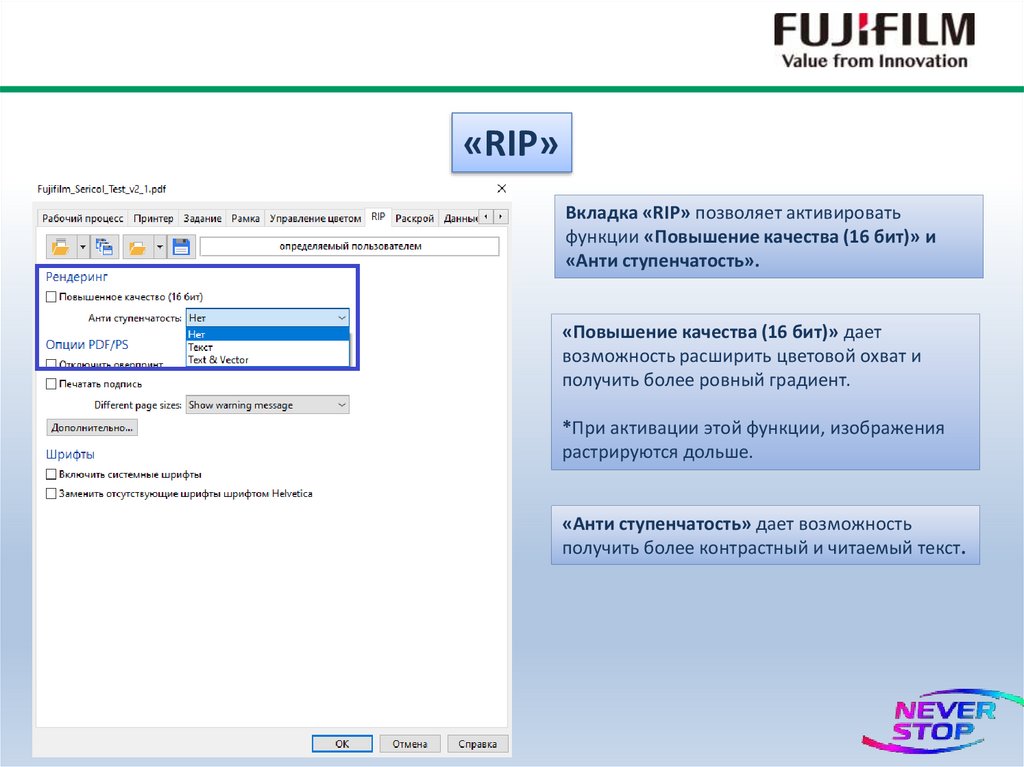



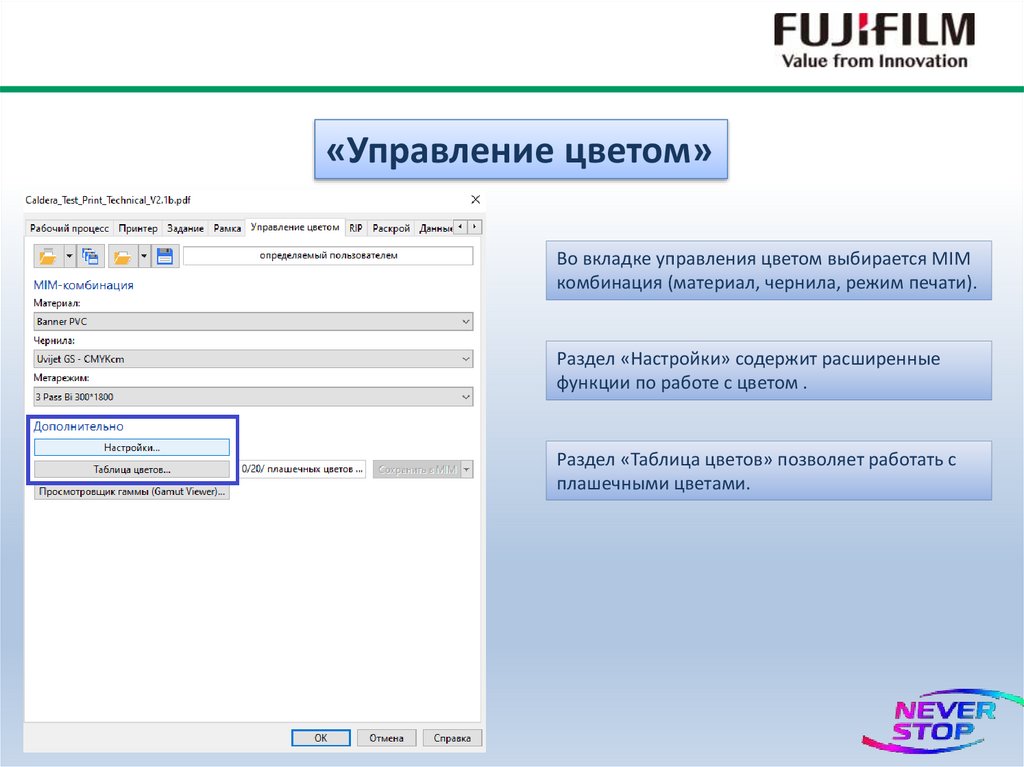
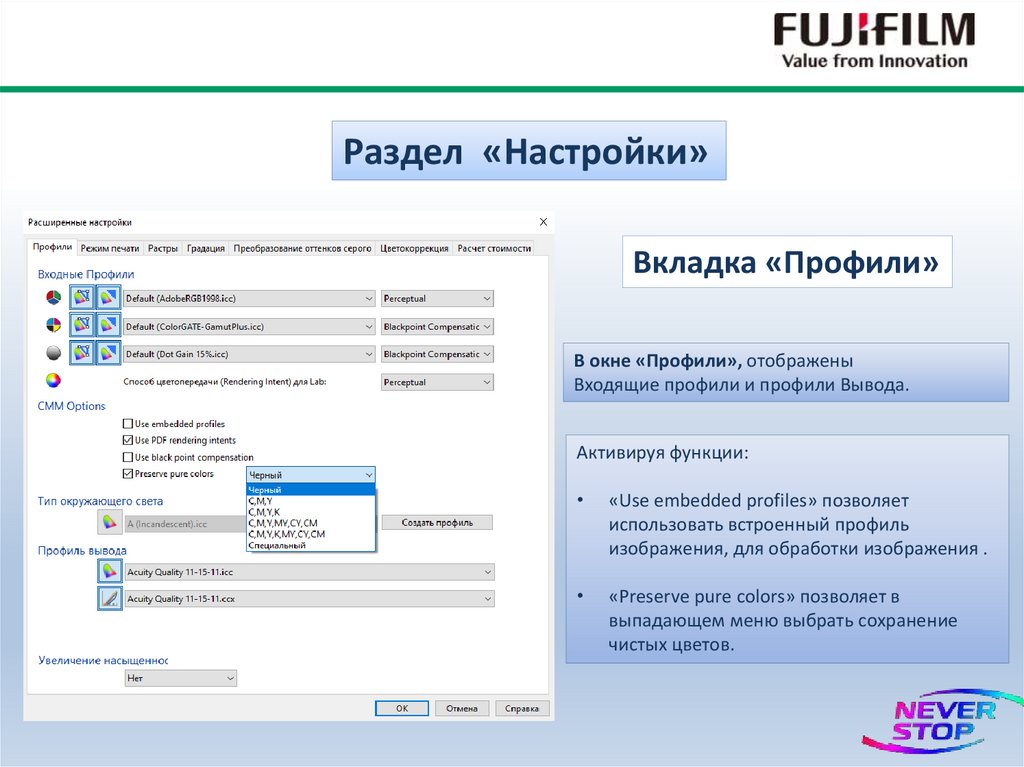
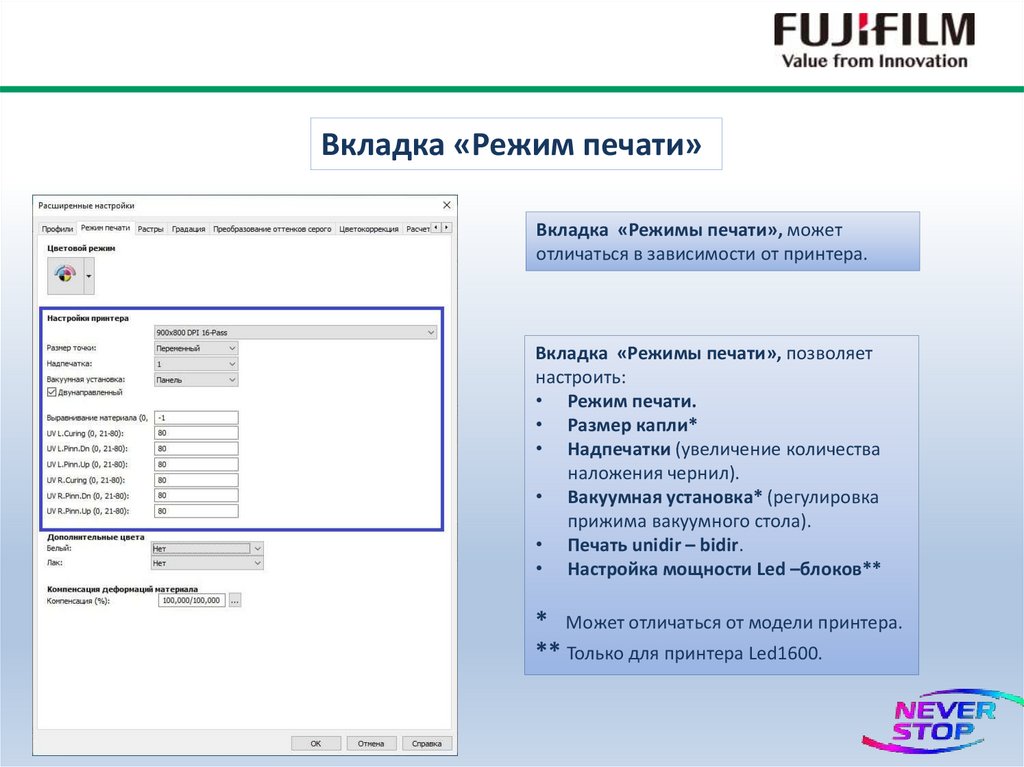
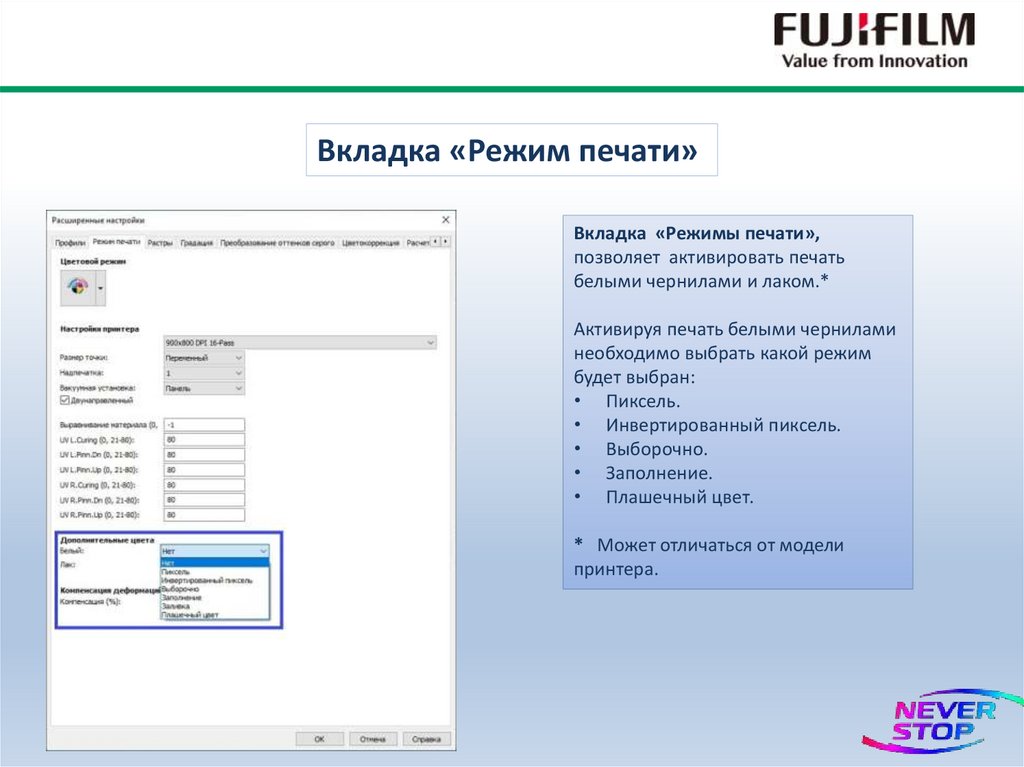


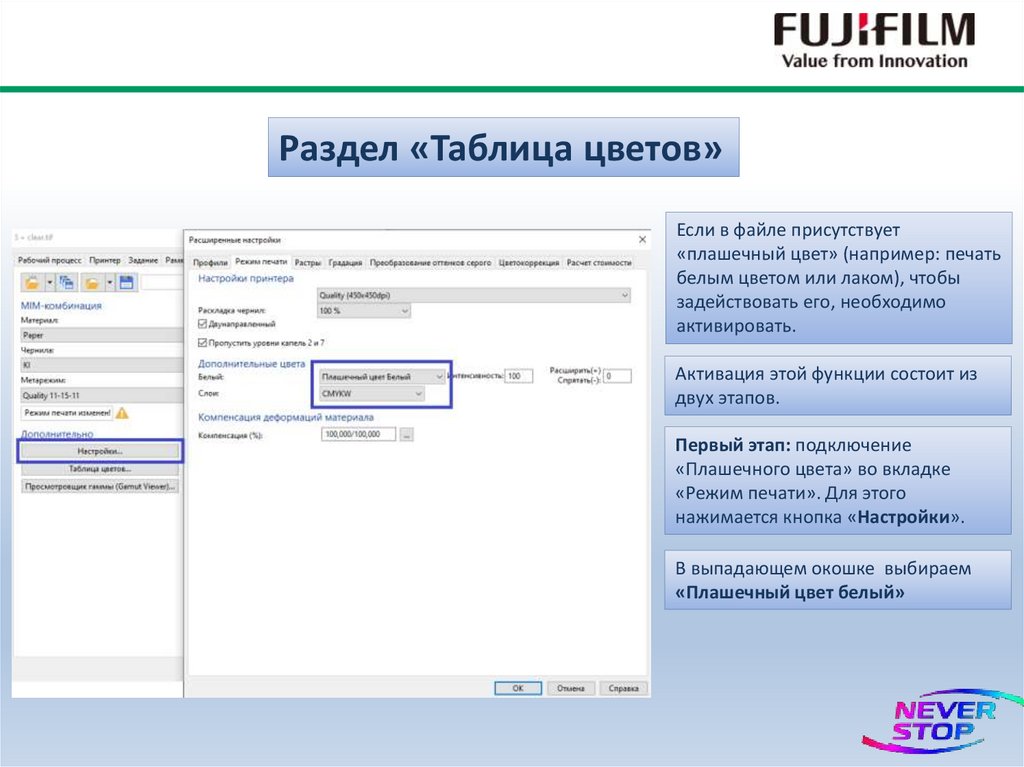
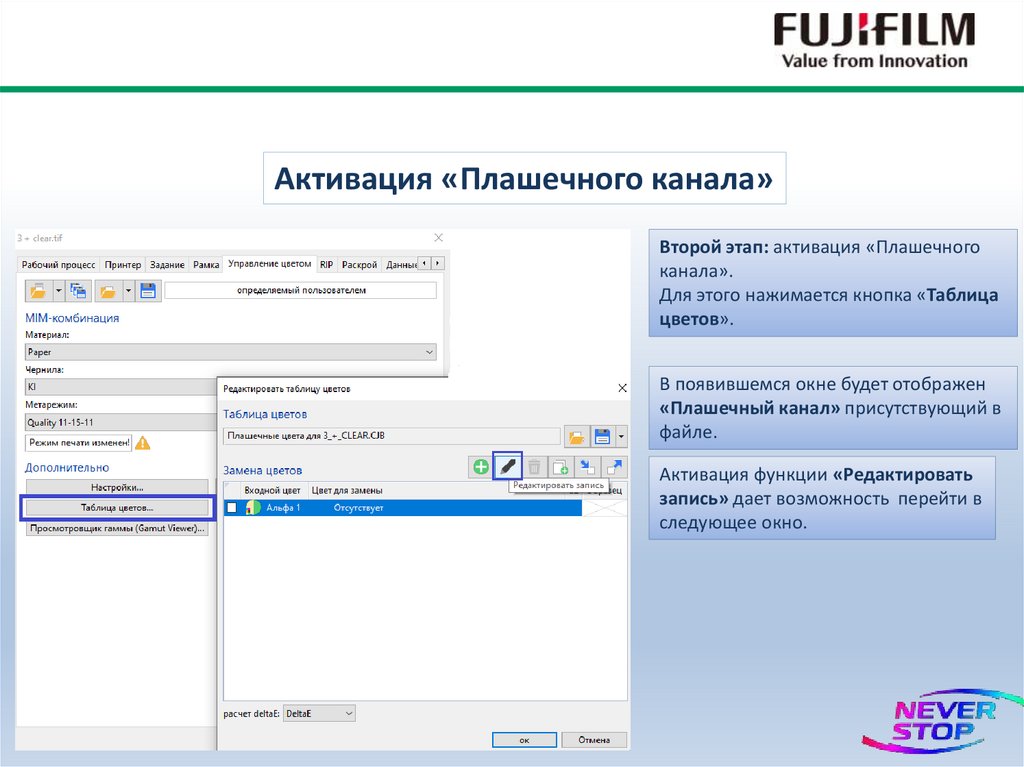
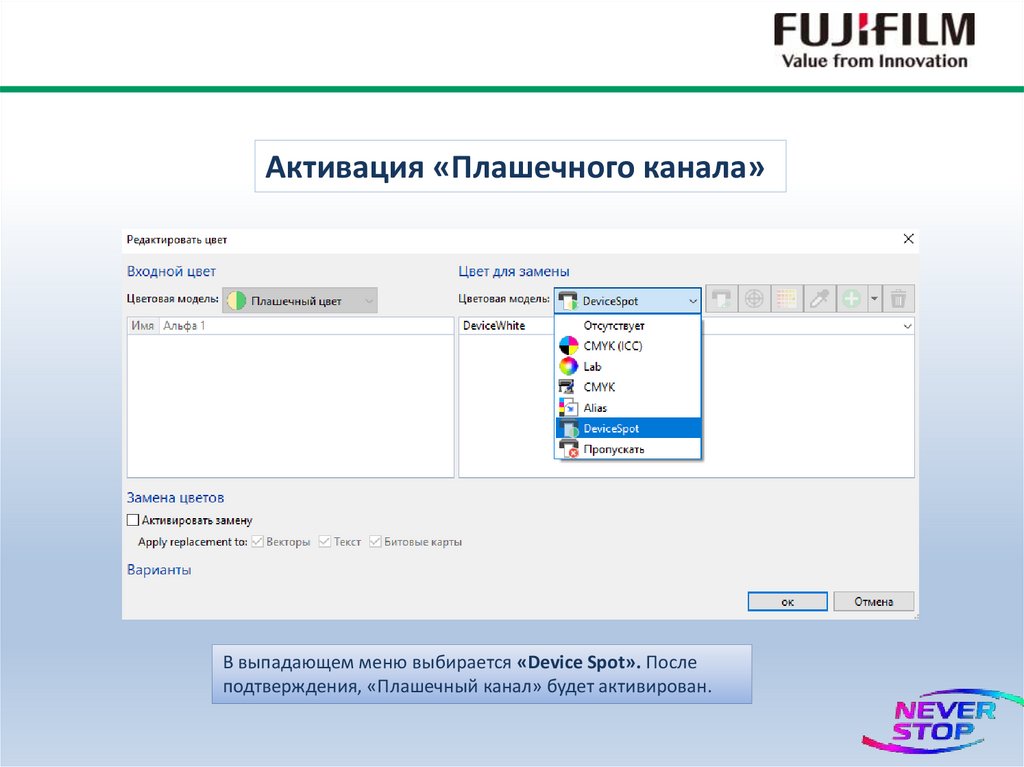
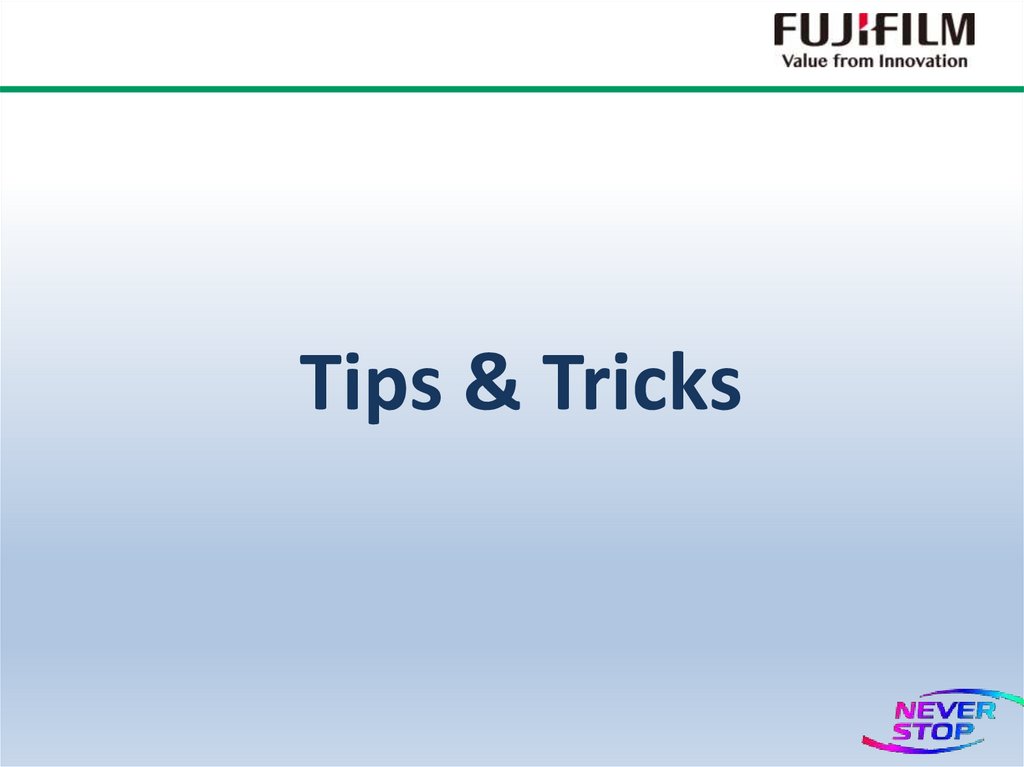


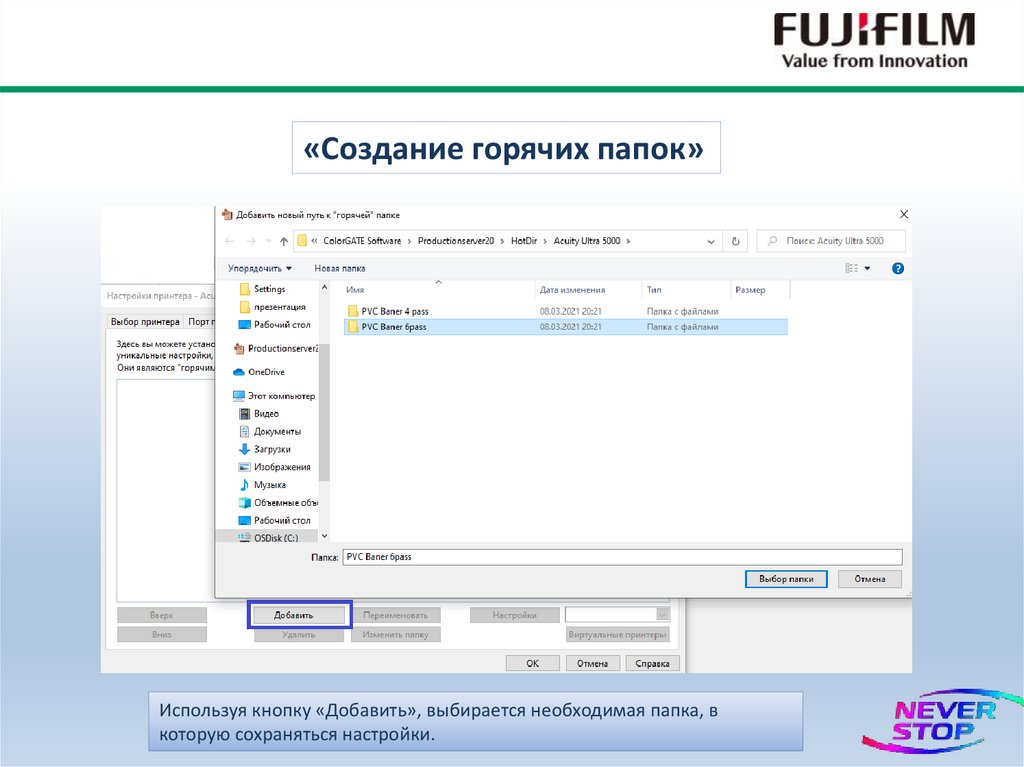
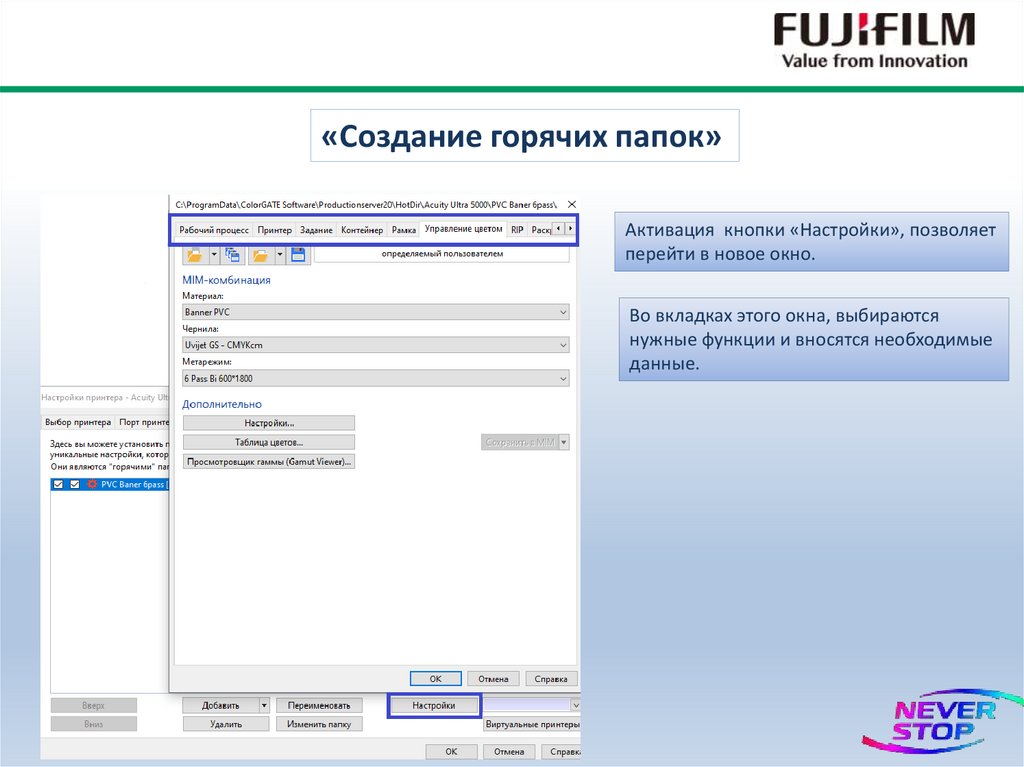
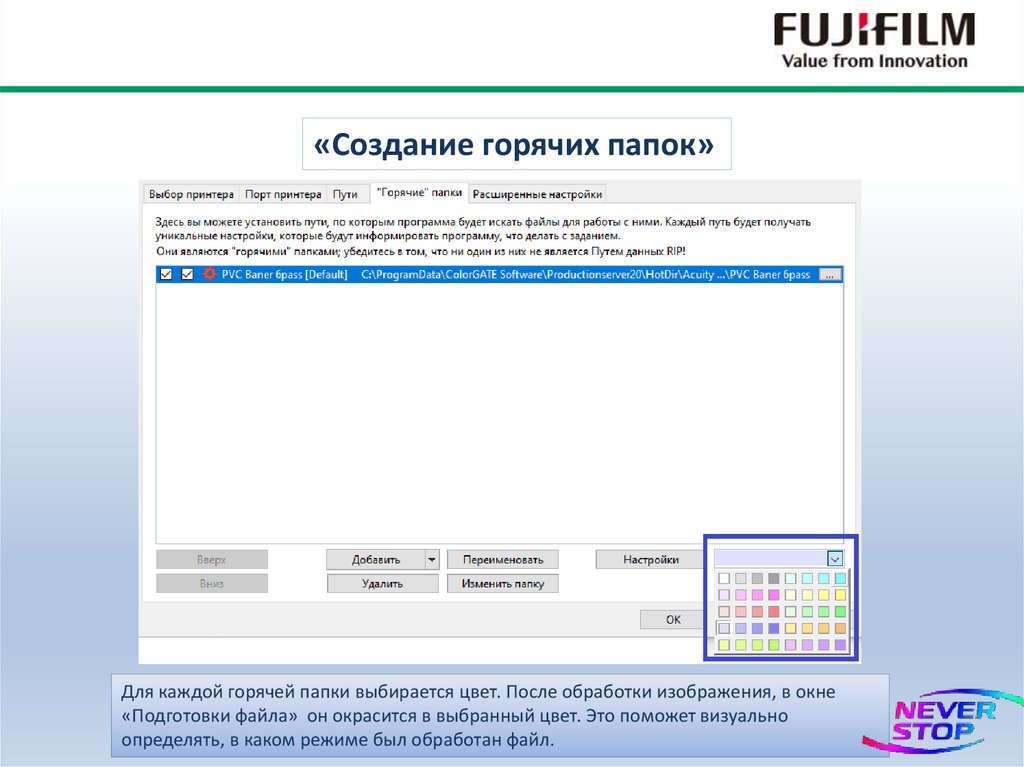
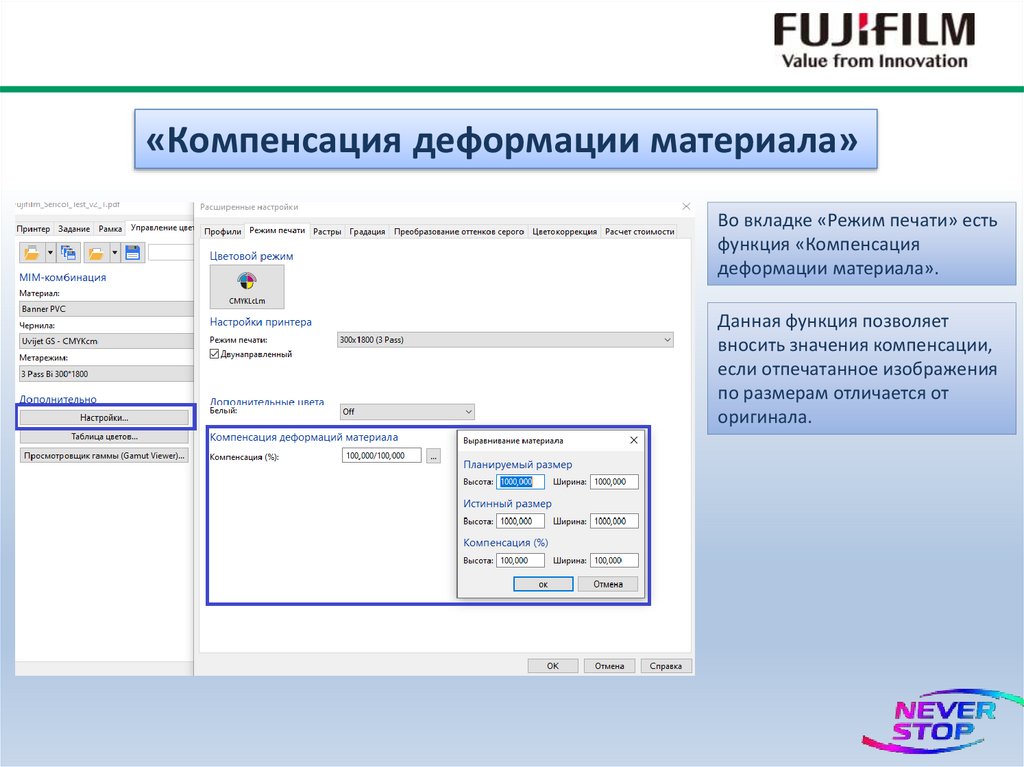



 Программное обеспечение
Программное обеспечение Реклама
Реклама








