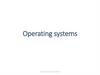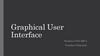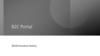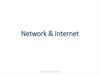Похожие презентации:
Kirintec. K-CEMA User Interface (UI)
1.
KIRINTECK-CEMA User
Interface (UI)
www.kirintec.com
2. Scope
Students are encouraged to ask questionsStudents will be asked questions by the instructor
Students are to request permission from the instructor if they
need to leave the classroom for any reason
Phone are to remain on silent, unless on duty
3. Aim
To demonstrate the correct use of the UI application andunderstand it components
4. Objectives
Explain the functionality and components of UIapplication at L1 and L2
Correctly connect the Ethernet Programming Cable to the
laptop/tablet and the K-CEMA system.
Demonstrate the correct use of the embedded Fill Gun.
Demonstrate the correct use of the Package uploader
Demonstrate the correct use of the BIT functions
5. User Interface (UI)
The K-CEMA User Interface has two levels and provide the followingfunctions:
Level 1
Provides ability for basic operation of K-CEMA
Provides basic system data
Allows ability to upload predetermined software packages
Level 2
Provides ability for basic operation of K-CEMA
Provides detailed system data
Provides access to BIT
Allows ability to upload individual Mission fills and software packages
UI GUI has same functionality as control panel
6. Programming Cable
7. Preparing the system
• K-CEMA ECM system must be connected to acomputer/tablet.
• Connecting the Ethernet programming cable data
connector to K-CEMA system
• Connect the Ethernet programming cable’s ethernet
connector into Laptop/tablet ethernet port
• Put the K-CEMA into Standby mode (Green button)
• Let the K-CEMA complete its Built in Test (BIT)
8. User Interface (UI) icon
• Start K-CEMA UI program by double clicking screen icon or navigatingto the program on the computer.
• L1 Operator screen will be displayed
9. UI Login Screen
Select login10. UI Login Screen
Access level
Password
Login Select
Select login
Current Level
toggle button
UI always open into Level 1
account
• Level 1 password:
xxxxxxxxxx
• Level 2 password:
xxxxxxxxxx
• Login attempts will display
message
11. Level 1 UI Overview
Display ControlsUI version
Control Panel GUI
GPS Indicator
Mission Slot Indicators
Toggle Button
Login options
User Settings Fullscreen
12. User Settings
System setting saveEthernet Adaptors
Day/Night view
13. Zeroise Function
14. Level 1 UI Overview
Package upload buttonSystem Name
Detailed data
EMA connection indicator
Fault tag
Module data
Software Version
Standard controls
15. L1 Display Current Missions
16. Level 2 UI Overview
17. Uploading Mission Fill
Step 1Step 3
Step 4
Step 6
• Step 1 Select the
correct mission slot
• Step 2 Within the
Mission Upload display
select browse for a file
• Step 3 Select the
correct mission fill
• Step 4 Select open
Step 2
• Step 5 Select the
Step 5 upload button
• Step 6 Upload status
displayed
18. Uploading Software Package
Step 3Step 1
Step 2
Step 4
Step 5
Step 6
• Select the upload
package symbol
• Within the Package
Upload display select
browse for a file
• Select the correct
software package
• Select open
• Select the upload button
• Upload status displayed
19. Files Types
There are four types of files:• Firmware
• Mission fills
• Confidence Test Set fills
• Keys
20. Built In Test (BIT)
Built In Test Selector21. Central Service Module (CSM) Built In Test (BIT)
22. Electronic Magnetic Activities (EMA) Built In Test (BIT)
23. BIT Fault Display
24.
Practical25.
Questions26. Objectives
Explain the functionality and components of UIapplication at L1 and L2
Correctly connect the Ethernet Programming Cable to the
laptop/tablet and the K-CEMA system.
Demonstrate the correct use of the embedded Fill Gun.
Demonstrate the correct use of the Package uploader
Demonstrate the correct use of the BIT functions
27. Look Forward
Next Lesson – TeamViewer Remote Support28.
KIRINTECWeb:Kirintec.com
Tel:
01989 568350
Email: info@kirintec.com
Technical Support
Tel: +441989568367
Email: technicalsupportdesk@Kirintec.com
www.kirintec.com





























 Интернет
Интернет