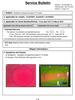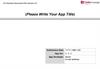Похожие презентации:
TV Start. Revision History
1.
TVSTART2.
Revision HistoryVersion
Date
Description
Author
Related App Version
1.0
2012.01.01
Change description
Author Name
1.0
2
3.
ContentsUI Structure
Use Cases
Menus and Functions
Remote Control Keys
Language Options
3
4.
UI Structure4
5.
ContentsUI Structure
Use Cases
Menus and Functions
Remote Control Keys
Language Options
5
6.
Use Cases – User LoginLogin
Password
[email protected]
MyTestAccount
6
7.
Use Cases – Menu BrowsingTo watch the Live TV (Эфир):
1. On the main page, select «Ether» in the menu and click «OK». The
application will go to the «Live TV» («Эфир») page, which displays a list of
TV channels. The TV program of the selected TV channel is shown to the
right of the list of TV channels.
2. Select a TV channel and click «Back» to play the video.
3. To go back to the list of TV channels, click «Left».
7
8.
Use Cases – Menu Browsing8
9.
Use Cases – Menu BrowsingTo watch the broadcast catalog:
1. On the main page, select «Broadcasts» («Трансляции») in the menu and
click «OK». The application will go to the «Broadcasts» («Трансляции»)
page, which displays a list of broadcasts.
2. Filter the broadcasts by «Sport» («Спорт»), «Tournament» («Турнир»),
«Team» («Команда»), «Year/Season» (Год/Сезон») or select a broadcast
from the list: «Upcoming broadcasts» («Ближайшие трансляции»), «Past
broadcasts» («Прошедшие трансляции») and click ”OK".
3. You have got to the detailed page of the broadcast, click on the «Watch»
(«Смотреть») button to play the video.
9
10.
Use Cases – Menu Browsing10
11.
Use Cases – Menu BrowsingTo watch broadcasts for a specific sport:
1. On the main page, select «Sport» («Спорт») in the menu and click «OK».
The app will take you to the «Sport» («Спорт») page, which displays a list
of your favorite sports («Избранное»), popular sports («Популярное»), and
all sports («Все виды спорта»).
2. Select a sport and click «OK».
3. You will be taken to the detailed page of the sport, where there is a list of
tournaments for the selected sport. Select «Tournament» («Турнир») and
click «OK».
4. You are taken to the detailed page of the tournament, click on the «Watch»
(«Смотреть») button to play the video.
11
12.
Use Cases – Menu BrowsingTo watch broadcasts for a specific sport:
1. On the main page, select «Sport» («Виды спорта») in the menu and click
«OK». The app will take you to the «Sport» («Виды спорта») page, which
displays a list of your favorite sports («Избранное»), popular sports
(«Популярное»), and all sports («Все виды спорта»).
2. Select a sport and click «OK».
3. You will be taken to the detailed page of the sport, where there is a list of
tournaments for the selected sport. Select «Tournament» («Турнир») and
click «OK».
4. You are taken to the detailed page of the tournament, click on the «Watch»
(«Смотреть») button to play the video.
12
13.
Use Cases – Menu Browsing13
14.
Use Cases – Menu Browsing14
15.
Use Cases – Menu Browsing15
16.
Use Cases – Menu Browsing16
17.
Use Cases – Menu BrowsingTo watch a Movie:
1. On the main page, select «Movies» («Фильмы») in the menu and click
“OK". The application will go to the Movies page, which displays a list of
movies.
2. Select a movie and click «OK».
3. You have arrived at the detailed page of the movie, click on the «Watch»
(«Смотреть») button to play the video.
17
18.
Use Cases – Menu Browsing18
19.
Use Cases – Menu BrowsingTo watch the Program:
1. On the main page, select «Programs» («Программы») in the menu and
click «OK». The application will go to the «Programs» («Программы»)
page, which displays a list of programs.
2. Select the program and click «OK».
3. You will be taken to the detailed program page, where there is a list of
releases of the selected program. Select a series and click OK.
4. You have arrived at the detailed page of the program series, click on the
«Watch» button to play the video.
19
20.
Use Cases – Menu Browsing20
21.
Use Cases – Menu BrowsingTo watch the materials added to favorites:
On the main page, select «Favorites» («Избранное») in the menu and click
«OK». The application will go to the «Favorites» («Избранное») page, which
displays a list of materials added to favorites.
You can add to favorites: sports (виды спорта), tournaments (турниры),
movies (фильмы), programs (программы).
In order to add to favorites, you need to click on the «Edit» («Изменить»)
button, you get to the editing page by clicking «OK», you add or remove an
item from favorites.
Select a card and hold the «OK» button to add or remove from favorites.
21
22.
Use Cases – Menu Browsing22
23.
Use Cases – Menu Browsing23
24.
To log into your personal account using the navigation buttons on the remotecontrol, click «Profile» in the menu.
To log in to your account, you need to click on the QR code or link and enter
the code shown on the screen.
24
25.
Profile25
26.
To continue, log in to your account26
27.
No more than 5 devices can be linked to an account.If the limit is exceeded, you will receive an information message about it with a
list of already linked devices.
In the list, using the navigation buttons on the remote control, you can select a
device to remove it from the list by clicking on the "OK" button to add a new
device.
27
28.
The limit of linked deviceshas been exceeded
28
29.
The personal account contains the following sections:Subscriptions;
Activation of the promo code;
Purchases;
Favourites;
Personal data;
Answers to questions;
About the app;
User agreement;
Exit.
By clicking «OK» on the section using the navigation buttons on the remote
control, you can familiarize yourself with the section in detail.
29
30.
ProfileActivation of the promo code
Subscriptions
Choose a subscription
Purchases
Your purchased broadcasts
and tournaments
Enter a promo code
Personal data
Personal data and security settings
Answers to questions
Answers to frequently asked
questions about the service
User agreement
About the app
Exit
30
31.
The Subscriptions section contains «My Subscriptions» and «Subscriptions».In my subscriptions, you can review the terms of the current subscription and
cancel it:
1.The subscription period (the following charges are due in...);
2.Subscription price;
3.Subscription rate (how many months);
4.Included in the subscription (subscription benefits);
5. The “Cancel subscription" button.
31
32.
My subscriptionsBasic
Start KHL
Start NHL
Rate
Included in the basic subscription
6 months
It will be written off on
February 25, 2024
Cancel subscription
32
33.
Cancel your current subscription?The broadcasts will be available until the end
of the subscription period.
After the subscription expires, you will not have
access to paid broadcasts.
Do not cancel
Cancel
33
34.
You can find the subscription rates in the Subscriptions section.By clicking “OK” on the Tariff, you will receive a QR code and a link to the
website for payment.
34
35.
SubscriptionsFootball World Cup
Tariffs
Premium
Included in the basic subscription
35
36.
Point your camera at the QR code toproceed to the subscription
Or go to:
36
37.
In the Promo code Activation section, you can use the navigation buttons onthe remote control to enter the promo code you have.
37
38.
Enter the promo codeThe promo code is activated
Great
38
39.
In the Purchases section, you can view one-time purchases, which can befiltered by category: broadcasts and tournaments, movies, programs.
39
40.
PurchasesBroadcasts and tournaments
Films
Program
Broadcasts
Tournaments
40
41.
PurchasesBroadcasts and tournaments
Films
Program
Broadcasts and tournaments
Films
Program
Broadcasts and tournaments
Films
Program
Purchases
Purchases
You haven't bought anything yet
41
42.
In the Personal Data section, you need to click on the QR code or the link tothe website to manage the data.
Point the camera at the QR code to go to
data management
Or go to:
42
43.
In the Answers to questions section, you need to click on the QR code or thelink to the website to go to the support page.
Point your camera at the QR code
to go to the support page
Or go to:
43
44.
In the «About the application» section, you can find information such as:application version, build number, device model. Below is the «Delete account»
button.
Using the navigation buttons on the remote control, go to the «Delete account»
button and click «OK», a QR code and a link will appear on the screen, click on
the code or link to delete the account.
44
45.
About the appApplication Version
Build Number
Device Model
Delete an account
45
46.
Point the camera at the QR codeto go to the account deletion page
Or go to:
46
47.
In the User Agreement section, you can read the information in detail.User agreement
47
48.
ContentsUI Structure
Use Cases
Menus and Functions
Remote Control Keys
Language Options
48
49.
Menus and FunctionsUse labeled screenshots to describe the UI elements on each application
screen.
Create as many slides as you need.
Label the UI elements with numbers or text. If there are many elements, use
number labels.
Describe the elements in a table.
If the screenshots are not in English, provide translations for titles, headings,
and button labels.
49
50.
Menus and FunctionsExample: Number Labels
The following illustration is an example only. You must use a screenshot.
1
2
3
4
5
No.
Description
1
Banner slideshow linking to
new movies
2
Select the banner to display
3
Continue playing a movie
4
Move to the playlists page
5
Move to the movie directory
page
6
Navigation help bar
6
50
51.
Menus and FunctionsExample: Text Labels
The following illustration is an example only. You must use a screenshot.
Page title
Selected image
Element
Description
Page title
Shows the page title.
Image grid
Shows the gallery images as a
thumbnail grid. By default, the
top-left image is selected.
View image
Navigation
help bar
Shows a guide to the remote
control key functions.
Share image
Selected
image
Shows the currently-selected
image with a frame highlight. To
change the selection, use the
remote control arrow keys.
Popup
menu
Shown by clicking “Select” on
the selected image.
View
image
Opens the image in fullscreen
mode.
Share
image
Opens the image sharing popup.
Delete
image
Opens the delete image
confirmation popup.
Image grid
Delete image
Navigation help bar
Popup menu
51
52.
ContentsUI Structure
Use Cases
Menus and Functions
Remote Control Keys
Language Options
52
53.
Remote Control KeysIf the application maps any remote control keys to custom functions, list the
key mappings.
The “Return” and “Exit” key functions are mandatory and common to all
applications. Do not modify them.
Key
Action
Remarks
RETURN
Move to previous page.
Game applications must show a confirmation popup.
Mandatory. Do not modify.
EXIT
Close the application and show the TV broadcast channel.
Game applications must show a confirmation popup.
Mandatory. Do not modify.
ENTER
Switch between full-screen and windowed mode
CHANNEL UP/DOWN
No action
UP/DOWN
No action
LEFT/RIGHT
Move highlight left/right
YELLOW
View information
53
54.
ContentsUI Structure
Use Cases
Menus and Functions
Remote Control Keys
Language Options
54
55.
Language OptionsIf the application supports multiple languages, describe how the user can switch the
application language.
The following description is an example only.
To switch the application language:
1.
From the Picture List page, select “Options”.
2.
Select the language you want from the “Language” drop-down menu.
3.
Select “Save”.
4.
To use the application in the new language, exit and restart the application.
Otherwise, include the following text:
− The application does not support multiple languages.
55























































 Информатика
Информатика Программное обеспечение
Программное обеспечение