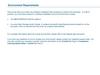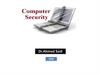Похожие презентации:
GrocerFast. Idea and Design
1. GrocerFast: Idea and Design
By:Stuart Kushner
2. The Idea
• GrocerFast is an app that teams up with grocery stores,letting the users order their products online for either
pickup or delivery.
• There are many different aspects of the app. Each are
explained in its respective slides.
• This app caters to a wide variety of shoppers – the busy
people who don’t have time to do shopping, and those
who physically do their shopping inside the store for
the social aspect.
• In short, this app enables grocery shopping to not just
be a necessity, but an experience tailor-made to you.
3.
Opening Screen (segues to the nextslide, logo subject to change)
GROCERFAST
4. Zip Code Screen
ENTER ZIP CODE*Enter zip code here*
BACK
CONTINUE
5. Radius Screen
ENTER RADIUS*Drop down screen
showing either 5 or 10
miles*
BACK
CONTINUE
6. Home Screen
*This shows the map andall grocery stores within
the chosen radius. The
grocery stores are
represented by little red
dots*
*This is the list of grocery
stores and their
addresses, corresponding
with the dots. The user
picks one, then presses
the “Continue” button.*
BACK
CONTINUE
7. After you picked your store
MENUSearch
SCAN
COST
STORE NAME AND ADDRESS
BROWSE AISLES
SPECIALS
DIET SHOPPING
PURCHASE HISTORY
SOCIAL
BACK
GO TO CART
8. Browse Aisles - I
MENUSearch
SCAN
COST
BROWSE AISLES
*List of aisles or food
categories – meats, dairy, etc.
Can scroll down*
BACK
GO TO CART
9. Browse Aisles - II
MENUSearch
SCAN
COST
BROWSE AISLES
*After you pick an aisle, this
screen goes into even more
specific details. For example, if
you picked dairy, this list will
show all of the products in the
dairy aisle – milks, yogurts,
cheeses, etc.*
BACK
GO TO CART
10. Browse Aisles - III
MENUSearch
SCAN
COST
BROWSE AISLES
*Once you pick the type of
food, this narrows it down
further. For example, let’s say
you picked cheese. You will get
cow’s, goat’s, sheep’s, etc.*
BACK
GO TO CART
11. Browse Aisles - IV
MENUSearch
SCAN
COST
BROWSE AISLES
*Now we get to the actual
products. Pick what you want!*
BACK
GO TO CART
12. Product Screen
MENUSearch
SCAN
COST
Product
*Here is the product. You will
get a zoomed in picture, and
the price. Press the screen and
there will be a confirmation
screen. If you said yes, it goes
into your cart. Access it via “GO
TO CART”*
BACK
GO TO CART
13. Specials
MENUSearch
SCAN
COST
SPECIALS
*Here you can see all of the
specials and the dates that
they exist. Pick an entry and
you will go to the Product
screen. The procedure is the
same from there on out.*
BACK
GO TO CART
14. Restricted Shopping
MENUSearch
SCAN
COST
RESTRICTED SHOPPING
*This part is designed for
people either on a diet or with
allergies. Pick between Diet or
Allergies, and you will go to the
respective screens.*
DIETS
ALLERGIES
BACK
GO TO CART
15. Restricted Shopping - Diet
MENUSearch
SCAN
COST
RESTRICTED SHOPPING - DIET
*Here you can see all of the
types of diets a person can be
on. Pick the one you’re on, and
you will get a list of
recommended products. From
there, you pick an item, and it
goes to the product screen.*
BACK
GO TO CART
16. Restricted Shopping - Allergies
MENUSearch
SCAN
COST
Restricted Shopping - Allergies
*Here you can see all of the
allergies. Pick the one(s) you
have, and you will get a list of
every item in the store without
the allergens. Pick an item, it
goes to the product screen,
etc.*
BACK
GO TO CART
17. Purchase History Screen - I
MENUSearch
SCAN
COST
Purchase History
*Here you can see all of the
dates recorded on the app as
to when you went to this place
previously. Pick a date, and you
will go to a screen that has
every item you purchased on
that date.*
BACK
GO TO CART
18. Purchase History Screen - II
MENUSearch
SCAN
COST
Purchase History
*Once you pick the date, you
go to this screen, which gives
you all of the purchased items.
Pick an item, and you can
purchase it as usual. If you
liked an item previously, you
can buy it again!*
BACK
GO TO CART
19. Social Screen - I
MENUSearch
SCAN
COST
Social
*Basically, this screen is a
camera. All of the features you
can expect from your phone’s
camera icon are here.*
Camera Button
BACK
GO TO CART
20. Social Screen - II
MENUSearch
SCAN
COST
Social
*This is the photo you took.
You can adjust the brightness
and clarity of the photo.*
BACK
GO TO CART
21. Social Screen - III
MENUSearch
SCAN
COST
Social
*Once you take your photo, a
text box will appear. Describe
the photo – whether it is a
worker or an item – and post it
on social media. See next
screen!*
BACK
GO TO CART
22. Social Screen - IV
MENUSearch
SCAN
COST
Social
*This screen has a button for
every social media app. Pick
one, and feel free to share
what you took! From there, do
as you would normally do on
your favorite social media!*
BACK
GO TO CART
23. Go to Cart
MENUSearch
SCAN
COST
Go to Cart
*If you press the “Go to Cart”
button, you will get this screen.
This is every item in your cart.
Feel free to delete any items
you have on there if you don’t
want them. Press the Checkout
button once you’re done.*
BACK
CHECKOUT
24. Checkout
CHECKOUT*This is just the total amount
plus tax. If you scanned any
coupons, the prices will be
calculated. Once you get the
price, click Pay.*
BACK
PAY
25. Pay
PAY*Here is the screen where you
put your credit card
information, and anything else
you do when shopping online.
Connects to any credit card
apps like Apple Pay and Square.
Press “Finish” once you’re
done.*
BACK
FINISH
26. Finish
PICKUP OR DELIVERY?PICKUP
BACK
DELIVERY
27. Pickup Screen
PICKUPWhat time will you pick this
up?
*This is the list of times shown
every quarter hour on the
hour, from the store’s opening
to closing. Press “Done” once
finished.*
BACK
DONE
28. Delivery Screen - I
DELIVERYPlease put in your address.
Insert Name Here
Insert Street Address Here
Insert Apartment Here
City
BACK
State
Zip
DONE
29. Delivery Screen - II
DELIVERYTime of delivery
*This is the list of times shown
every quarter hour on the
hour, from the store’s opening
to closing. Press “Done” once
finished.*
BACK
DONE
30. Thank You Screen
THANK YOU!Your groceries will be ready
at (insert time here).
We hope to see you again
soon. Have a great day!
HOME
31. Other Buttons
• MENU – shows the main menu on the sideand where you are.
• SEARCH – Search for the item. All items
matching the text will be listed.
• SCAN – Scan the bar code on the item or of
any coupons you have.
• COST – Not a button, but how much your
groceries will cost, tax and all.
32. Other Helpful Features
• A rating system of stars for each product andthe ability to write reviews.
• Let users give their feedback about the
experience using the app
33. App Logo
34. Miscellaneous
• BACKGROUND COLOR – dark blue• TEXT COLOR – Gold
• BUTTON COLORS - Silver


































 Программное обеспечение
Программное обеспечение