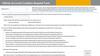Похожие презентации:
Mesh Creation According to Predicted y+
1. Mesh Creation According to Predicted y+
February 27, 20181
2. Introduction
This short tutorial demonstrates in practice the technique for Creating thedesired wall spacing in ANSYS Mesh for matching a flat plate calculated y+
in ANSYS Fluent .
February 27, 2018
2
3. Part A: Predicting and calculating the desired wall spacing
Taken from lecture 7 in ANSYSFluent introduction course
February 27, 2018
3
4. Part B: Creating the desired wall spacing in ANSYS Mesh
1) Unarchive the suppliedyPlus_example.wbpz.
The geometry is already supplied, it consists of a
simple rectangular domain, bottom wall of
which will be meshed with the theoretic values
from previous slide.
2) Open Mesh Component, define named
selections as shown on the next slide.
February 27, 2018
4
5.
inletoutlet
wall_top
wall_bot
February 27, 2018
5
6. Part B: Creating the desired wall spacing in ANSYS Mesh
3) Select wall_top and wall_bot related edges,right click -> insert -> sizing.
4) Define sizing parameters as shown, these
parameters will ensure that the stream wise
aspect ratio of the near wall region cells will
not exceed 5
5) Select inlet and outlet edges, right click ->
insert -> sizing.
6) Define sizing parameters as shown.
7) When applying bias please note that one of
the edges (inlet or outlet) will have to be
reversed.
February 27, 2018
6
7. Part B: Creating the desired wall spacing in ANSYS Mesh
Bias factor and number of divisions on inletand outlet edges were calculated in a way
that the first cell centroid will be situated at
the theoretical value of ~0.9 [mm]
calculated earlier, please note that in terms
of mesh it dictates first “layer” height at
~1.8 [mm].
First layer height
Remember that you also can obtain desired
first cell height wall spacing with the help of
local or global inflation controls.
February 27, 2018
7
First cell height
8. Part B: Creating the desired wall spacing in ANSYS Mesh
8) Select the rectangular face, right click ->insert -> face meshing.
This is done so that the resulting mesh will be
smooth and mapped.
9) Click “Generate Mesh” and observe the
resulting mesh. You can zoom in, rotate and
use the ruler on the screen in order to verify
the height of the first cell.
Resulting first layer height
is approx. 1.8 [mm], which
correspond to first cell
height of 0.9 [mm], which
both correspond to the
desired y+ of 50.
February 27, 2018
8
9. Part C: Fluent Setup
10) Close ANSYS Mesh, connect it to a newFluent component.
11) Update Mesh component if necessary.
12) Open Fluent setup in with double precision
option.
13) Models -> Viscous -> K-Epsilon.
14) Boundary conditions -> Inlet
15) Solution initialization -> hybrid -> Initialize.
16) Run calculation -> 100 Iterations ->
Calculate.
The run should converge after ~40 iterations.
February 27, 2018
9
10. Part C: Fluent Setup
The final step of this tutorial will be checkingwhat y+ values we actually have for our first cell
adjacent to wall_bot bc.
17) Results -> Plots -> XY Plot.
18) Set the parameters as shown and click plot.
19) Observe the y+ distribution next to wall_bot.
Please note that it takes about
0.4 [m] for the flow to develop
and then we can see that we get
the values that we expected from
theoretical calculation.
February 27, 2018
10
11. Conclusions
This tutorial demonstrated how to implementtheoretical y+ calculation in to the
computational grid and how to verify the y+
value of the grid after solution convergence.
As it was mentioned, it takes the flow some
distance to develop, that’s why we can see
values of up to 64 in terms of y+ in the first 0.4
[m] of the plate/wall.
You can try and see what values of y+ you will
receive for developed flow at the inlet.
You can achieve this by sampling the velocity
magnitude at the outlet to a profile and then
assigning this profile to the inlet.
February 27, 2018
11











 Интернет
Интернет