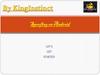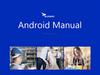Похожие презентации:
3linker manual
1.
3Linker Manual3Linker R&D team
Shenzhen Virtual Reality Technology Co., Ltd.
2.
AB
C
D
Installation
Device Management
Resource Management
About
2
3.
AInstallation
3
4.
1.1 Double click your installation fileWarning the installation will firstly uninstall
the old version of 3Linker
4
5.
56.
67.
1.2 Choose necessary componentsThe installation program will choose the necessary com
ponents depending on your PC environment, including
• VC++2013 runtime
• .net framework 4.6 runtime
• DirectX 9.0c runtime
• K-lite decoder
If one component is already installed in your PC it will not
be installed again
7
8.
89.
910.
1011.
Installing video decoder11
12.
1213.
1314.
Installing .net framework runtime14
15.
1516.
1617.
1718.
1.3 Finish your installation18
19.
BDevice
Management
19
20.
2. Launch 3Linker2.1 Double click the quick link on your desktop
20
21.
2.2 Check your deviceIf no 3glasses device install
ed 3Linker will be like t
he image on the right
21
22.
Else, you will see the device info as the right image Some
detailed information will be sh
own in the “About” page
22
23.
If the orientation of screenin your glasses is not in a ri
ght direction , you can click
the Rotate button on the D
evice Manager page
23
24.
If you want to check this manual, you can click the “?”
symbol on the top right of
the window at anytime wh
en you have problems
24
25.
2526.
2.3 Update your firmware
When the version of your i
nserted device firmware, y
ou will see the update firm
ware warnings
26
27.
Click yes to update your firmware
27
28.
This image shows the updating status
28
29.
When update successes, you will see the new firmwa
re version on the “Device
Manager” page
29
30.
2.4 Ukey Management
2.4.1 UI when uKey insert
ed
30
31.
2.4.2 Recharge yourukey with license file
Click “Details” button on y
our ukey, then choose the
“Setup ukey license file”, th
en a window will be shown
to choose your license file
31
32.
3233.
The license file contains the information of the apps and their available times of play
33
34.
3435.
If you recharge your ukey successful, then you will see
the apps and their remaini
ng execution counts in the
ukey details page
35
36.
2.4.2 Failed to recharge your ukey
If you are using a license fil
e that already been charge
d before, you will see a war
ning window as the right i
mage
36
37.
If the license id not matchyour ukey, then you will se
e a warning window as the
right image
37
38.
CResource
management
38
39.
3 Manage your videoresource
3.1 Add new video resourc
e
You can click the “Add” button
on the Resource Manager pag
e
39
40.
Then browse the file to add. Remember to set the video play mode
40
41.
You can also drag and dropa video from your local dis
k to the Resource Manger
page
41
42.
When you add your video successfully, you will see a p
review image of your video
in the Resource Manager p
age
42
43.
2.3.2 Change the play mode43
44.
4445.
4546.
2.3.3 Play your videoClick the play button of you
r video icon, then you can s
ee your video in your glass
es
46
47.
During the playing, you canclick the Open Mirror butto
n to run 3Mirror which copi
es the image in your glasses
to your current desktop.
You can right click the copie
d image and uncheck the “f
ullscreen” label to exit the f
ull screen mode of the copi
ed image.
47
48.
4849.
Click the Quit Play button to exit the player, and click the Clo
se Mirror button to exit 3Mirr
or
49
50.
2.3.4 Delete video resource
Click t
he Remove button on the
Resource Manager page an
d choose the resource to b
e deleted
50
51.
When the resource path modified unfortunately, then
the preview icon of this vid
e will be set to a default wa
rning image as the right im
age
51
52.
2.4 Manage your apps2.4.1 Add resource
Click the Add button on th
e Application subpage of th
e Resource Manager page,
then browse the file to add
52
53.
5354.
You can also drag an “.exe” file to the Resource
Manager page to add th
is resource
54
55.
You will see an icon of youapplication when you add
your app successfully as th
e right image
55
56.
2.4.2 Play your appJust lick the play button on
the added resource to run
you app in your glasses
56
57.
You can also open the mirror to see the screen of you
r glasses on your current d
esktop
57
58.
5859.
Click Quit play to exit yourapp. Click Close Mirror to e
xit the 3Mirror
59
60.
2.4.3 Delete an appClick the Remove button o
n the Application subpage
of the Resource Manager p
age then choose the ap
p to be deleted on clicking
the cross
60
61.
When the file path of yourapp modified externally, th
en you will not see the ico
n of you app but a default
warning image
61
62.
DAbout
62
63.
3. Check updates of 3Linker
You can click the Check up
dates button on the About
page to check the new vers
ion of 3Linker
63
64.
When there is a new version, a download page will be
opened automatically
64
65.
When there is no updates,a warning window will be s
hown as the right image
65
66.
Wish you a good experiencewith 3Linker
Shenzhen Virtual Reality Technology Co., Ltd.
66


































































 Программное обеспечение
Программное обеспечение