Похожие презентации:
Cyberlink Power Direktor
1. Cyberlink Power Direktor
2.
3.
CyberLink PowerDirector is a digital video editingprogram for creating professional-looking movies
and slideshows that you can send to friends, burn
to discs, or upload to servers on the Internet.
PowerDirector provides three editing modes for
your multimedia: a full-featured editor, a simplified
editor and a tool for creating slideshows.
4.
PowerDirector main menuThis menu offers three methods for creating
multimedia files.
Full editor - is intended for full access to all the
functionality of capturing, editing and recording
multimedia.
Simple editor - it is used for simple, accelerated
creation of video and work with multimedia.
Tool for creating slideshows - serves to create
demonstrations of photographic slides.
Begin, since it is more convenient for you.
In the main menu of the program, you can determine how you want to create your video.
If you have already edited the video, then you use a full editor with all the functions that can handle 100
tracks and controls key frames.
But if you are new to video editing or do not have enough time for detailed video design, a simplified editor
with its Magic Movie tools is just the best solution for you! Just select the video and photos that you want to
use, select the template and PowerDirector will do the rest for you.
Click Full Editor in the main menu of CyberLink PowerDirector.
PowerDirector displays the editing window.
5.
The "edit" window in PowerDirector1. Import videos and photos
Import videos and photos for the movie from a hard drive
or external source.
Follow the steps below to import videos or photos.
Click Import video
Click Import media files. Find the file and select it.
1.The effect management center 2.Import
video 3.Stoponnye plug-ins 4.Library 5.Ability
to expand the workspace 6.Open view 7.
Timeline mode / Storyboard mode
8.Management of the track 9.View the entire
film 10.Platform 11. Functional buttons
12.Preview 13.Create a picture 14.Quality of
viewing 15.Setting the volume 16.Activation
3d 17. Disable the preview window.
6.
Open window2. Multimedia Capture
Click the Capture button in PowerDirector.
PowerDirector determines the available capture devices, and
the capture mode window is opened.
7.
Capture mode1. Device selection area
2. The Device Selection Area window
3. Area of saved clips
4. Information display area
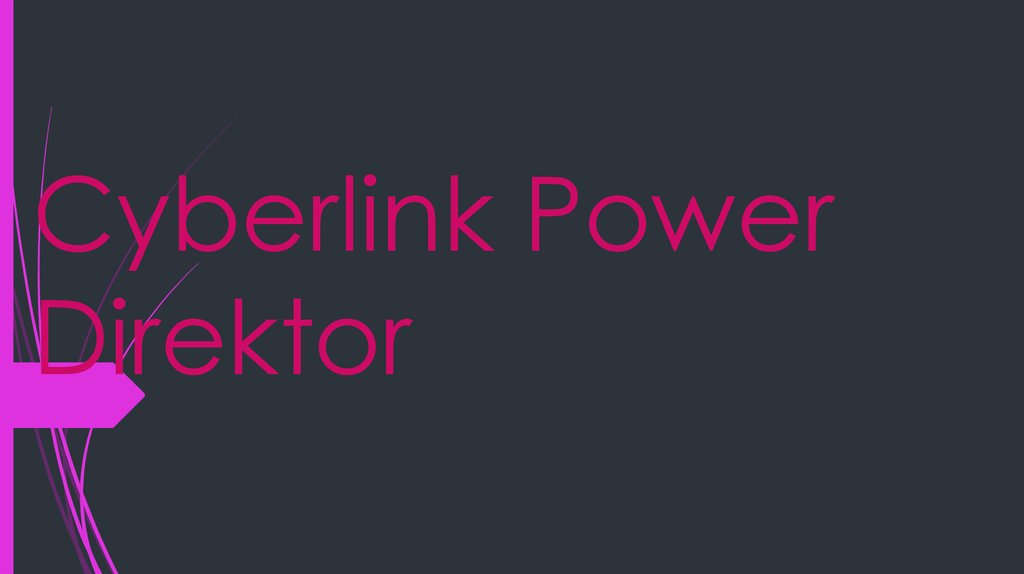

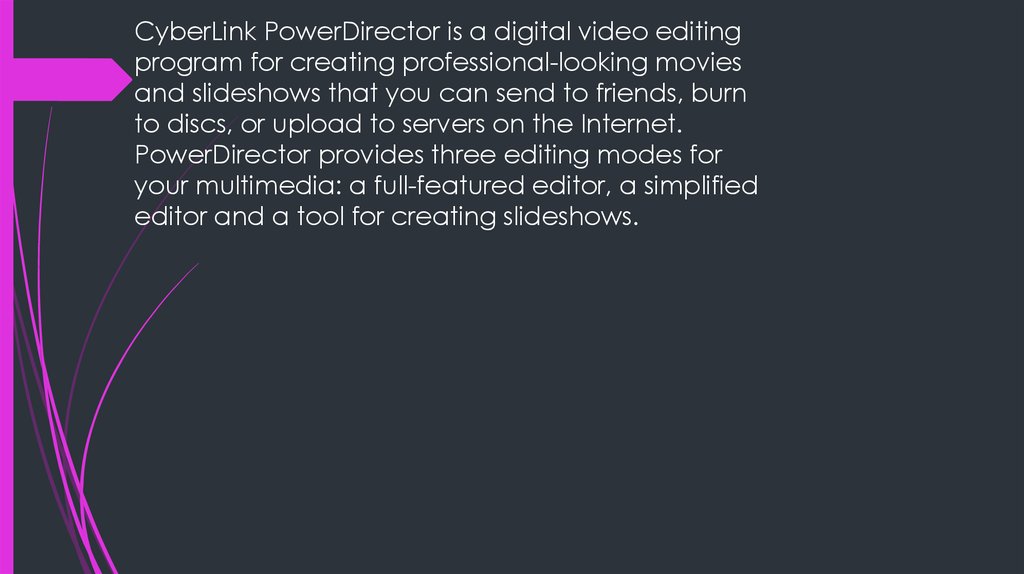
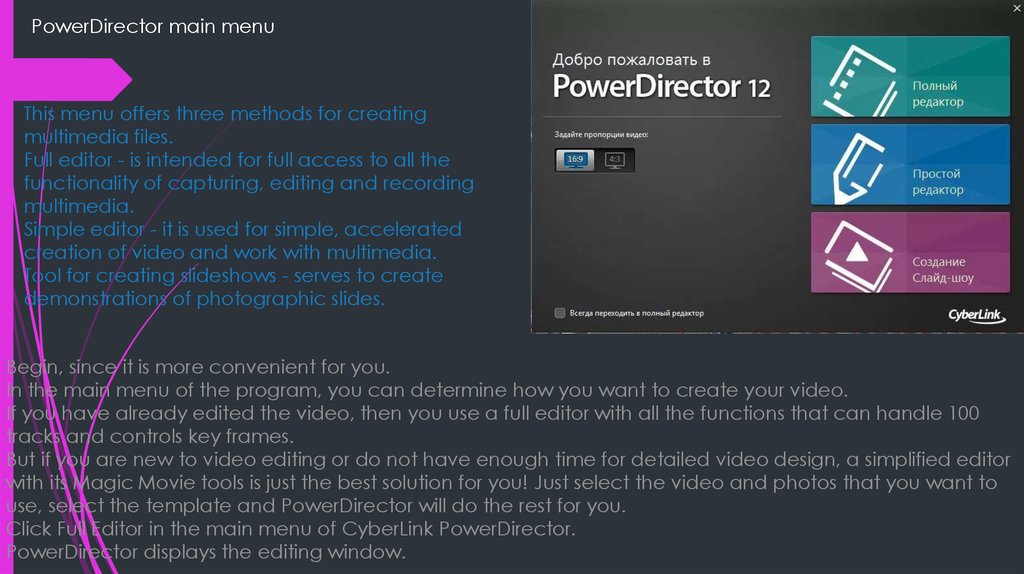

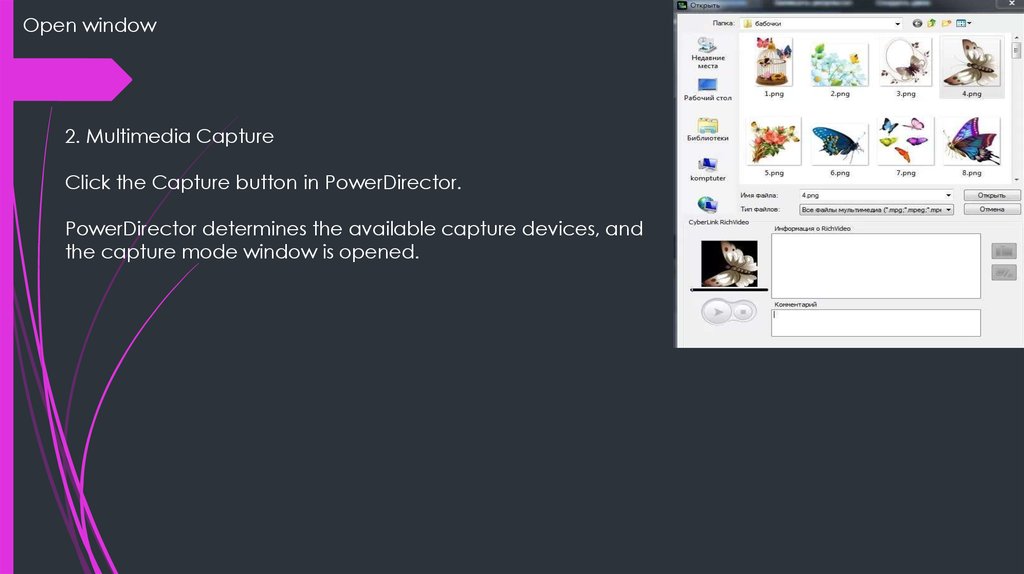

 Интернет
Интернет Программное обеспечение
Программное обеспечение








