Похожие презентации:
Changing template colours in PowerPoint 2007
1.
Presentation titleName
Classification: Public
®
2.
Changing template colours in PowerPoint 2007Click the ‘Design’ tab at the top of the window.
On the far right click ‘Colors’
At the bottom of the pop up menu, click ‘create new theme colors’
You will see a series of colour samples.
The PRIMARY colour is ‘Accent 1’ – click on this and on the pop up menu click ‘more
colours’ to input your desired RGB colour
6. The SECONDARY colour is ‘Accent 2’ – click on this and on the pop up menu click
‘more colours’ to input your desired RGB colour
1.
2.
3.
4.
5.
1. Note you can also change any of the other colours below these 2 if desired, they will not affect the
appearance of the Alliance template background but will appear in charts etc .
7. You can name this colour scheme in the ‘name’ box and then click ‘save’
8. To change the colours of ALL the master slides (if you have used different masters)
click the ‘View’ tab at the top > ‘Slide master’
9. Click on the first thumbnail in the left hand column and then hit ‘Control –A) (PC) to
Select all masters and then repeat the above from step 1
Classification: Public
3.
Presentation titleName
Classification: Public
®
4.
Inserting Brand graphic/picture on title or all inside pages1.
2.
3.
4.
5.
6.
7.
8.
9.
10.
11.
Classification: Public
Click the ‘View’ tab at the top of the window.
Click on “Slide Master”
Select the colored back ground slide (no 3 of this set)
Click the ‘Insert’ tab at the top of the window and then picture and select your
previously saved graphic and insert on the title slide
You may need to re-size your graphic/picture to correctly fit the available space
With the graphic still “selected” click the ‘format’ tab at the top of the window.
In the arrange group of tools click on “Send to Back” and then use the “Bring
Forward” option until the graphic/picture is correctly positioned behind the white
horizon bar
You may need to re-size your graphic/picture again
To insert a background brand graphic/picture on all inside pages (watermarks etc)
then repeat the above procedure and insert the desired graphic/picture on the first
Master slide only, it then automatically appears on each inside page of your
presentation.
Once the set up of the slide master is complete click “Close Master View“
Check that the new template is working correctly and conforms to the Brand
Architecture guidelines and save your new template (using template file type) with a
new file name


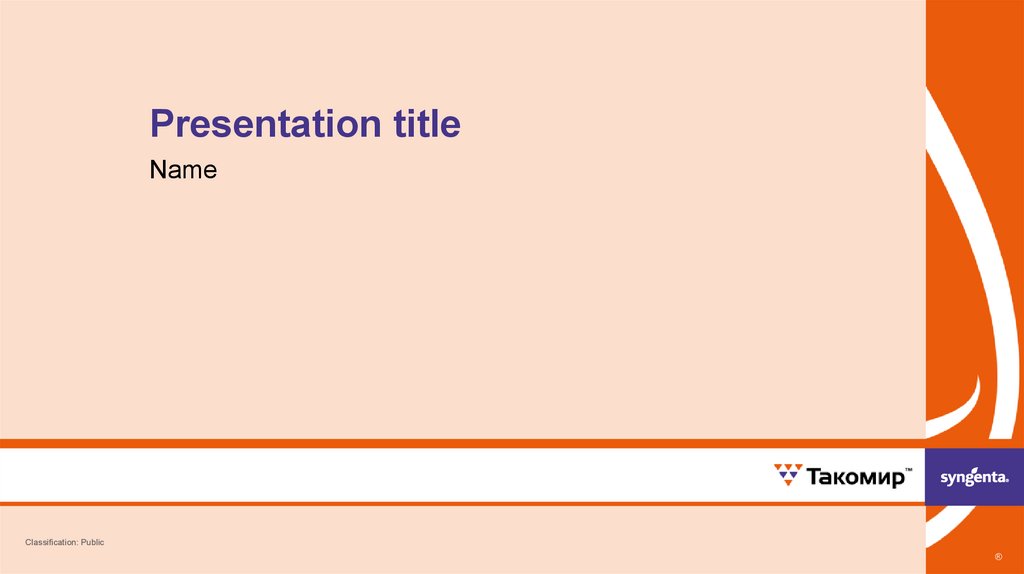

 Программное обеспечение
Программное обеспечение








